У цьому підручнику для Photoshop ми розглянемо переваги роботи без руйнування у Photoshop із шарами коригування .
Photoshop не був би найпопулярнішим редактором зображень у світі, якби він не дав нам простих способів редагування, ретуші та відновлення наших фотографій. Тож добре, що програма має багато чудових інструментів та команд, щоб допомогти реалізувати наші образи та наші творчі ідеї! Насправді, Photoshop постачається з набором команд, побудованих спеціально для обробки багатьох наших найпоширеніших завдань з редагування фотографій, таких як поліпшення загального контрасту зображення, видалення кольорових каст, виведення прихованих деталей у світлі світлі та тіні тощо!
Photoshop викликає ці команди " Коригування зображень", і ми можемо знайти їх усі згруповані в одному зручному місці, перейшовши до меню " Зображення" у верхній частині екрана та вибравши " Налаштування" . У Photoshop вони відображаються в одному довгому вертикальному списку, але я розповсюдив їх тут, щоб вони краще вміщувалися на сторінці:
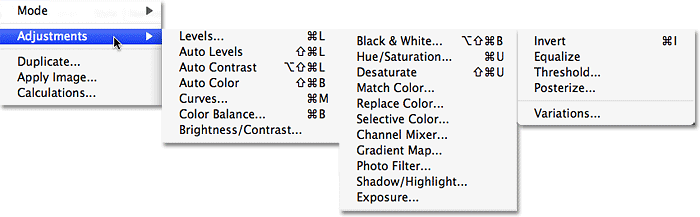
Перейдіть до "Зображення"> "Налаштування", щоб переглянути всі команди "Настроювання зображень Photoshop".
Як ми бачимо зі списку, на вибір зображень може бути безліч коригувань, і хоча деякі з них, як градієнтна карта або постеризація, можуть бути не настільки корисними, як інші, такі команди, як Рівні, Криві та Відтінок / Насиченість, незамінні наша щоденна робота з редагування фотографій.
Проблема з коригуванням зображення Photoshop
На жаль, настільки потужні, як ці налаштування зображення, всі вони зазнають однієї серйозної проблеми - всі вони завдають постійної шкоди нашим зображенням. Тим самим я не маю на увазі, що ви отримаєте повідомлення про помилки, які повідомляють про те, що ваші файли раптом пошкоджені і не відкриються. Я маю на увазі, що коригування зображення вносить постійні зміни до пікселів та рівня деталізації на наших фотографіях. Давайте розглянемо приклад того, що я маю на увазі.
Тут ми маємо фотографію, що заходить сонце через засніжені гори:
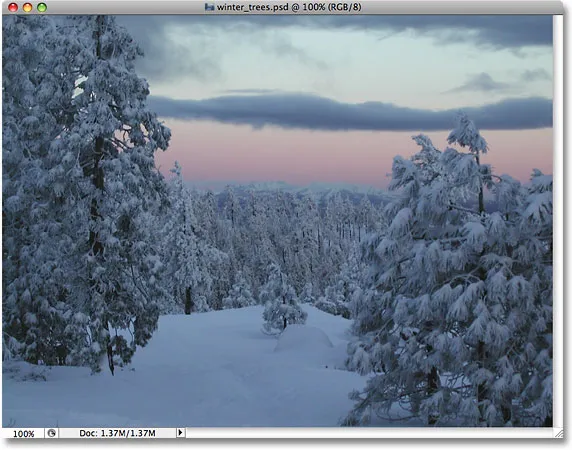
Зимова сцена.
Швидкі коди, дії та фільтри Плагін: Помилка короткого коду (оголошення-фоторетуш-середина)
Це прекрасне зображення, але воно трохи темне і може використовувати контраст, що підсилює контраст, ідеальна робота для команди Photoshop Levels . Я буду вибирати Рівні, переходячи до меню " Зображення", вибираючи " Налаштування" та вибираючи " Рівні" :
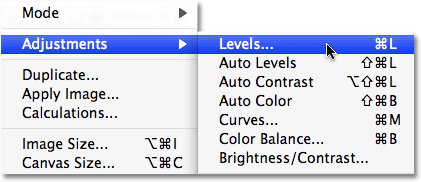
Вибір команди "Рівні" в меню "Зображення".
Це відкриває діалогове вікно рівнів. Майте на увазі, що цей підручник передбачає, що ви вже маєте основне розуміння того, як використовувати стандартні налаштування зображення Photoshop, тому ми будемо пропускати більшість покрокових деталей того, як вони працюють. На цьому ми зосереджуємось, чому вам слід замінити коригування зображення Photoshop на їх еквіваленти шару коригування в робочому процесі редагування зображень. Сказавши це, я можу сказати, подивившись на гістограму в центрі діалогового вікна Рівні, що на цій фотографії немає реальних виділень або тіней, тому на даний момент вона виглядає досить тьмяною. Я вирішу це, перетягнувши повзунок білої точки в бік правого краю гістограми, і я перетягну повзунок чорної точки у напрямку до лівого краю гістограми:
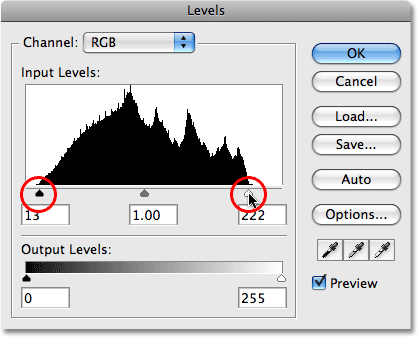
Перетягування повзунків білої та чорної точок до країв гістограми для покращення контрасту.
Це збільшує найсвітліші ділянки зображення до чистого білого і поглиблює темні ділянки до чистого чорного, покращуючи загальний контраст. Клацніть OK, щоб вийти з команди Levels, і ми побачимо, що фотографія вже виглядає краще:

Та ж фотографія після яскравого висвітлення та затемнення тіней за допомогою рівнів.
На сьогоднішній день все здається прекрасним, але скажімо, я вирішу зробити ще одну зміну. Можливо, поглянувши на фото деякий час, я думаю, що зображення все ще може бути трохи світлішим, тому я зроблю ще одну редакцію за допомогою команди Levels. Оскільки я вже закрив команду Levels, мені потрібно буде відкрити її знову, повернувшись назад до меню Image, вибравши Adjustments, а потім вибравши Levels . Це призводить до резервного копіювання діалогового вікна рівнів, але цього разу, коли я переглядаю гістограму в центрі діалогового вікна, щось виглядає не так:
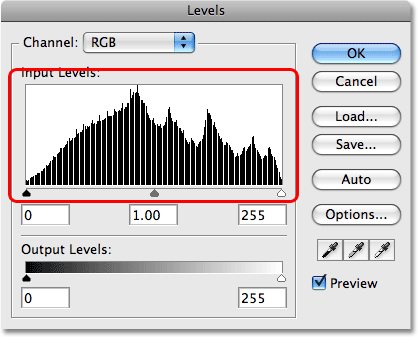
Тепер, як виглядає, у гістограмі відсутні секції.
Якщо ви пам’ятаєте, оригінальна гістограма була суцільно чорною зліва направо, що означало, що у нас є безперервна кількість інформації про зображення від темноти до вогнів на фотографії. Тепер у нього є ряд білих вертикальних ліній, що прорізаються через нього, що дає нам більше «гребінцевого» малюнка. Ці білі вертикальні лінії в гістограмі відображають інформацію про зображення або деталі зображення на фотографії, і це тому, що ми пошкодили наше зображення, коли зробили початкове редагування за допомогою регулювання рівнів. Незважаючи на те, що "пошкоджена" версія може здатися нам кращою, ніж оригінальна "непошкоджена" версія, вся ця інформація про відсутність зображення залишається назавжди, і кожного разу, коли ми робимо більше змін до фотографії, ми будемо викидати навіть більше інформації про зображення. Врешті-решт, якщо ви кинете його достатньо, ви почнете бачити різкі, некрасиві переходи між кольорами або областями яскравості на зображенні, відомі як смуга . Пам’ятайте також, що те, що ви не бачите проблемних областей зображення на екрані комп'ютера, не означає, що вони не з’являться під час друку зображення. На жаль, не дуже багато ви зможете зробити, як тільки дійшли до точки, коли у вас виникають проблеми, оскільки немає способу сказати Photoshop, щоб магічним чином повернути всі втрачені деталі зображення. Раз його вже немає.
Чи не було б чудово, якби ми могли редагувати свої фотографії, не турбуючись про те, щоб назавжди втратити деталі зображення? Добре вгадайте, що? Ми можемо, і це просто! Все, що нам потрібно зробити, - це припинити використання стандартних налаштувань зображення Photoshop і почати використовувати шари налаштування !
Робота без руйнівних шарів коригування
Давайте виконаємо саме таку редакцію фотографії, щоб підвищити її контрастність, але цього разу, замість використання стандартної команди Levels, ми будемо використовувати рівень коригування рівнів. По-перше, я поверну зображення до початкового стану, перейшовши до меню Файл у верхній частині екрана та оберіть « Відновити» . Щоб отримати доступ до шарів налаштування Photoshop, все, що нам потрібно зробити, це натиснути на піктограму New Adjustment Layer у нижній частині палітри шарів. Це значок, схожий на коло, розділене по діагоналі між чорним та білим. З'явиться список усіх шарів коригування. Якщо ви порівнюєте список шарів коригування зі списком стандартних коригувань зображення Photoshop, які ми бачили раніше, ви помітите, що більшість коригувань зображення доступні як шари коригування. Щоб вибрати шар коригування, просто натисніть на його ім'я у списку. Я виберу рівень коригування рівнів:
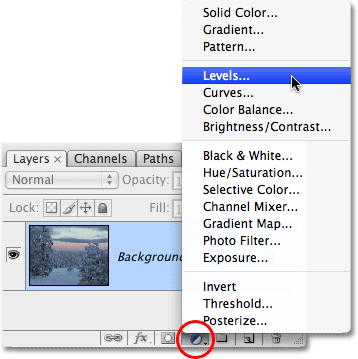
Клацніть на піктограмі "Новий коригувальний шар" у нижній частині палітри Шари, щоб отримати доступ до налаштованих шарів Photoshop.
Це виводить саме те діалогове вікно рівнів, яке ми бачили мить тому, коли ми вибрали стандартне регулювання рівнів у меню "Зображення". Знову з гістограми ми бачимо, що на зображенні не вистачає реальних виділень або тіней, тому я збираюсь зробити те саме редагування, що і минулого разу, перетягуючи повзунок білої точки в бік правого краю гістограми та чорного вставте повзунок у напрямку до лівого краю:
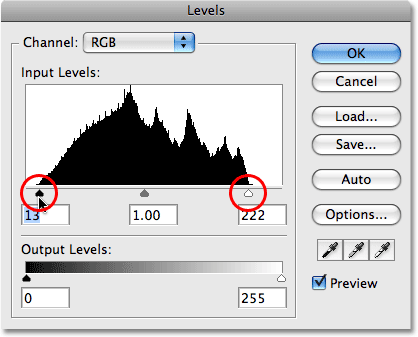
Діалогове вікно "Рівні" є таким самим, чи використовується стандартне регулювання зображення або рівень коригування.
Я натисніть кнопку ОК, щоб вийти з діалогового вікна Рівні, і ми побачимо, що загальний контраст фотографії вкотре покращився, як і минулого разу:

Загальний контраст фотографії вкотре був покращений, на цей раз за допомогою рівня регулювання рівнів.
То що ж відрізняється? Ми обидва рази використовували команду Levels і бачили однакові результати незалежно від того, використовували ми стандартне регулювання рівнів або рівень коригування рівнів. Якщо результати однакові, у чому полягає головна проблема коригування шарів? Для відповіді на це все, що нам потрібно зробити, - це переглянути нашу палітру шарів . Шари коригування відображаються як фактичні шари в палітрі шарів (звідси назва "коригувальний шар"), і ми бачимо, що тепер у нас є шар коригування рівнів, який Photoshop назвав "Рівні 1", сидячи безпосередньо над фоновим шаром, який це шар, який містить наше оригінальне зображення:
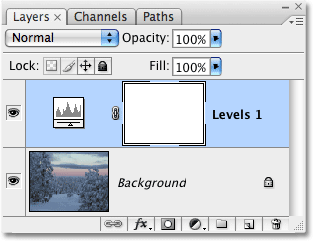
Шари коригування відображаються як фактичні шари в палітрі шарів.
Коли ми використовували стандартне регулювання рівнів, редагування було зроблено безпосередньо до самої фотографії на шарі "Фоновий фон", і саме це призвело до того, що ми втрачаємо частину інформації про зображення. З шарами регулювання зображення залишається неушкодженим. Ніякі пікселі на зображенні ніколи не торкаються! Незважаючи на те, що ми бачимо такий самий результат у вікні нашого документа, те, що ми бачимо, є фактично попереднім переглядом редакції. Все робиться Photoshop безпосередньо в самому шарі коригування. Насправді, щоб довести це, все, що нам потрібно зробити, - це вмикати та вимикати видимість шару коригування. Щоб тимчасово приховати шар коригування, який також тимчасово приховає ефекти редагування, яке ми тільки що зробили, натисніть на значок «очне яблуко» (піктограма видимості шару ) у лівій частині шару в палітрі шарів:
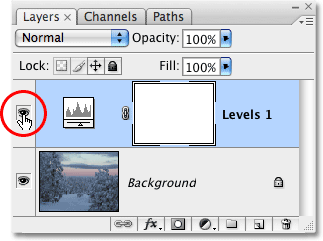
Увімкнення та вимкнення шарів регулювання також включає та вимикає редагування.
Маленьке очне яблуко зникне, що говорить нам, що регулювальний шар вимкнено. І при вимкненому шарі коригування фото повертається до початкового, нередагованого стану:
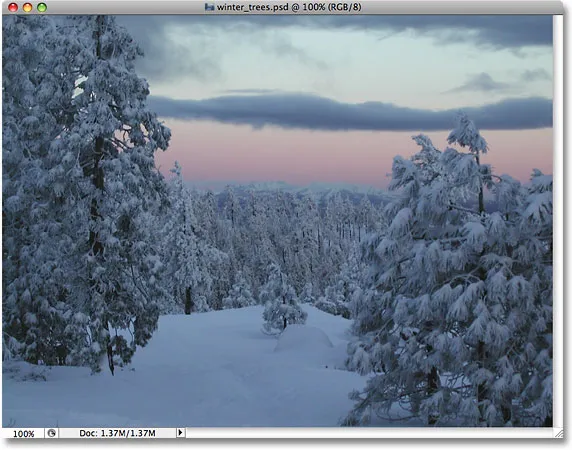
Фотографія тепер з’являється в оригінальному, нередагованому вигляді.
Щоб знову увімкнути коригувальний шар, просто ще раз клацніть на піктограмі видимості шару, яка виглядає як порожній квадрат в момент моменту вимкнення шару:
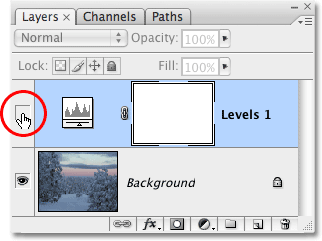
Клацніть на порожній квадрат, щоб повернути шар коригування.
Це не тільки повертає шар коригування, але також повертає ефекти нашого редагування, покращуючи контраст зображення ще раз:

Зображення знову з’являється з кращим загальним контрастом.
Гнучкість редагування фотографій
Тепер скажемо, що нам потрібно внести ще одну зміну в зображення, використовуючи наше регулювання рівнів. Коли ми вперше використовували стандартне регулювання рівнів, нам довелося повернутися до меню «Зображення», повернутися до «Налаштування», а потім знову вибрати команду «Рівні», щоб ми могли застосувати друге коригування рівнів до фотографії. Це коли ми помітили всю всю інформацію про відсутність зображення в гістограмі. З шарами регулювання в цьому немає необхідності. Ми можемо просто знову відкрити діалогове вікно для нашого рівня коригування рівнів і внести всі необхідні зміни! А оскільки ми вносимо зміни до налаштування шару коригування, а не до самого зображення, ми все одно не шкодимо жодному пікселю на оригінальній фотографії. Насправді ми можемо повернутися назад і внести стільки змін, скільки нам хочеться, на коригувальний шар, і ніколи не потрібно турбуватися про пошкодження нашого іміджу!
Щоб знову відкрити діалогове вікно для коригувального шару, просто двічі клацніть на мініатюрі шару коригування в палітрі шарів. Різні типи шарів коригування мають мініатюрні зображення, але діалогове вікно для будь-якого шару коригування завжди є лише двічі клацанням миші. Я збираюсь двічі клацнути безпосередньо на ескізі для шару коригування рівнів:
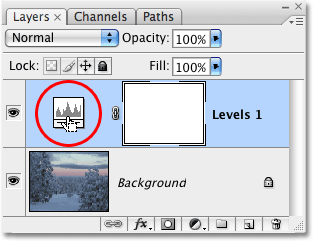
Підберіть діалогове вікно для будь-якого шару коригування, двічі клацнувши його ескізом.
Діалогове вікно шару коригування рівнів спливає, що дозволяє мені вносити будь-які додаткові зміни, які мені потрібні. Зауважте, як все відбувається саме так, як я його залишив, коли білі та чорні крапки повзуна вже перемістилися до країв гістограми. Що ще важливіше, зверніть увагу на те, як сама гістограма все ще є чорним. Потворного «гребінцевого» візерунка білих вертикальних ліній, який ми бачили раніше, який вказував на відсутність деталей зображення, ніде не знайдено, і це тому, що ми не внесли жодної зміни до фактичної фотографії. Кожна зміна, яку ми вносимо, відбувається в самому шарі коригування рівнів:
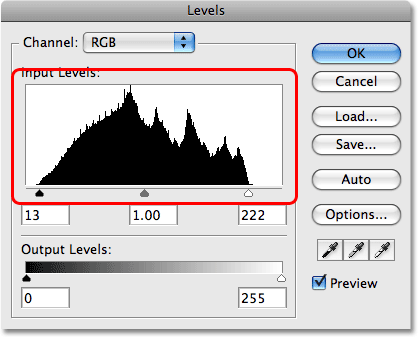
Шаблон "гребінець", який вказує на відсутність інформації про зображення, більше не видно на гістограмі.
Поставити його на випробування
Щоб дійсно зрозуміти, скільки свободи та гнучкості ми отримуємо за допомогою шарів коригування, все, не завдаючи шкоди ні одному пікселю на фотографії, розглянемо крайній приклад. Я збираюся тут зробити щось божевільне. Я перетягну повзунок білої точки в центр гістограми:
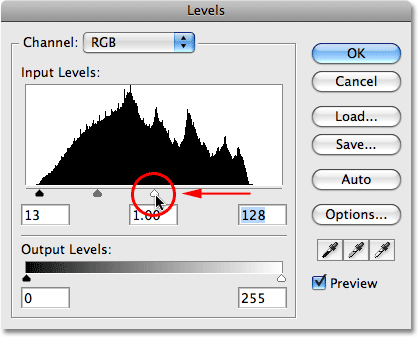
Перетягування бігунка білої точки в напрямку до середини гістограми.
Якщо ви взагалі знайомі з тим, як працює команда Levels, ви знаєте, що я щойно зруйнував свою фотографію. Я взяв все, що на зображенні, що на 50% сірий (відтінок сірого безпосередньо між чорним і білим) або світліше, і зіткнув його до чистого білого. Якщо це звучить як щось, що ви, мабуть, не хотіли б робити, це так. Як ми бачимо у вікні документа, спокійний тиша нашого заходу порушився раптовим ядерним вибухом:
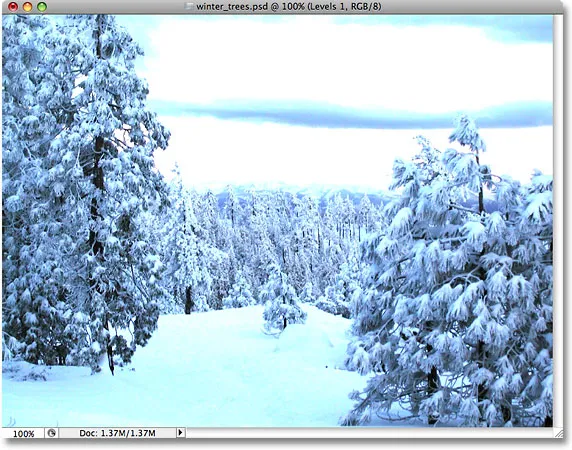
На фотографії зараз повністю відсутні будь-які відомості про висвітлення.
Я натискаю кнопку ОК, щоб прийняти зміни, які я вніс, і на хвилину вийти з шару коригування рівнів. Тепер, очевидно, вибухання половини деталей на вашому зображенні, ймовірно, не те, що ви коли-небудь захочете робити в реальній ситуації, але щоб показати вам, як надзвичайно гнучкі шари регулювання, я збираюся знову відкрити рівні діалоговому вікні, двічі клацнувши його ескізом у палітрі шарів. Щоб виправити створену проблему та відновити всю деталь, яку я втратив, все, що мені потрібно зробити, це натиснути повзунок білої точки посередині гістограми та перетягнути її туди, де вона була, перш ніж я зруйнував своє зображення, на правому краю гістограми:
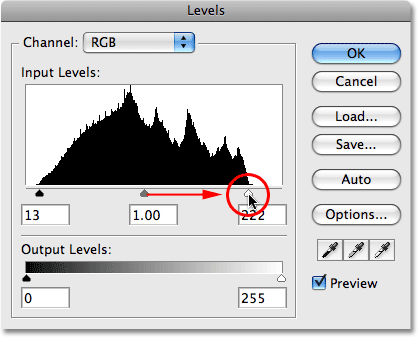
Перетягування бігунка білої точки назад праворуч, щоб відновити деталі підсвічування.
Знову ж таки, майте на увазі, що все, що ми робимо, робиться безпосередньо у самому шарі коригування, а не у зображенні, і що все, що ми бачимо у вікні документа, - це динамічний попередній перегляд змін, які ми вносимо. Якщо ми подивимось на зображення, то зможемо побачити, що просто перемістивши повзунок білої точки назад до правого краю гістограми, я відновив усі основні деталі та врятував світ від ядерного знищення:

Деталі підсвітки повернулися до зображення завдяки неруйнівному характеру шарів регулювання.
Давайте зробимо те ж саме зі стандартним регулюванням рівнів і подивимось, чи зможемо ми так само легко усунути проблему. Я знову перейду до меню « Файл » у верхній частині екрана і оберіть « Повернути», щоб повернути моє зображення до його початкового стану, що видалить коригувальний шар з палітри «Шари». На даний момент я працюю безпосередньо над самим зображенням на шарі "Фон":
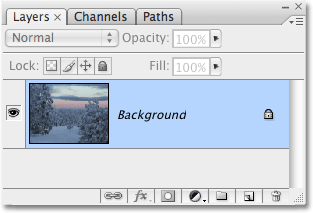
Працює над оригінальним зображенням на шарі "Фон".
Я перейду до меню " Зображення", виберіть " Налаштування" та виберіть " Рівні" . Коли з'явиться діалогове вікно "Рівні", я натискаю на повзунок білої точки і перетягую його до середини гістограми так само, як це робив мить назад із шаром регулювання рівнів:
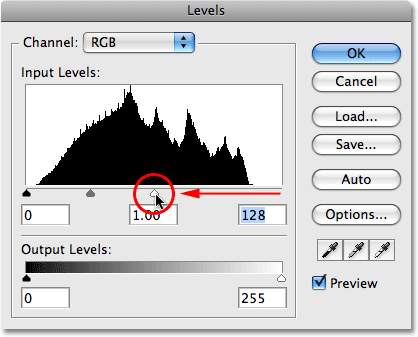
Перетягніть повзунок білої точки до середини гістограми ще раз.
Я натискаю ОК, щоб вийти з діалогового вікна Рівні, і, як очікувалося, моє зображення тепер повністю зруйновано:
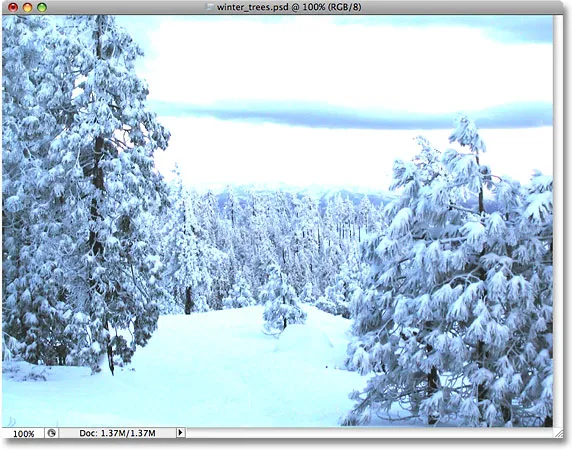
Фото знову в поганій формі.
Подивимося, що станеться, коли ми спробуємо виправити зображення. Я використовую швидший комбінацію клавіш Ctrl + L (Win) / Command + L (Mac), щоб вивести команду Levels, а не вибирати її з меню Image, щоб заощадити деякий час. Як тільки з’явиться діалогове вікно, стає очевидним, що у нас є серйозні проблеми. На даний момент гістограми майже не існує, оскільки ми втратили стільки інформації про зображення. Якщо ви придивитесь уважно, ви побачите дуже тонку чорну лінію, що проходить прямо вгору та вниз по правому краю гістограми, безпосередньо над повзунком білої точки, що говорить про те, що більшість пікселів на нашому зображенні тепер чисто білі :

Тепер гістограма показує серйозні проблеми з відсутністю деталей зображення, і немає можливості її виправити.
Зауважте також, що повзунок білої точки вже знаходиться в крайньому правому краю гістограми, а це означає, що ми не можемо перетягнути його туди, куди було раніше, ніж ми зруйнували наше зображення, як ми це робили з шаром регулювання рівнів, тому що його нікуди перетягнути до. Немає можливості нам повернути будь-яку деталь зображення, яку ми втратили, оскільки цього разу ми внесли зміни безпосередньо до самого зображення, коли використовували стандартне коригування зображення. Наша фотографія зруйнована, світ зруйнований, і все, що ми можемо зробити, - це починати заново, припускаючи, що ми не врятували свої зміни та втратили оригінал, що було б насправді погано.
Цей маленький приклад, можливо, був крайнім, але, сподіваємось, суть його зрозуміла. Стандартні коригування зображення Photoshop, що знаходяться в меню "Зображення", вносять постійні зміни до наших зображень і призводять до того, що ми втрачаємо деталі зображення з кожною редакцією, яку ми робимо, деталь, що колись втрачена, втрачається назавжди. З іншого боку, шари коригування пропонують нам такі ж можливості редагування, що і стандартні налаштування зображення, але вони мають головну перевагу - дозволяють нам вільно, гнучко та неруйнівно працювати над своїми зображеннями. Навіть втративши половину деталей у нашому зображенні, ми змогли швидко та легко відновити його, просто заново відкривши діалогове вікно для шару коригування та внісши зміни. Знову ж таки, тому що Photoshop виконує всю роботу безпосередньо всередині шару налаштування. Вимкніть шар коригування або перетягніть його вниз у кошик для сміття в нижній частині палітри Шари, щоб повністю його видалити, і зображення миттєво повернеться до початкового стану.
Дійсно взагалі немає причин використовувати стандартні налаштування зображення Photoshop під час редагування фотографій. Adobe продовжує надавати їх доступними з кожною новою версією Photoshop, але чим раніше ви заміните їх шарами налаштування в робочому процесі редагування, тим краще вам і вашим фотографіям!
Вічно редаговане
Один заключний пункт. Шари коригування зберігаються разом із документом, коли ви зберігаєте його у форматі .PSD, а це означає, що ви зможете повторно відкрити документ завтра, наступного тижня, наступного року або протягом тривалого часу збереження Photoshop на комп’ютері, повторно відкрийте діалогове вікно поле для будь-якого з шарів коригування, і вносити всі необхідні зміни стільки разів, скільки вам потрібно! Поки ви використовуєте коригувальні шари, ваше оригінальне зображення ніколи не буде завдано шкоди. Порівняйте це з використанням стандартних налаштувань зображення, які завдають постійної шкоди при першому редагуванні, і вибір, я думаю, стає досить зрозумілим. Використання шарів налаштування у Photoshop - це розумний спосіб роботи.
І там ми його маємо! Перегляньте наш розділ ретушування фотографій, щоб отримати більше навчальних посібників із редагування зображень Photoshop!