
Рядок діаграми Excel (Зміст)
- Лінійна діаграма в Excel
- Як створити лінійну діаграму в Excel?
Лінійна діаграма в Excel
Лінійна діаграма - це графік, який показує серію точкових тенденцій, з'єднаних прямою лінією в excel. Лінійна діаграма - це графічний формат презентації в excel. За лінійною діаграмою ми можемо побудувати графік, щоб побачити тенденцію, зростання будь-якого товару тощо.
Доступ до діаграми рядків можна отримати в меню " Вставка " в розділі " Діаграма " в Excel.
Як створити лінійну діаграму в Excel?
Це дуже просто і легко створити. Давайте тепер подивимося, як створити лінійну діаграму в excel за допомогою деяких прикладів.
Ви можете завантажити цей шаблон шаблону Excel тут - Шаблон лінійної діаграми ExcelПриклад №1
Тут ми маємо дані про продаж деяких товарів, що продаються за випадковий місяць. Тип продукту згадується у колонці B, а їх дані про продаж відображаються у наступному стовпці C, як показано на знімку екрана нижче.

Створимо лінійну діаграму з наведених вище даних. Для цього спочатку виберіть таблицю даних, а потім перейдіть до меню " Вставка", у розділі " Діаграми" виберіть " Вставити лінійну діаграму", як показано нижче.

Як тільки ми натиснемо на значок Вставити лінійну діаграму, як показано на знімку екрана, ми отримаємо випадаюче меню різних меню лінійних діаграм, доступних під ним. Як ми бачимо нижче, він має 2D, 3D та більше лінійних діаграм. Для навчання виберіть першу основну лінійну діаграму, як показано на скріншоті нижче.

Як тільки ми натиснемо на основну лінійну діаграму, як показано на знімку екрана, ми отримаємо лінійну діаграму кількості проданої кількості, намальовану, як показано нижче.

Як ми бачимо, у правому верхньому куті лінійної діаграми Excel є ще кілька варіантів, за допомогою яких ми можемо внести ще кілька модифікацій. Давайте розглянемо всі доступні варіанти по черзі.
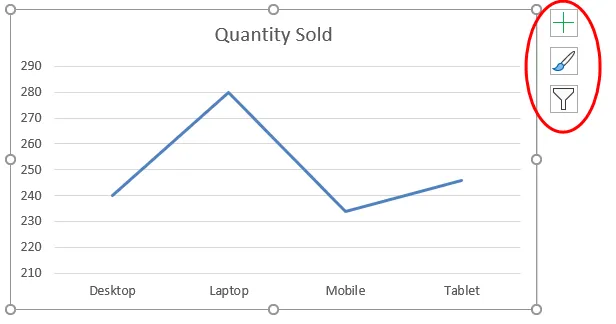
Спочатку натисніть на знак хреста, щоб побачити більше варіантів. 
Як тільки ми це зробимо, ми отримаємо елементи діаграм, як показано нижче. Тут ми вже перевірили деякі елементи для пояснення.
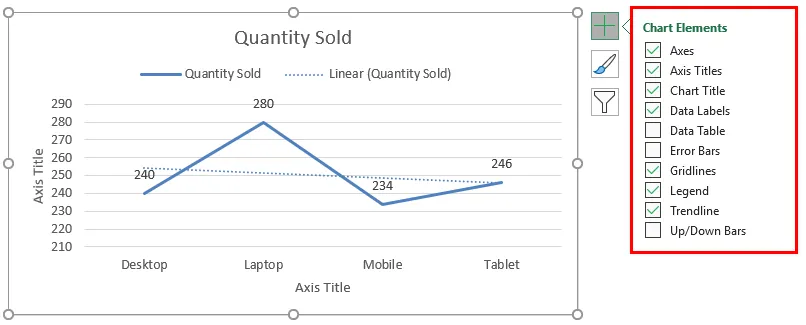
- Осі: це числа, показані на осі Y. Він представляє діапазон, в який можуть потрапляти дані.
- Назва осі: Назва осі, як це зазначається біля осей та внизу типів продукції на лінійній діаграмі. Ми можемо вибрати / написати будь-який текст у цьому заголовку. Він представляє тип даних.
- Назва діаграми: Назва діаграми - це заголовок всієї діаграми. Тут вона згадується як "Кількість продана".
- Мітки даних: Це точки дат на графіку, де вказані точки лінійної діаграми. Підключення міток даних створює лінійні діаграми в excel. Тут це 240, 280, 234 і 246.
- Таблиця даних : Таблиця даних - це таблиця, яка містить дані, що використовуються при створенні лінійної діаграми.
- Помилки: показує тип помилки та кількість помилок, які мають дані. Це в основному стандартні помилки, стандартні відхилення та відсотки.
- Сітки: Горизонтальні тонкі лінії, показані на вищевказаній діаграмі, є сітками. Первинний малий вертикальний / горизонтальний, первинний основний вертикальний / горизонтальний - це типи ліній електропередач.
- Легенди: Різні кольорові лінії, різні типи ліній представляють різні дані. Це - Легенди дзвінків.
- Тенденція : Це показує тенденцію до даних. Тут він показаний пунктирною лінією.
Тепер давайте подивимось стиль діаграми, який містить піктограму, як показано на скріншоті нижче. Як тільки ми натиснемо на нього, ми отримаємо різні типи стилів, перелічені та підтримувані для цих вибраних даних та для Лінійної діаграми. Ці стилі можуть змінитися, якщо ми виберемо інший тип діаграми.

Якщо ми натиснемо на вкладку «Колір», що обведена нижче на скріншоті, ми побачимо різні кольорові візерунки, які використовуються, якщо у нас з’явиться більше даних однієї лінії. Це робить діаграму більш привабливою.
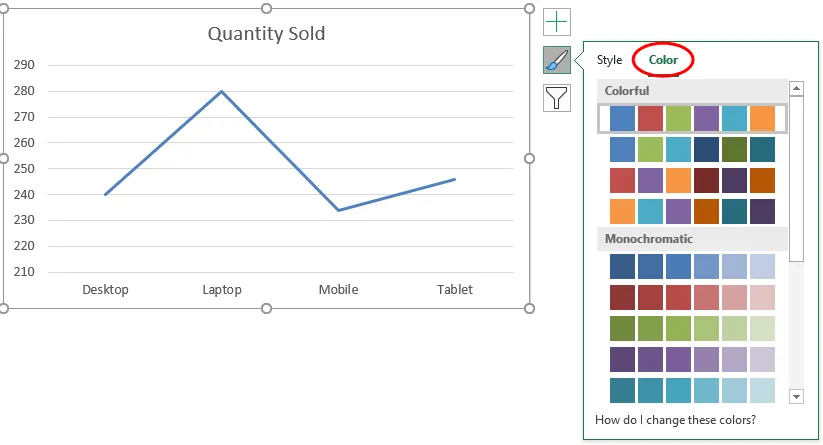
Тоді у нас є фільтри діаграм . Це використовується для фільтрації даних у самій діаграмі. Ми можемо вибрати одну або кілька категорій, щоб отримати тенденцію до даних. Як ми можемо вибрати нижче, ми вибрали Ноутбук і Мобільний у продукт, щоб отримати тенденцію до даних.
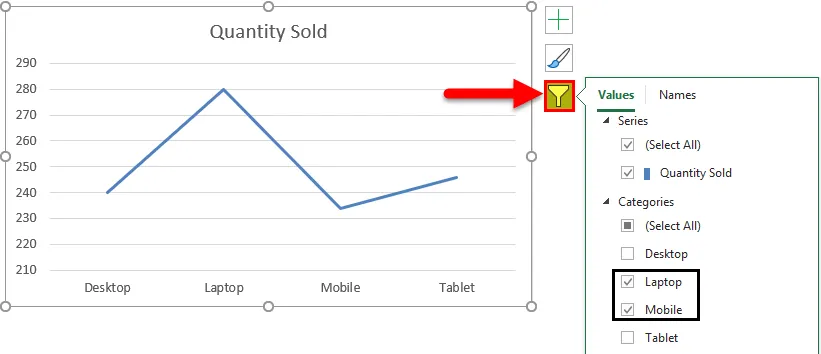
І те саме відображається і в рядковій діаграмі.
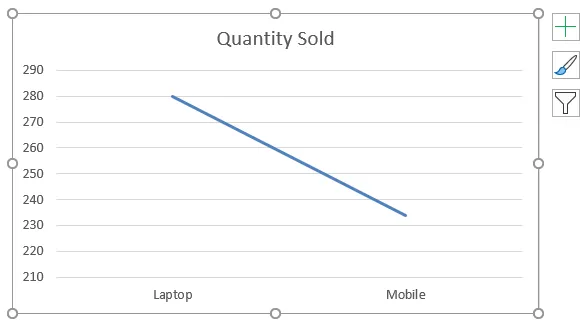
Приклад №2
Розглянемо ще один приклад лінійних діаграм. Тепер розглянемо два набори даних таблиці, як показано нижче.
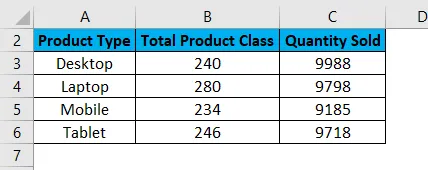
Спочатку виберіть таблицю даних і перейдіть до меню Вставка та натисніть Рекомендовані діаграми, як показано нижче. Це ще один метод створення лінійних діаграм у excel.
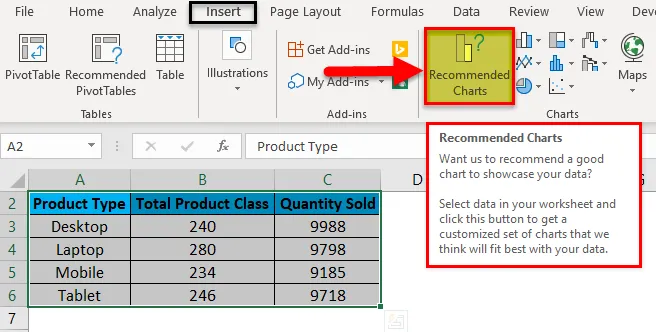
Після натискання на неї ми отримаємо можливі діаграми, які можна скласти за наявними вибраними даними. Якщо рекомендована діаграма не має лінійної діаграми, натисніть вкладку Усі діаграми, як показано нижче.

Тепер на вкладці "Усі діаграми" виберіть "Лінійна діаграма". Тут також ми отримаємо можливий тип лінійної діаграми, який може бути створений поточним набором даних у excel. Виберіть один тип і натисніть кнопку OK, як показано нижче.

Після цього ми отримаємо лінійну діаграму, як показано нижче, яку ми називаємо тенденцією продажів .
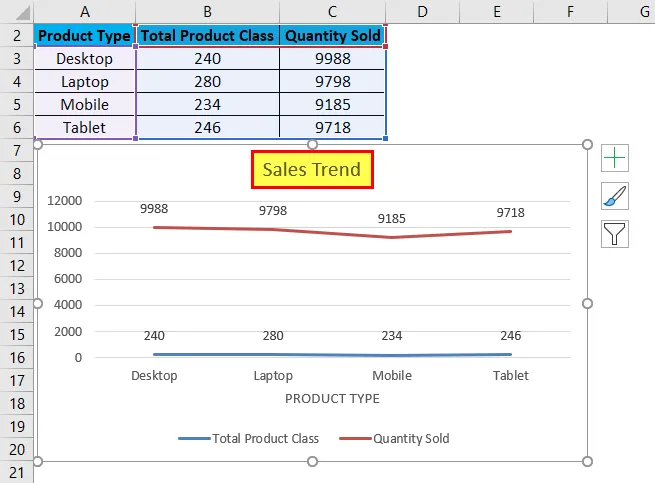
Ми можемо прикрасити дані, як обговорювалося в першому прикладі. Також існує більше способу вибору різних дизайнів та стилів. Для цього спочатку виберіть діаграму. Після вибору вкладка меню « Дизайн та формат » стає активною, як показано нижче. Виберіть меню « Дизайн » та виберіть під цим обраним і відповідний стиль діаграми. Тут ми вибрали слайд чорного кольору, щоб мати вишуканіший вигляд.
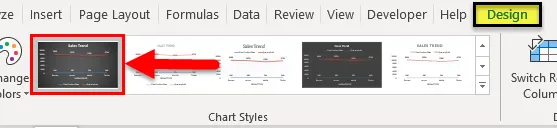
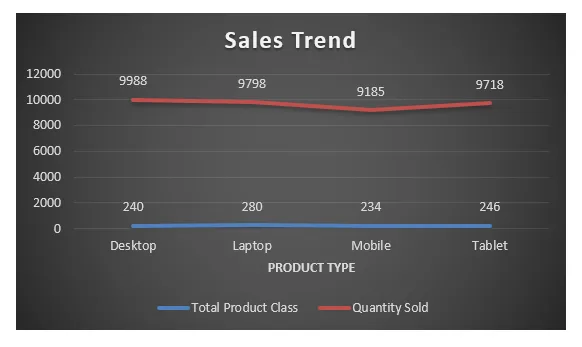
Плюси лінійної діаграми в Excel
- Це дає велику прогноз тенденції.
- Ми також бачимо відсоток помилок, за допомогою яких можна визначити точність даних.
Мінуси лінійної діаграми в Excel
- Її можна використовувати лише для прогнозування тренду, лише для прогнозування імпульсних даних.
Що слід пам’ятати про лінійну діаграму в Excel
- Лінійна діаграма з комбінацією стовпчастої діаграми дає найкращий вигляд у програмі excel.
- Завжди вмикайте мітки даних, тому підрахунки можна легко побачити. Це дуже допомагає у презентації.
Рекомендовані статті
Це був посібник для лінійних діаграм в Excel. Тут ми обговорюємо, як створити лінійну діаграму в Excel разом із прикладами excel та шаблоном Excel, який можна завантажити. Ви також можете переглянути ці запропоновані статті -
- Представляйте свої дані у бульбашковій таблиці Excel
- Як створити графік гістограми Excel
- Вказівки щодо підготовки діаграми стовпців
- Додавання кругової діаграми в Excel