Набридло обрізати фотографії у прямокутники та квадрати? У цьому підручнику дізнайтеся, як легко обрізати зображення як кола з Photoshop! І дізнайтеся, як правильно зберегти кінцевий результат, щоб зберегти прозорість, щоб ви могли додати фотографію до дизайну або завантажити його в Інтернет!
Зазвичай, коли ми думаємо обрізати зображення у Photoshop, ми думаємо обрізати їх як прямокутник або квадрат. І якщо ми використовуємо інструмент для обрізання Photoshop, у нас насправді немає інших варіантів. Але хто каже, що нам потрібно використовувати інструмент обрізання? Photoshop робить так само просто обрізати фотографію за допомогою інструмента вибору. Щоб обрізати зображення до кола, ми будемо використовувати інструмент Elliptical Marquee. Я використовую Photoshop CC тут, але будь-яка остання версія Photoshop буде працювати.
Ось як виглядатиме зображення, обрізане як коло, із прозорістю в кутах, щоб ви могли легко завантажити його в Інтернет або розмістити в іншому дизайні:

Кінцевий результат.
Давайте розпочнемо!
Як обрізати зображення у формі кола
Крок 1: Відкрийте своє зображення
Почніть з відкриття зображення у Photoshop. Я буду використовувати цю фотографію, яку я завантажив з Adobe Stock:

Оригінальне зображення. Кредит на фото: Adobe Stock.
Подивіться відео та діліться своїми коментарями на нашому каналі YouTube!
Крок 2: Перетворення фонового шару в звичайний шар
Якщо ми подивимось на панель «Шари», ми побачимо наше зображення, що сидить на шарі « Фон» :

Панель "Шари", що показує зображення на фоновому шарі.
Перш ніж ми зможемо обрізати наше зображення на коло, спершу потрібно перетворити шар Фону в звичайний шар. Причина полягає в тому, що нам потрібно мати змогу оточити зображення прозорістю, але Photoshop не дозволяє прозорість на фоновому шарі.
Щоб перетворити фоновий шар у звичайний шар, все, що нам потрібно зробити, - це перейменувати його. У Photoshop CC просто натисніть на значок блокування праворуч від шару "Фон" на панелі "Шари". У Photoshop CS6 або новішої версії натисніть і утримуйте клавішу Alt (Win) / Option (Mac) на клавіатурі та двічі клацніть на шарі «Фон».
Photoshop миттєво перейменовує шар з "Фон" на "Шар 0". І просто так, ми перетворили його в звичайний шар і нам добре:

Фоновий шар тепер є звичайним шаром під назвою "Шар 0".
Крок 3: Виберіть інструмент «Еліптична накреслення»
Виберіть інструмент Elliptical Marquee на панелі інструментів. За замовчуванням інструмент Elliptical Marquee вкладається за інструментом «Прямокутний намет». Клацніть правою кнопкою миші (Win) / Control (Клацніть) (Mac) на інструменті прямокутного накреслення, а потім виберіть інструмент Elliptical Marquee з вилітного меню:
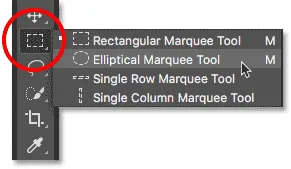
Вибір інструменту «Еліптичний намет».
Крок 4: Намалюйте контур кругового вибору
Маючи інструмент Elliptical Marquee в руці, клацніть усередині зображення та перетягніть контур еліптичного вибору. Щоб примусити контур виділення до ідеального кола, натискайте та утримуйте клавішу Shift на клавіатурі, перетягуючи її. Не турбуйтеся про те, щоб правильно розташувати коло, тому що ми переведемо його в положення на наступному кроці. Поки що переконайтеся, що коло достатньо велике, щоб оточити область, яку ви хочете зберегти.
Закінчивши, відпустіть кнопку миші та відпустіть клавішу Shift. Переконайтеся, що спочатку ви відпустите кнопку миші, потім клавіша Shift або контур виділення повернуться назад у еліптичну форму вільної форми:
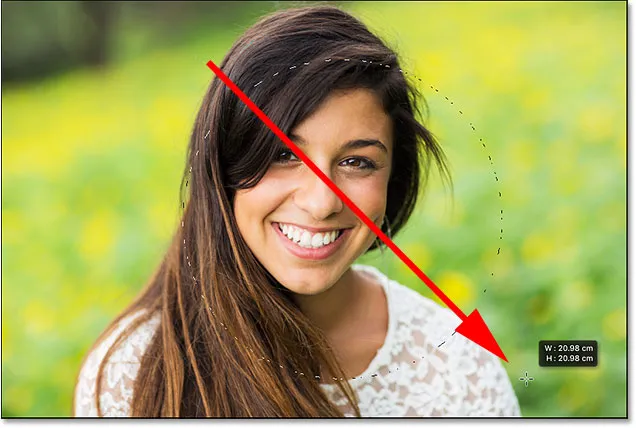
Натисніть і утримуйте Shift та витягніть контур кругового вибору.
Крок 5: Перестановка контуру вибору, якщо потрібно
Якщо ви не намалювали контур вибору в потрібному місці, просто натисніть всередині контуру вибору та перетягніть його на місце. Ось, я рухаю це так, щоб обличчя молодої жінки було зосереджене в колі. Це сфера, яку я хочу зберегти. Решта зображення буде обрізана:

Клацніть та перетягніть контур кругового вибору на місце.
Крок 6: Інвертуйте вибір
На даний момент у нас вибрана область всередині кола. Нам потрібно насправді вибрати область поза колом.
Щоб зняти виділення області всередині кола та вибрати все навколо нього, перейдіть до меню « Вибір » у рядку меню вгорі екрана та оберіть « Зворотне» :
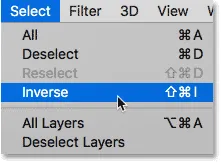
Перехід до пункту Вибір> Зворотний.
Крок 7: Видаліть область навколо кола
З обраним вибором натисніть клавішу Backspace (Win) / Delete (Mac) на клавіатурі, щоб видалити область навколо кола. Photoshop заповнює область шаблоном, таким чином Photoshop представляє прозорість:

Натисніть Backspace (Win) / Delete (Mac), щоб видалити небажану область.
Нам більше не потрібен контур вибору, тому, щоб видалити його, перейдіть до меню Select і виберіть пункт Скасувати вибір :
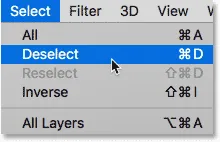
Перейдіть до пункту Вибрати> Скасувати вибір.
Крок 8: Виріжте прозорі ділянки
Щоб обрізати зображення навколо кола та видалити всі прозорі ділянки навколо нього, перейдіть до меню « Зображення » та оберіть « Обрізати» :
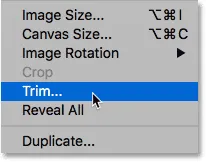
Перехід до зображення> Обрізка.
У діалоговому вікні Обрізання виберіть Прозорі пікселі вгорі. Потім переконайтесь, що внизу вибрано верхній, нижній, лівий і правий (вони повинні бути за замовчуванням):
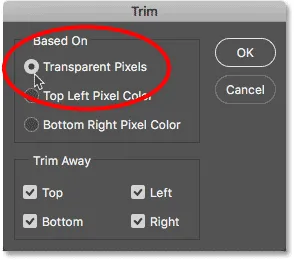
Виберіть "Прозорі пікселі" у діалоговому вікні "Обрізка".
Клацніть OK, щоб закрити діалогове вікно Обрізка. Photoshop миттєво обрізає навколишні прозорі ділянки, залишаючи нас із зображенням, обрізаним як коло:

Зображення тепер обрізане на коло.
Крок 9: Збережіть зображення як файл PNG
Як правило, ми би зберегли фотографію як файл JPEG.webp, але JPEG.webp не підтримує прозорість. Щоб зберегти прозорість у кутах та не заповнити їх білим кольором, збережіть обрізане зображення як файл PNG, який підтримує прозорість.
Щоб зберегти його, перейдіть до меню Файл та виберіть Зберегти як :

Перехід до Файл> Зберегти як.
У діалоговому вікні «Зберегти як» встановіть для параметра « Формат» PNG . Назвіть назву свого файла та виберіть, куди ви бажаєте його зберегти, а потім натисніть кнопку Зберегти :

Переконайтеся, що ви вибрали PNG для формату файлу, щоб зберегти прозорість.
Коли Photoshop попросить вас встановити параметри PNG, ви можете сміливо залишати їх за замовчуванням. Клацніть OK, щоб зберегти зображення:
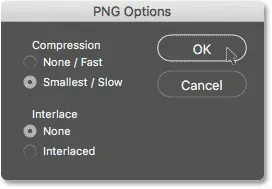
Параметри PNG за замовчуванням працюють нормально.
І там ми його маємо! Ось як легко обрізати зображення по колу у Photoshop! І це підводить нас до кінця нашої серії про обрізання зображень у Photoshop!
Якщо ви пропустили будь-який з попередніх уроків у цьому розділі, перегляньте їх нижче:
- 01. Як обрізати зображення у Photoshop CC
- 02. Як обертати та випрямляти зображення
- 03. Як збільшити розмір полотна за допомогою інструмента «Обрізати»
- 04. Підказки та рекомендації щодо обрізання інструменту
- 05. Використання інструмента перспективних обрізань
- 06. Обріжте та змініть розміри фотографій відповідно до розмірів кадру
- 07. Як використовувати Content-Aware Crop
- 08. Як обрізати фотографії по колу
Для отримання додаткових розділів та останніх навчальних посібників відвідайте наш розділ Основи Photoshop!