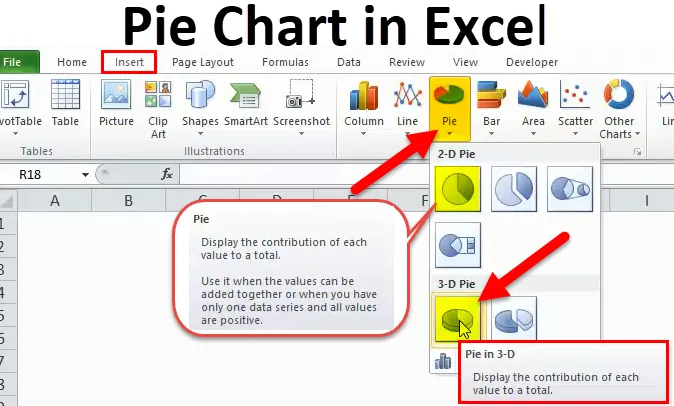
Excel Pie Pie Chart (Зміст)
- Кругова діаграма в Excel
- Як зробити пиріг в Excel?
Кругова діаграма в Excel
Існує багато вбудованих стилів діаграм, які дозволяють краще представити звіт. Створення кругової діаграми в Excel та візуалізація ваших даних має багато сенсу для читача та полегшує життя.
Кругова діаграма може розповісти історію краще, ніж будь-яка інша діаграма лише тому, що вона дуже зручна в користуванні і не потребує особливих талантів, щоб зрозуміти.
Що таке кругова діаграма в Excel?
Excel Pie Chart - це не що інше, як діаграма, представлена у круговому форматі. Коло складається з безлічі пирогів, що представляє кожну категорію окремо.
PIE CHART в Excel можна застосувати до однієї серії значень і легко порівняти одне з іншим. Значення рядів представлені у вигляді відсотків.
Весь PIE на 100% з розбиттям на ньому багатьох значень. Кожен фрагмент представляє одну легенду.
PIE CHART дуже корисний, коли ми представляємо деякі звіти про маркетингові дослідження, фінансові показники KPI, доходи регіону продажу тощо …
Як зробити пиріг в Excel?
Кругова діаграма дуже проста у використанні. Давайте тепер подивимося, як зробити кругову діаграму в Excel за допомогою деяких прикладів.
Ви можете завантажити цей шаблон Excel Chart Excel тут - Шаблон Excel Chart ExcelПриклад №1 - 2D кругова діаграма в Excel
Подивіться тут перший приклад. Я маю відсоток десятки країн у порівнянні зі світовим населенням. Перший стовпець містить назву країни, а другий стовпець містить відсоток населення.
Нам потрібно це показати графічно. Я вибрав схему PIE, яку представляти на шматочках PIE.
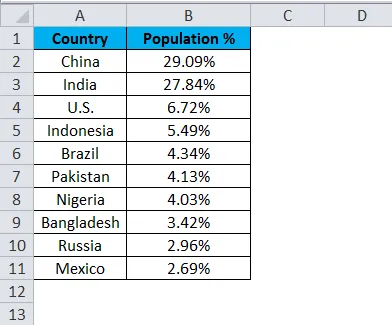
Виконайте нижче кроки, щоб створити свою першу схему PIE CHART в Excel.
Крок 1. Не вибирайте дані, а розміщуйте курсор поза даними та вставляйте одну схему PIE. Перейдіть на вкладку Вставка та натисніть на PIE.
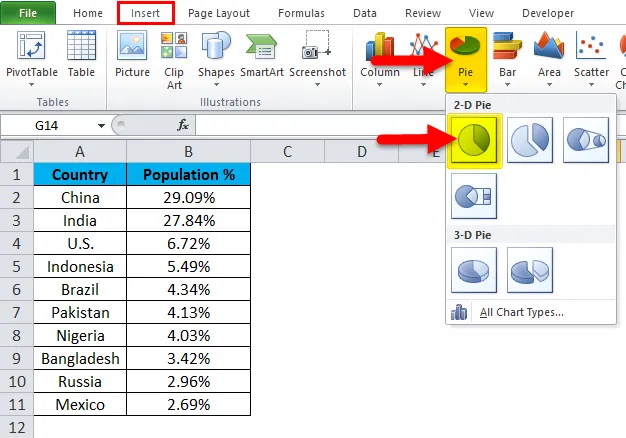
Крок 2. Після натискання на 2-D кругову діаграму вона вставить порожню діаграму, як показано на зображенні нижче.
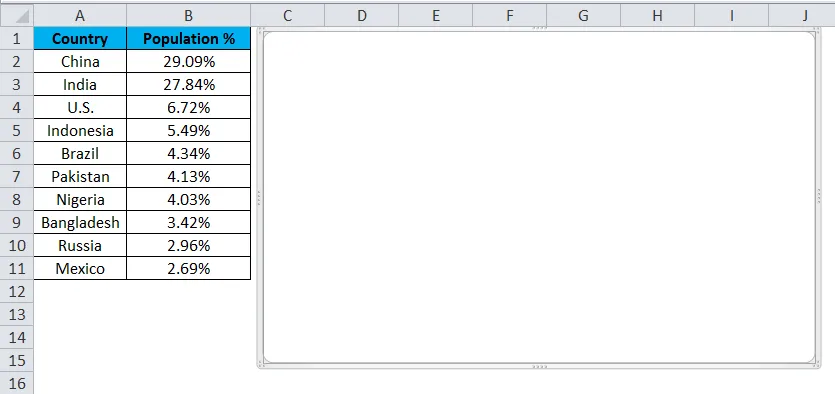
Крок 3: Клацніть правою кнопкою миші на діаграмі та вибрав Вибір даних
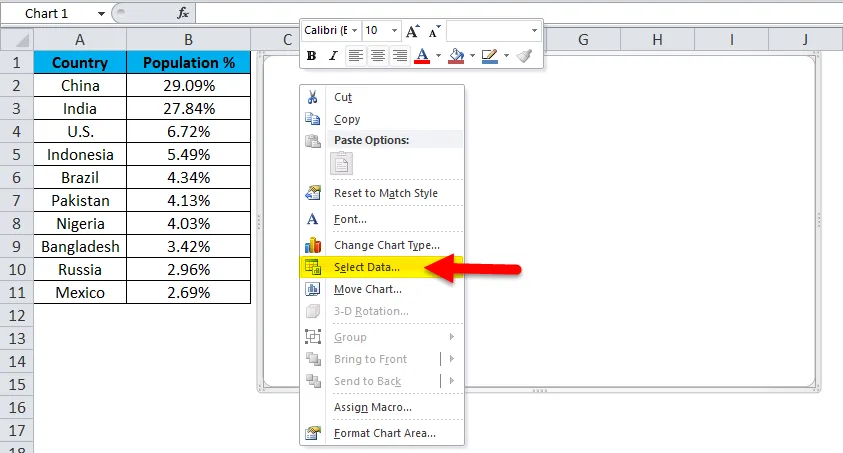
Крок 4: натиснувши Вибрати дані, він відкриє поле нижче.
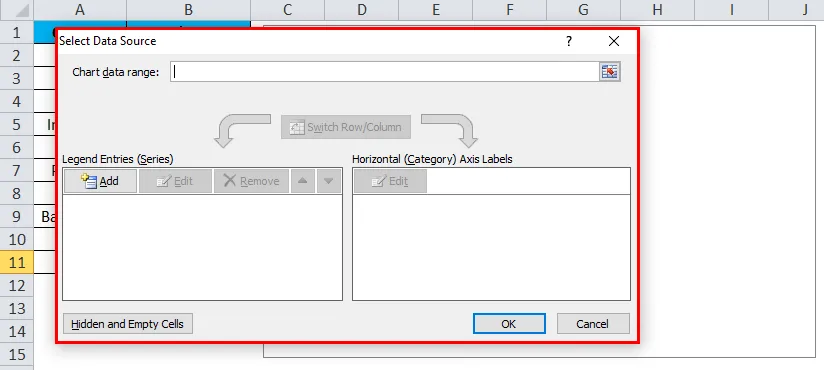
Крок 5: Тепер натисніть кнопку Додати.
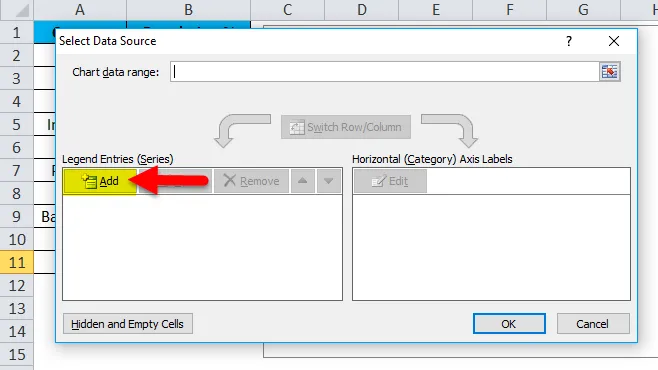
це відкриє нижнє поле.
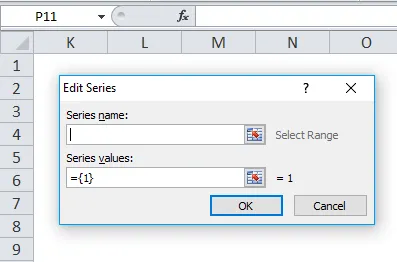
У назві серії я вибрав заголовок у відсотках.
У рядкових значеннях я вибрав усі відсотки значень для країн, починаючи від B2 до B11.
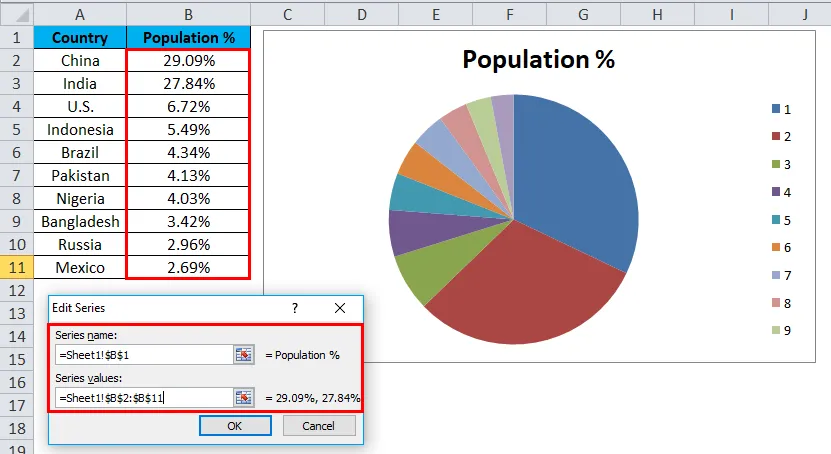
Крок 6: Натисніть кнопку ОК.

Крок 7: Тепер натисніть на пункт Змінити.
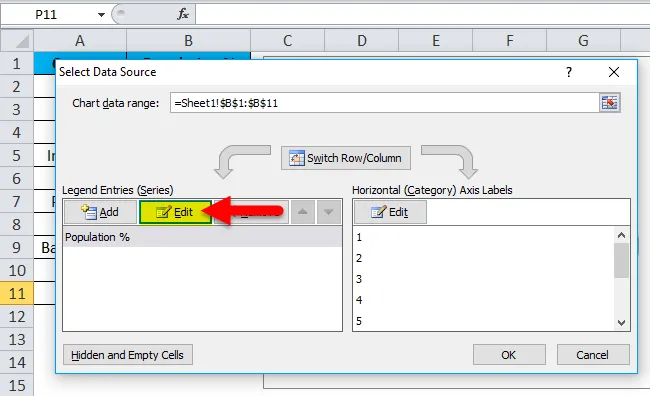
Крок 7: Тут нам потрібно вибрати значення, які нам потрібно показати горизонтально. Горизонтально нам потрібно показати всі назви країн. Назви країн - від А2 до А11
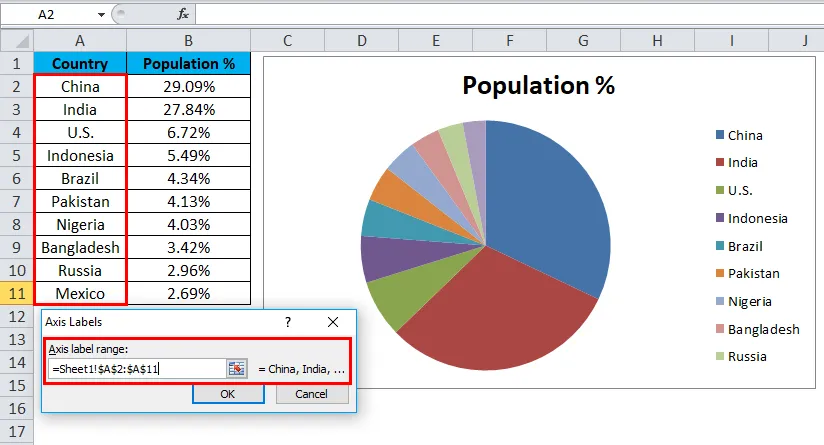
Крок 8: Тепер нарешті натисніть кнопку ОК.
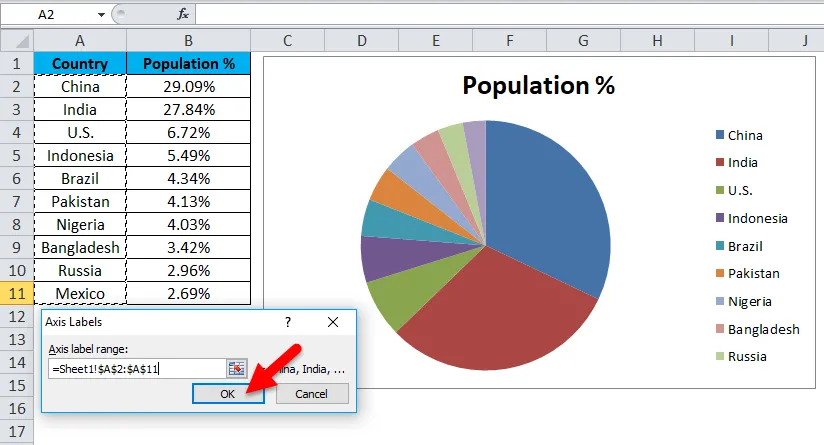
Ваша картка PIE готова.
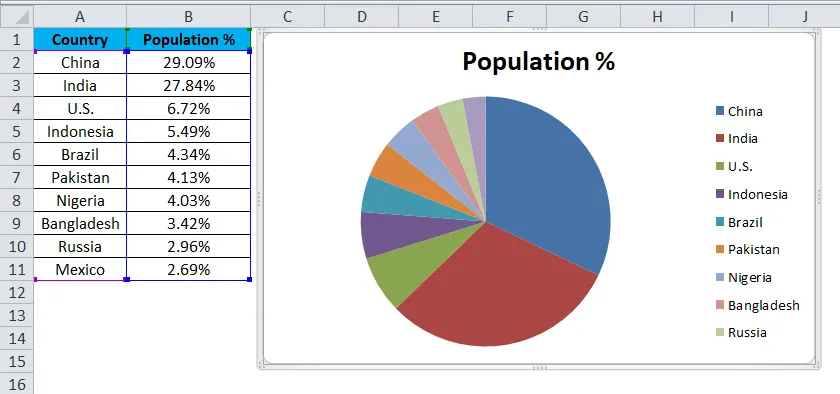
Крок 9: Це ще не повністю готовий графік. Нам потрібно зробити якесь форматування. Спочатку змініть заголовок діаграми.
Клацніть на заголовку
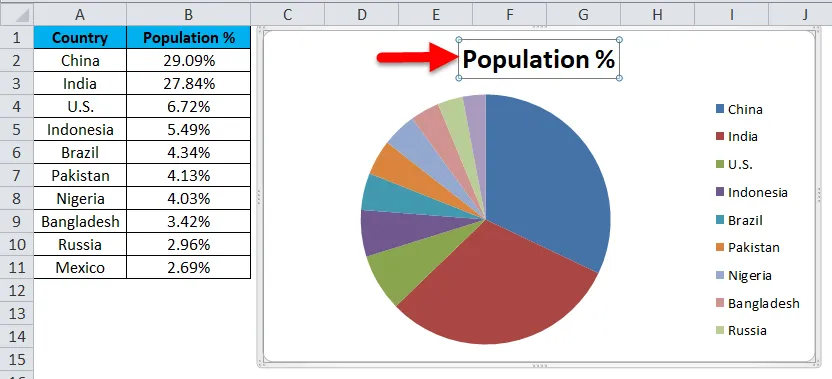
і введіть заголовок.
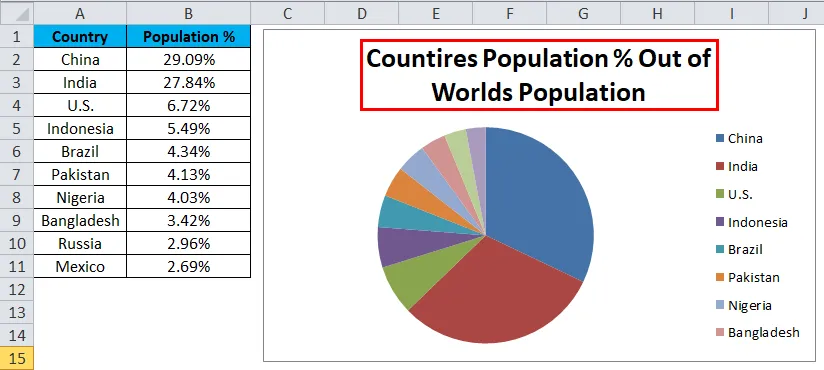
Крок 10: Тепер клацніть правою кнопкою миші один з фрагментів пирога та виберіть додавання міток даних.
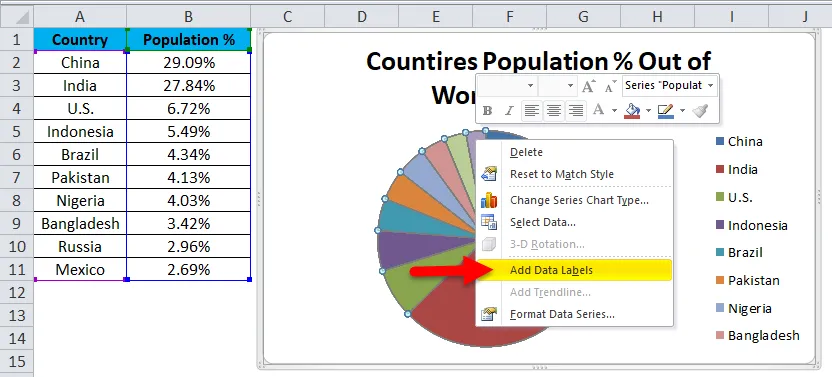
Це додасть усі значення, які ми показуємо на скибочках пирога.

Крок 11: Ви можете розгорнути кожен пиріг по-різному. Клацніть правою кнопкою миші на пиріг і виберіть «Формат даних серії».
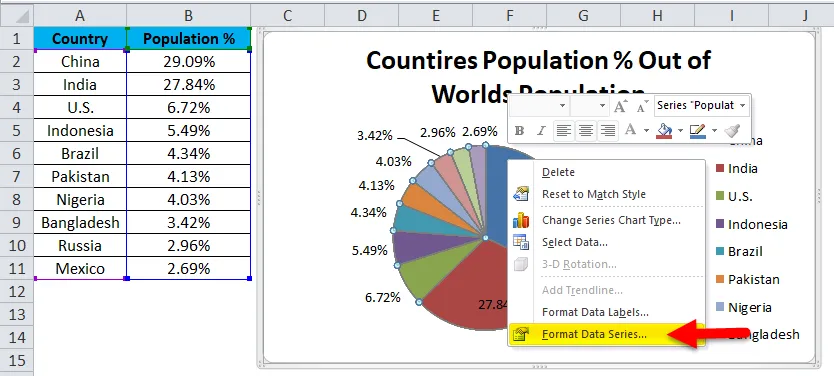
Крок 12: Тепер ви можете розгорнути пиріг вибуху відповідно до свого бажання.
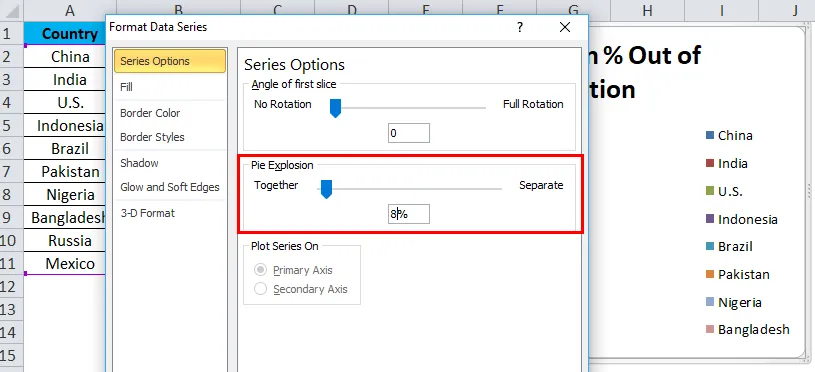
Крок 13: Тепер ваша діаграма готова до гойдання.

Таким чином ми можемо представити наші дані в PIE CHART, що робить діаграму легко читаною.
Приклад №2 - 3D кругова діаграма в Excel
Тепер ми побачили, як створити 2-D кругову діаграму. Ми також можемо створити 3-D версію його.
Для цього прикладу я взяв дані про продажі. У мене є ім’я особи з продажу та відповідні дані про дохід.
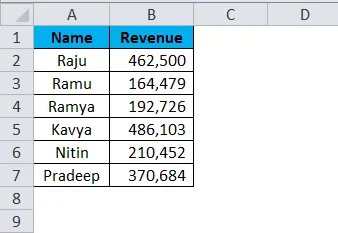
Крок 1: виберіть дані для переходу до Insert, натисніть на PIE та виберіть 3-D кругову діаграму.
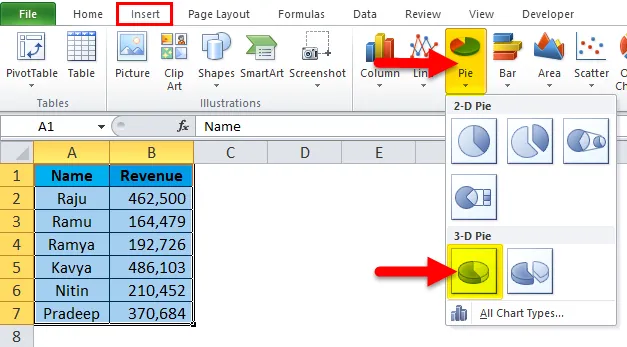
Крок 2: Тепер він миттєво створює 3-D кругову діаграму для вас.
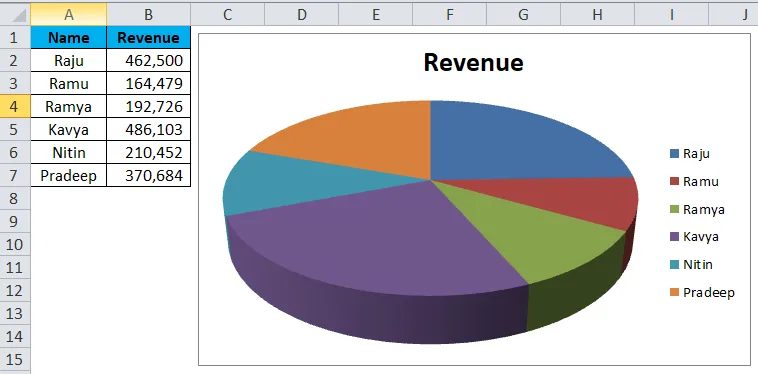
Крок 3: Клацніть правою кнопкою миші на пиріг та виберіть Додати мітки даних .
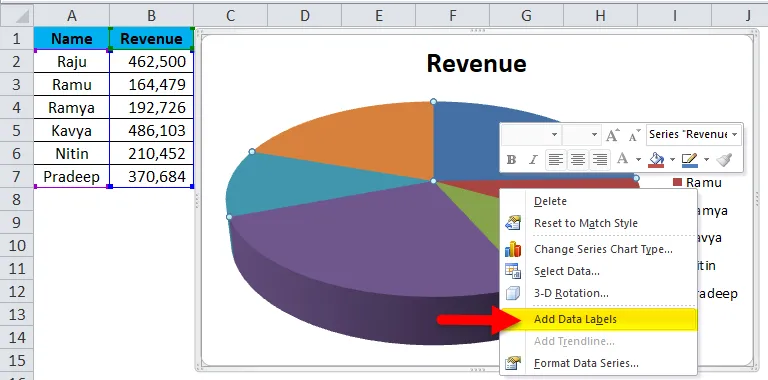
Це додасть усі значення, які ми показуємо на скибочках пирога.

Крок 4: Виберіть додані мітки даних та клацніть правою кнопкою миші та виберіть Форматування міток даних.
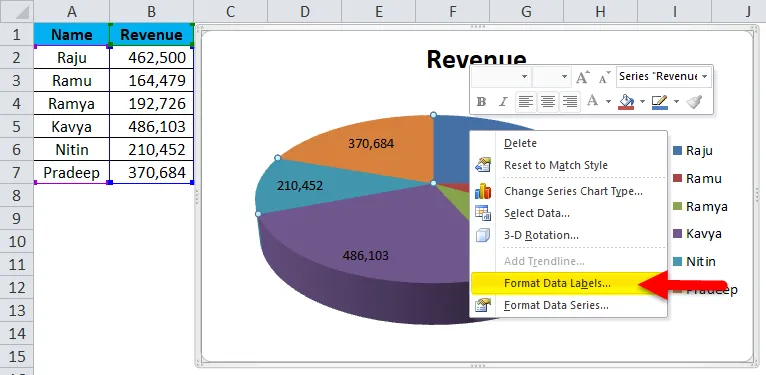
Крок 5: Тут ми можемо так багато форматування. Ми можемо показати назву серії разом із їх значеннями, відсотками. Ми можемо змінити вирівнювання цих міток даних на центральний, внутрішній, зовнішній, найкращий.
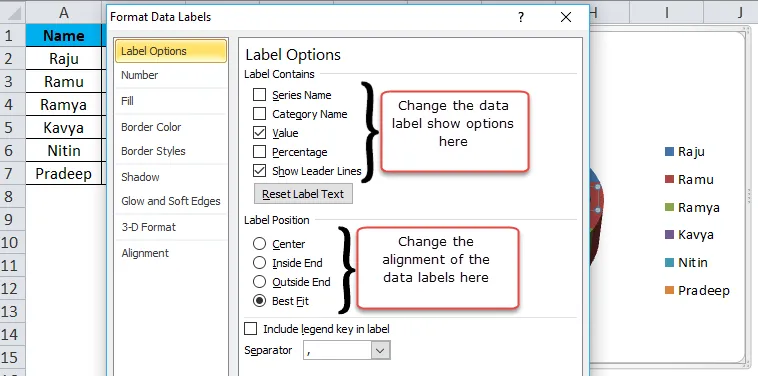
Крок 6: Аналогічно ми можемо змінити колір кожного рядка, змінити простір легенд, налагодити показ міток даних тощо. Нарешті, ваша діаграма виглядає презентабельно для читача чи користувача.
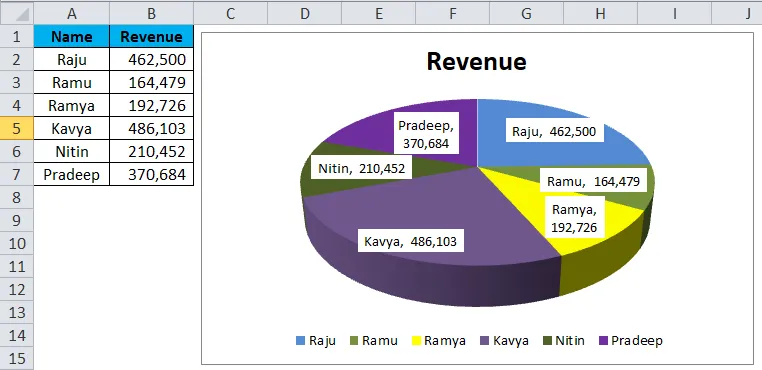
Переваги
- Великі дані можна представити, використовуючи Pie Chart в Excel.
- За допомогою кожної смужки зрізів ми можемо легко порівняти один з іншим.
- Легко і не потрібно пояснювати це кінцевому користувачеві. Це зрозуміло будь-якими способами.
Недоліки
- Встановлення міток даних у випадку менших значень дуже важко. Він буде перетинатися з іншими мітками даних.
- Якщо є занадто багато речей, щоб показати, це зробить діаграму некрасивою.
Що слід пам’ятати про кругову діаграму в Excel
- Не використовуйте 3D-карти досить часто. 3D-діаграма значно спотворює повідомлення.
- Замість використання легенд спробуйте показати їх разом із мітками даних. Це буде дуже зрозуміло для користувачів.
- Використовуйте різний колір для кожного фрагмента і зробіть діаграму красивою для перегляду.
- Спробуйте підірвати кожен шматочок максимум на 8%. Не перевищуйте граничну межу.
- Якщо мітки є, то ми можемо легко порівняти їх з іншими скибочками. Якщо значень занадто багато, спробуйте скористатися графіком стовпців.
Рекомендовані статті
Це був посібник з кругової діаграми в Excel. Тут ми обговорюємо, як створити кругову діаграму в Excel разом з практичними прикладами та шаблоном Excel, який можна завантажити. Ви також можете ознайомитися з іншими запропонованими нами статтями -
- Побудуйте зведену діаграму в Excel
- Діаграми та графіки Excel
- Приклади функцій ODD Excel
- Як використовувати функцію Excel TODAY?