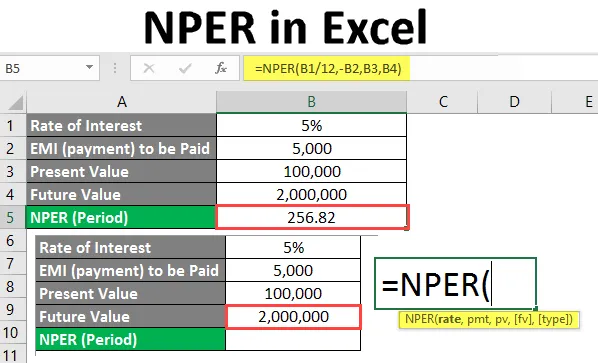
NPER в Excel (Зміст)
- Вступ до NPER в Excel
- Як використовувати NPER в Excel?
Вступ до NPER в Excel
NPER in excel - це фінансова функція, яка розраховує кількість періодів, необхідних для повного погашення суми позики з припущенням фіксованої місячної процентної ставки разом з фіксованими платежами / EMI. Це просто дозволяє побудувати модель, за якою ви хочете дізнатися кількість періодів, необхідних для повного досягнення остаточної суми позики.
Синтаксис
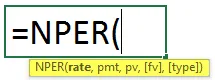
Аргумент у формулі NPER
- ставка - це необхідний аргумент, який визначає процентну ставку за період.
- pmt - необхідний аргумент, який визначає суму, сплачену за кожен період, яка містить основну суму та процентну ставку (без урахування податків та інших зборів).
- pv - це необхідний аргумент, який є не що інше, як фактична сума позики.
- fv - необов’язковий аргумент, який визначає майбутню вартість суми позики.
- тип - необов'язковий аргумент, який визначає, чи слід здійснювати оплату на початок періоду або в кінці періоду: 0 - платіж, здійснений в кінці періоду, 1 - платіж, здійснений на початок періоду.
Як використовувати Excel NPER в Excel?
NPER в Excel дуже простий і легкий. Давайте розберемося, як використовувати NPER в Excel з кількома прикладами.
Ви можете завантажити цей шаблон формули Excel формули NPER тут - Шаблон формули Excel формули NPERПриклад №1 - Простий приклад NPER в Excel
Пан Акшай взяв кредит у розмірі 1, 50 000 для вищих досліджень. Він погодився виплачувати суму із відсотковою ставкою 10, 28% річних і може здійснити платіж у розмірі 10000 на місяць. Однак він не настільки впевнений, коли зможе очистити суму позики. Ми допоможемо йому з'ясувати це за допомогою функції NPER в Microsoft Excel.
У комірку В1 введіть значення суми Позики.
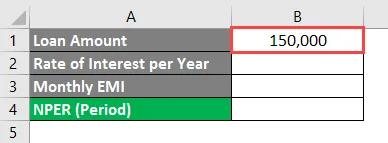
У клітинку B2 введіть значення процентної ставки за рік (що становить 10, 28% у випадку містера Акшая).
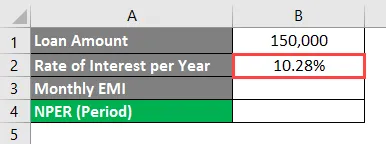
У комірку B3 введіть значення щомісячної EMI, яку містер Акшай може сплатити від імені своєї суми позики.
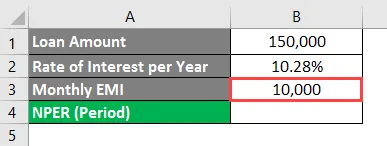
Нам потрібно з’ясувати період, протягом якого пан Акшай може виплачувати цю суму при щомісячній EMI в розмірі 10 000 і процентній ставці 10, 28% річних. Це значення нам потрібно обчислити в комірці B4.
У комірці B4 почніть вводити формулу NPER.
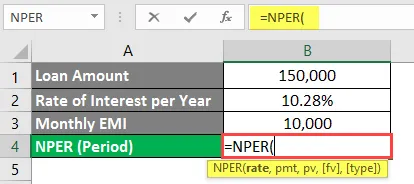
Згадайте B2 / 12 як перший аргумент формули NPER. Оскільки дана процентна ставка становить рік, нам потрібно її розбити до процентної ставки на місяць, оскільки ми сплачуємо суму на місяць.
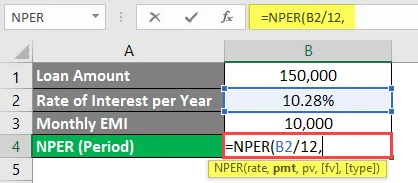
Тепер, наступний аргумент - це сума, яку потрібно виплачувати за кожен період, оскільки пан Акшай готовий платити суму 100 000 ЕМІ щомісяця (клітина B3), ви згадуєте це як наступний аргумент у формулі. Однак зауважте, що ця сума є грошовим відтоком (сума, яка буде вирахувана з рахунку пана Акшая). Тому потрібно згадати це як негативну суму.
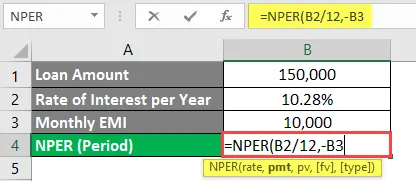
Введіть суму позики пан Акшай взяв у банку, тобто 1, 50 000 (що зберігається у комірці B1).
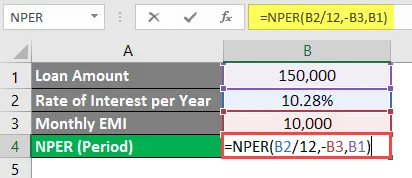
Натисніть клавішу Enter.
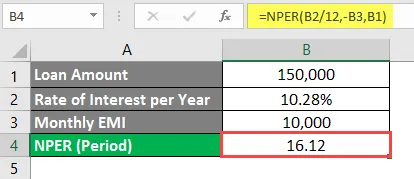
Ви можете бачити, що при процентній ставці 10, 28% річних та щомісячному ІМС 10 000 містер Акшай може погасити / погасити суму позики 1, 50 000 протягом 16.12 місяців.
Зауважте, що у цій формулі ми не включили fv (майбутня вартість позики) та тип (чи буде платять ІПС на початок місяця чи наприкінці місяця), оскільки це необов’язкові аргументи.
Приклад №2 - Обчисліть період для збільшення майбутньої вартості
Пан Сандіп, 25-річний інженер, хоче внести певні інвестиції для свого виходу на пенсію. Він бажає отримати одноразову суму 20, 00 000 під час виходу на пенсію та готовий сьогодні вкласти 1 000 000 (теперішня вартість). Щорічна процентна ставка становить 5%, і містер Сандіп готовий щомісяця платити EMI в розмірі 5000. Ми хочемо підрахувати кількість місяців, які містер Сандіп потребує, щоб заробити 20, 00 000.
У комірку B1 листа Excel введіть Щорічну процентну ставку.
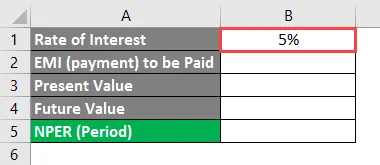
У комірці B2 вкажіть суму платежу, яку містер Sandeep готовий платити щомісяця.
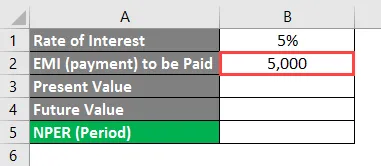
У комірці B3 додайте теперішню вартість інвестицій, яку збирається вкласти містер Сандіп.
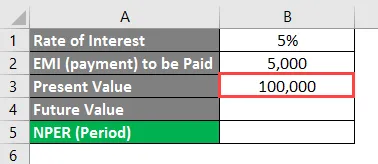
У комірці B4 відбудеться майбутнє значення. Цінність, яку хоче пан Сандіп, у вигляді одноразової суми на момент виходу на пенсію.
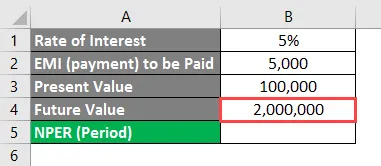
У комірці B5 почніть вводити формулу NPER.
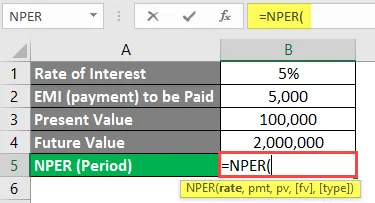
Покладіть B1 / 12 як перший аргумент у формулу NPER. Оскільки вказана процентна ставка є річною, вам потрібно розділити її на 12, щоб отримати щомісячну ставку відсотків (адже пан Сандіп платить розстрочку щомісяця).
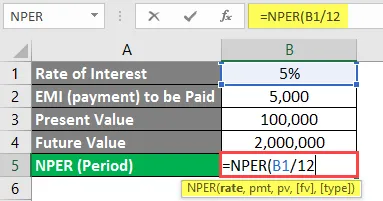
Згадайте -B2 як наступний аргумент у цій формулі. Оскільки вартість 5000 буде списана з рахунку містера Сандіпа (вихідна сума), нам слід згадати про негативний знак того ж.
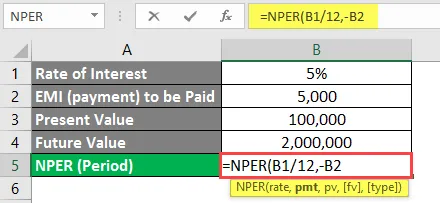
Наступним аргументом буде поточна вартість інвестиції, яка знаходиться в комірці B3.
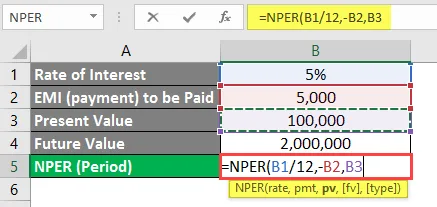
Нарешті, згадайте B4 як аргумент, який представляє майбутню вартість інвестицій.
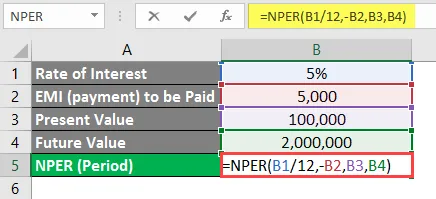
Натисніть клавішу Enter, і ви отримаєте значення кількості місяців, містер Сандіп повинен зробити інвестицію, щоб отримати 20, 00 000 як остаточну суму, коли він піде на пенсію.
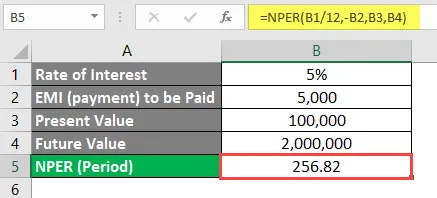
Тут, якщо пан Сандіп здійснить плату в розмірі 5 000 щомісяця на суму інвестицій в розмірі 1 000 000, йому потрібно 256, 82 місяця (21, 40 року), щоб визріти до одноразової суми в 20, 00 000.
Що слід пам’ятати про NPER в Excel
- ПМТ за функцією NPER, як правило, включає суму відсотків. Але не податки та додаткові збори за обробку.
- Процентна ставка повинна бути однорідною протягом усього періоду. Наприклад, у вищенаведених прикладах ми розділили річну процентну ставку на 12, щоб зробити її однорідною протягом року за кожен місяць.
- Усі виплати, які є вихідними, повинні розглядатися як борги та позначатися як негативні платежі.
- # VALUE! Помилка виникає, коли один з необхідних аргументів з формули є нечисловим.
- # NUM! помилка виникає, коли згадана майбутня вартість протягом періоду часу не буде відповідати зазначеній процентній ставці та EMI (сума інвестицій). У цьому випадку нам потрібно збільшити щомісячну суму інвестицій. Також ця помилка виникає, коли вихідні платежі не позначаються як негативні.
Рекомендовані статті
Це посібник щодо NPER в Excel. Тут ми обговорюємо, як використовувати NPER в Excel разом із практичними прикладами та шаблоном Excel, який можна завантажити. Ви також можете ознайомитися з іншими запропонованими нами статтями -
- Розрахунок формули IRR в Excel
- Формула зведеної таблиці в Excel
- Створення майстра діаграм у Excel
- АБО Формула в Excel