Від створення, копіювання та вибору шарів до змішування режимів, відсікання масок тощо, дізнайтеся, як прискорити робочий процес Photoshop за допомогою цих ярликових ярликів шарів!
Коли ми маємо максимум зусиль, щоб отримати максимальну користь від Photoshop, ми абсолютно повинні знати дві речі - як використовувати шари та як використовувати комбінації клавіш . Шари підтримують нашу роботу гнучко, в той час як комбінації клавіш допомагають нам максимально швидко виконати цілі.
У цьому підручнику я поєднав два та округлив основні комбінації клавіш Photoshop для роботи з шарами! Вивчення цих потужних ярликів підвищить вашу продуктивність, і вони підвищать вашу впевненість, коли ви зробите величезний стрибок вперед по дорозі до майстерності Photoshop!
Ця оновлена версія підручника призначена для Photoshop CS6 (для чого я буду користуватися) і повністю сумісна з Photoshop CC . Якщо ви використовуєте Photoshop CS5 або новішу версію, ви хочете перевірити оригінальну версію цього підручника. Давайте розпочнемо!
Клавіші швидкого доступу до основних шарів
Показати та приховати панель шарів
За замовчуванням панель шарів Photoshop відображається в колонці панелі праворуч від екрана:
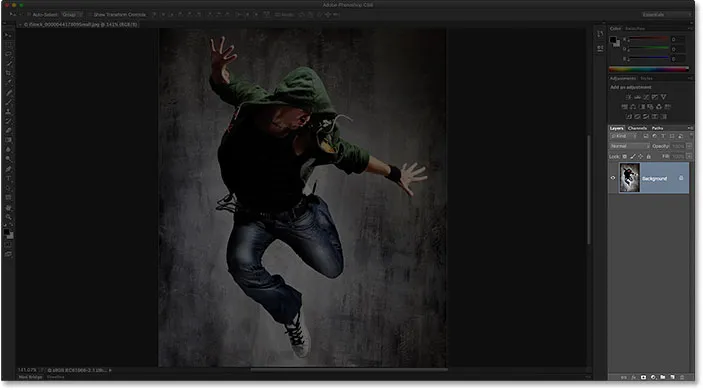
Панель "Шари" відкривається в нижній правій частині інтерфейсу Photoshop.
Ви можете показати або приховати панель «Шари», натиснувши клавішу F7 на клавіатурі. Натисніть F7 один раз, щоб приховати панель «Шари». Натисніть F7 ще раз, щоб показати його. Зауважте, що це також буде показувати та приховувати панелі "Канали та Шляхи", оскільки вони вкладені на панелі "Шари" в тій же групі панелей:
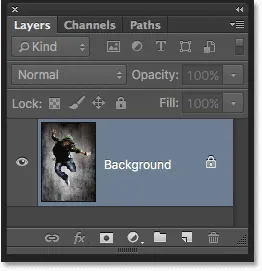
Більш детальний огляд панелі "Шари".
Іменування нового шару
Нормальний спосіб створити новий шар у Photoshop - це натиснути піктограму Новий шар у нижній частині панелі "Шари":
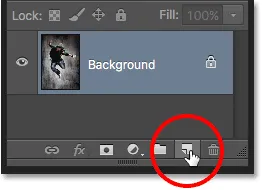
Клацання піктограми Новий шар.
Проблема полягає в тому, що Photoshop дає новому шару загальну назву, на зразок "Шар 1", яка нічого не говорить про те, для чого цей шар буде використовуватися:
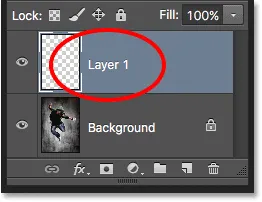
Загальні назви шарів Photoshop не дуже корисні.
Кращий спосіб створити новий шар - натиснути і утримувати клавішу Alt (Win) / Option (Mac) на клавіатурі, натискаючи піктограму New Layer:
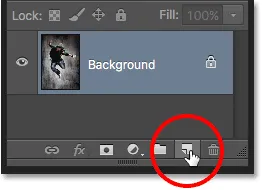
Тримаючи Alt (Win) / Option (Mac), натискаючи піктограму New Layer.
Це дає змогу Photoshop спочатку відкрити діалогове вікно « Новий шар», де ми можемо назвати шар перед його додаванням. Наприклад, якщо я збирався використовувати інструмент штампування клонів на цьому шарі, я міг би назвати шар "Клонування":
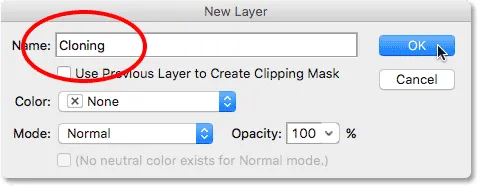
Надання шару більш описової назви.
Натисніть кнопку ОК, щоб прийняти ім’я та закрити діалогове вікно «Новий шар». Тут ми бачимо мій новий шар "Клонування" на панелі "Шари":
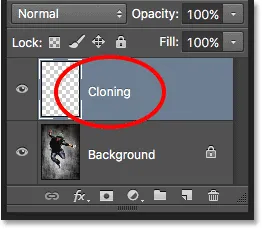
Новий шар з'явиться із власною назвою.
Створення нового шару з клавіатури
Ми також можемо створювати нові шари безпосередньо з клавіатури, не потребуючи клацання піктограми Новий шар. Щоб створити новий шар з клавіатури, натисніть Shift + Ctrl + N (Win) / Shift + Command + N (Mac). Photoshop відкриє діалогове вікно «Новий шар», щоб ви могли надати шару описову назву.
Якщо вас не хвилює назва шару, натисніть на клавіатурі Shift + Ctrl + Alt + N (Win) / Shift + Command + Option + N (Mac). Це дозволить обійти діалогове вікно "Новий шар" і просто додати новий шар одним із загальних імен Photoshop (наприклад, "Шар 2").
Скопіюйте шар або скопіюйте виділення на новий шар
Щоб швидко зробити копію шару або скопіювати виділення на новий шар, натисніть Ctrl + J (Win) / Command + J (Mac). Тут я зробив копію фонового шару. Зауважте, що Photoshop автоматично назвав копію "Шар 1". Якщо ви хочете назвати шар самостійно перед його додаванням, натисніть Ctrl + Alt + J (Win) / Command + Option + J (Mac), щоб відкрити діалогове вікно New Layer:
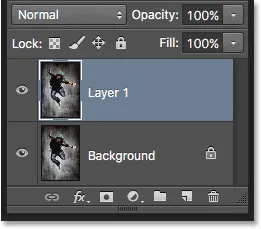
Створення копії фонового шару натисканням клавіш Ctrl + J (Win) / Command + J (Mac).
Копіювання шару під час його переміщення
Щоб скопіювати та перемістити шар одночасно, спочатку виберіть потрібний шар на панелі «Шари». Потім натисніть букву V на клавіатурі, щоб вибрати інструмент переміщення . Натисніть і утримуйте клавішу Alt (Win) / Option (Mac), натискаючи і перетягуючи шар в документі, щоб перемістити його. Замість того, щоб переміщувати оригінальний шар, ви переміщуватимете його копію, поки оригінал залишається на місці.
Додавання нового шару нижче вибраного шару
За замовчуванням Photoshop додає нові шари над шаром, який наразі вибрано на панелі "Шари", але ми також можемо додати нові шари нижче вибраного шару. Зауважте на цьому скріншоті, що вибрано мій верхній шар (шар 1). Щоб сказати Photoshop, щоб додати новий шар під ним, мені потрібно лише натиснути і утримувати клавішу Ctrl (Win) / Command (Mac) на моїй клавіатурі, коли я натискаю піктограму New Layer . Якби я хотів одночасно назвати новий шар (що я не збираюся робити), замість цього натискаю і утримую Ctrl + Alt (Win / Command + Option (Mac):
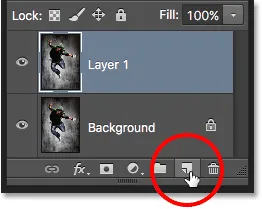
Тримаючи Ctrl (Win) / Command (Mac), натискаючи піктограму New Layer.
Photoshop додає новий шар, і оскільки я тримав клавішу Ctrl (Win) / Command (Mac), він розміщує новий шар нижче рівня 1, а не над ним. Зауважте, що цей трюк не працює, коли вибрано фоновий шар, оскільки Photoshop не дозволяє нам розміщувати шари під фоновим шаром:
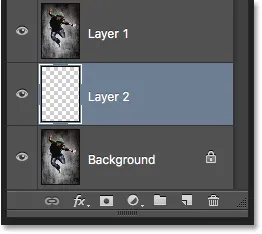
Новий шар з’являється під шаром, який був раніше обраний.
Виберіть одразу всі шари
Щоб вибрати всі шари одразу, натисніть Ctrl + Alt + A (Win) / Command + Option + A (Mac). Зауважте, що це вибирає всі шари, крім фонового шару:
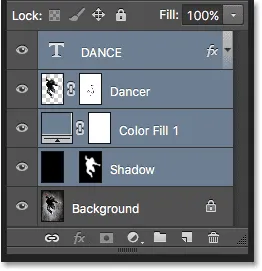
Натискання клавіш Ctrl + Alt + A (Win) / Command + Option + A (Mac) для вибору всіх шарів (крім фонового шару).
Вибір декількох шарів
Щоб вибрати декілька суміжних шарів (тобто безпосередньо над або під один одним), натисніть на верхній шар, щоб вибрати його, потім натисніть і утримуйте клавішу Shift і натисніть на нижній шар (або навпаки). Тут буде обраний верхній шар, нижній і всі шари між ними. Тут я натиснув на шар «Танцюрист», потім клацнув Shift на шар «Тінь». Photoshop вибрав обидва шари плюс шар "Color Fill 1" між ними:
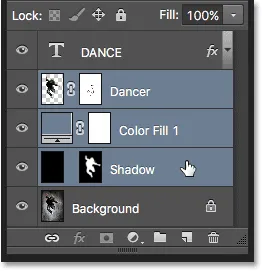
Вибір суміжних шарів.
Ще один спосіб вибору декількох шарів, які знаходяться безпосередньо над або під одним, - це натиснути і утримувати Shift + Alt (Win) / Shift + Option (Mac) та використовувати ліву та праву дужки ( ( і ) ) на клавіатурі. Права дужка клавіші додасть шар вище вибраного шару до вашого вибору. Продовжуйте натискати на неї, щоб перемістити стек шарів вгору та виберіть більше шарів. Ліва клавіша дужки додасть шар нижче поточного обраного шару. Натискайте його кілька разів, щоб переміщатися вниз по шару шарів, додаючи більше шарів.
Щоб вибрати декілька неперервних шарів (не безпосередньо над або під один одним), натисніть і потримайте клавішу Ctrl (Win) / Command (Mac) і натисніть на кожен шар, який потрібно вибрати:
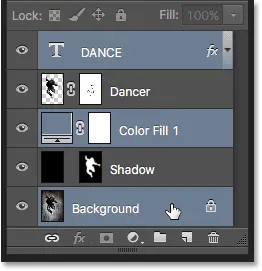
Вибір несуміжних шарів.
Прокручуйте шари
Щоб прокрутити шари на панелі «Шари», натисніть і утримуйте Alt (Win) / Option (Mac) та скористайтеся лівою та правою клавішами дужок ( ( і ) ). Клавіша правої дужки прокручується вгору по шарах; клавіша лівої дужки прокручується вниз.
Переміщення шарів вгору і вниз по шару шару
Щоб перемістити вибраний шар вгору або вниз по стеку шарів, натисніть і утримуйте Ctrl (Win) / Command (Mac) і скористайтеся лівою та правою клавішами дужок ( ( і ) ). Права дужка клавіші переміщує шар вгору; ліва клавіша дужки переміщує її вниз. Зауважте, що це не працює з фоновим шаром, оскільки ви не можете перемістити фоновий шар. Крім того, ви не зможете перемістити будь-які інші шари під фоновим шаром.
Перейдіть шар прямо на верхню або нижню частину шару шару
Щоб миттєво перейти вибраний шар прямо до верхньої частини шару шарів, натисніть Shift + Ctrl +) (Win) / Shift + Command +) (Mac). Ось, я перескочив мій шар "Заливка кольору 1" на вершину:
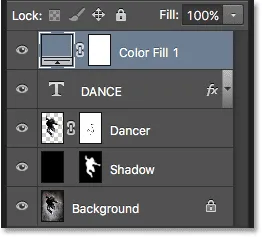
Перестрибування вибраного шару на верхню частину стека.
Для переходу вибраного шару до нижньої частини шару шару або принаймні до місця трохи вище фонового шару (оскільки ми не можемо розміщувати шари нижче шару фону), натисніть Shift + Ctrl + ( (Win) / Shift + Command + ( (Mac). Знову жоден із цих ярликів не працює з фоновим шаром:

Перехід вибраного шару до нижньої частини стеку (над фоновим шаром).
Показати та сховати шари
Якщо ви деякий час використовуєте Photoshop, ви, напевно, знаєте, що можете тимчасово приховати шар у документі, натиснувши його значок видимості (очне яблуко) на панелі «Шари»:
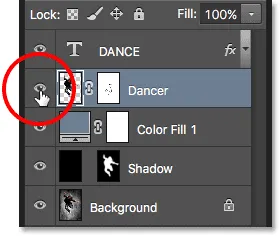
Клацніть піктограму видимості (очне яблуко), щоб увімкнути або вимкнути шар.
Що ви можете не знати, це те, що ви можете тимчасово приховати кожен шар, крім цього одного шару, натискаючи та утримуючи клавішу Alt (Win) / Option (Mac), натискаючи значок видимості. Зауважте, що очне яблуко зараз видно лише для мого шару «Танцююча», який говорить нам, що кожен другий шар у документі зараз прихований. Лише той шар залишається видимим. Щоб увімкнути всі шари, ще раз натисніть і утримуйте Alt (Win) / Option (Mac) і натисніть ту саму піктограму видимості.
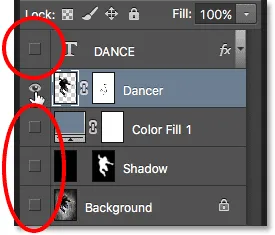
Клацання клавішею Alt (Win) / Опція клацання (Mac) перемикає та вимикає всі інші шари.
Перегляд шарів один за одним
Один дуже корисний трюк, про який багато людей не знають, це те, що після натискання клавіші Alt (Win) / Option (Mac) на піктограмі видимості шару, щоб приховати всі шари, крім цього одного шару, можна прокрутити ваші шари, показуючи їх по черзі, утримуючи натиснутою клавішу Alt (Win) / Option (Mac) і натискаючи ліву та праву кнопки дужок ( ( і ) ).
Права дужка клавіші прокручується вгору по шарах; ліва дужка клавіші прокручується вниз. Коли ви прийдете до кожного нового шару, Photoshop зробить цей шар видимим у документі, а всі інші залишиться прихованими. Це дозволяє легко прокручувати шари і точно бачити, що на кожному з них.
Виберіть Зміст шарів
Щоб вибрати вміст шару, натисніть і утримуйте клавішу Ctrl (Win) / Command (Mac) і натисніть безпосередньо на мініатюру попереднього шару на панелі «Шари». Навколо вмісту шару в документі з'явиться контур виділення:
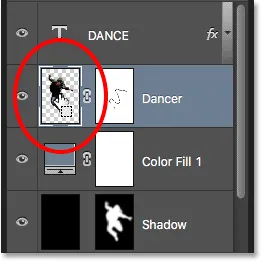
Тримаючи Ctrl (Win) / Command (Mac) та клацнувши на ескізі попереднього перегляду шару.
Виберіть Весь шар
Щоб вибрати сам шар, а не лише його вміст, спочатку клацніть по шару, щоб активувати його, потім натисніть Ctrl + A (Win) / Command + A (Mac) на клавіатурі.
Створіть нову групу з шарів
Щоб швидко створити групу шарів із вибраних шарів, спочатку виберіть шари, які ви хочете включити (ми охоплювали вибір декількох шарів раніше):
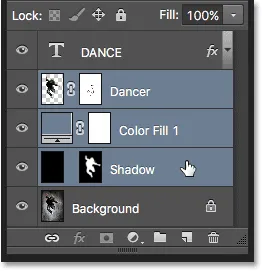
Вибір шарів для розміщення всередині групи.
Потім, вибравши шари, натисніть Ctrl + G (Win) / Command + G (Mac) на клавіатурі. Photoshop створить нову групу шарів і розмістить вибрані шари всередині неї. Щоб розгрупувати шари, натисніть Shift + Ctrl + G (Win) / Shift + Command + G (Mac):
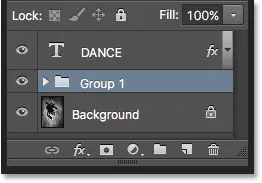
Натисніть Ctrl + G (Win) / Command + G (Mac) для групування шарів.
Злиття шарів
Щоб з'єднати шар із шаром безпосередньо під ним на панелі «Шари», натисніть Ctrl + E (Win) / Command + E (Mac).
Щоб об'єднати кілька шарів разом, спочатку виберіть шари, які потрібно об'єднати, потім натисніть Ctrl + E (Win) / Command + E (Mac).
Щоб об'єднати два або більше шарів у новий шар, зберігаючи початкові шари, спочатку виберіть шари, які потрібно об'єднати, потім натисніть Ctrl + Alt + E (Win) / Command + Option + E (Mac).
Щоб об'єднати всі шари і вирівняти зображення на один шар, натисніть Shift + Ctrl + E (Win) / Shift + Command + E (Mac).
Щоб об'єднати всі шари в новий, окремий шар і зберегти оригінали, натисніть Shift + Ctrl + Alt + E (Win) / Shift + Command + Option + E (Mac).
Створіть відсічну маску
Існує кілька швидких способів створення відсічних масок у Photoshop за допомогою комбінацій клавіш. Перший спосіб - навести курсор миші безпосередньо над роздільною лінією між двома шарами на панелі "Шари". Потім натисніть і утримуйте клавішу Alt (Win) / Option (Mac) і натисніть. Верхній шар буде обрізаний на шар під ним. Зробіть те ж саме знову, щоб випустити відсічну маску:
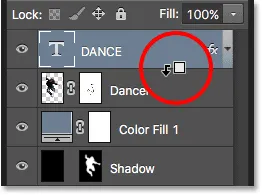
Якщо утримувати Alt (Win) / Option (Mac), курсор миші перетвориться на піктограму відсічної маски.
Ще один спосіб створення відсічної маски - це спочатку вибрати шар, який слід прикріпити до шару під ним. Потім натисніть Ctrl + Alt + G (Win) / Command + Option + G (Mac) на клавіатурі. Якщо знову натиснути ту саму клавішу швидкого доступу, ви знімете маску.
Перейдіть через режими змішування шару
Намагаючись вирішити, який режим накладання шарів використовувати, більшість людей вибирають один із розкривного списку "Режим змішування" у верхньому лівому куті панелі "Шари", щоб побачити, який вплив він має на їх зображення. Потім вони вибирають інший зі списку, щоб переглянути ефект. Потім вони вибирають інше, і інше, і так далі. Є набагато кращий спосіб.
Щоб легко переходити через режими змішування шарів Photoshop і переглядати результати, натисніть і потримайте клавішу Shift і використовуйте клавіші плюс ( + ) і мінус ( - ) на клавіатурі. Клавіша плюс прокручується вниз по списку; мінусова клавіша прокручується вгору.
Однак зауважте, що деякі інструменти Photoshop, як-от різні інструменти кистей, інструменти форми та інструмент «Градієнт», мають свій вибір режимів суміші. Використання цього ярлика на клавіатурі з одним із цих інструментів, обраних для переходу до режиму накладання інструменту, а не режимів накладання шарів ::
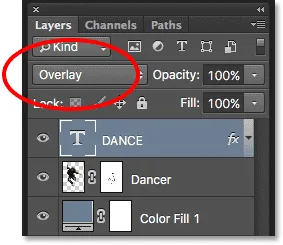
Утримуйте Shift і використовуйте клавіші плюс і мінус, щоб переходити по режимах накладання.
Ви також можете переходити до конкретних режимів змішування з клавіатури. Щоб отримати повний перелік ярликів режиму суміші, ознайомтеся з нашим підручником із клавішних клавіш Основні комбінації режимів шару.
Зміна непрозорості шару
Щоб швидко змінити непрозорість шару, спочатку натисніть букву V на клавіатурі, щоб вибрати інструмент Move Photoshop's Move, а потім введіть номер. Введіть "5" для непрозорості 50%, "8" для 80%, "3" для 30% тощо. Якщо вам потрібно більш конкретне значення непрозорості, наприклад 25%, швидко введіть "25". Для 100% непрозорості введіть "0". Яке б значення непрозорості ви не вводили, відображається в опції «Непрозорість» у верхньому правому куті панелі «Шари» (навпроти параметра «Режим змішування»):

Виберіть шар на панелі «Шари», а потім введіть число, щоб змінити його значення непрозорості.
Для роботи цього ярлика технічно вам не потрібно вибирати інструмент "Переміщення", але вам потрібно вибрати інструмент, який не має своєї незалежної опції непрозорості (інакше ви зміните непрозорість інструменту, а не непрозорість шару. ). Інструмент "Переміщення" не має власної опції непрозорості, а оскільки він розташований у верхній частині панелі "Інструменти", вибрати його найпростіше.
Зміна значення заливки
Ми також можемо так само змінити значення заповнення шару з клавіатури. Параметр Fill знаходиться безпосередньо під параметром Opacity, і, як Opacity, Fill контролює прозорість шару. Різниця між ними полягає в тому, що Opacity контролює рівень прозорості як для вмісту шару, так і для будь-яких застосованих до нього стилів шару, тоді як Fill ігнорує будь-які стилі шару і впливає лише на власне вміст шару. Детальнішу інформацію див. У нашому підручнику з непрозорості шару та заливки.
Щоб змінити значення Fill з клавіатури, натисніть і утримуйте Shift, а потім введіть нове значення:

Утримуйте Shift та введіть число, щоб змінити значення Fill.
Видалення шару
Нарешті, щоб видалити шар, а не перетягувати його на смітник у нижній частині панелі "Шари", просто натисніть Backspace (Win) / Delete (Mac) на клавіатурі.