
Вступ до класифікації кольорів у ефектах
У цій статті ми побачимо контур про оцінку кольорів у After Effects. Коли ми знімаємо при поганому освітленні або тьмяному тлі, ми можемо створити гарну класифікацію кольорів у графічних програмах, незалежно від того, яке світло ми використовуємо у виробництві, ми можемо дати більший ефект у постпродукції за допомогою корекції кольорів. Класифікація кольорів - це найважливіша річ у VFX. Більшість основних напрямків роботи графічної компанії - це корекція кольорів лише тому, що в кожному відео та кіно класифікація кольорів стала загальною справою. Зараз за добу у нас є багато додатків для корекції кольорів, але робота над професійним програмним забезпеченням After Effects відрізняється тим, що може добре працювати з корекцією кольору, і ми можемо очікувати ідеального результату.
Види корекції кольорів
Кольорових корекцій існує багато типів, за допомогою наведених нижче кроків ми можемо виконати різні кольорові корекції нашого зображення.
Крок 1. Почніть новий проект та імпортуйте відео чи файл зображення, який нам подобається змінити кольорову класифікацію.
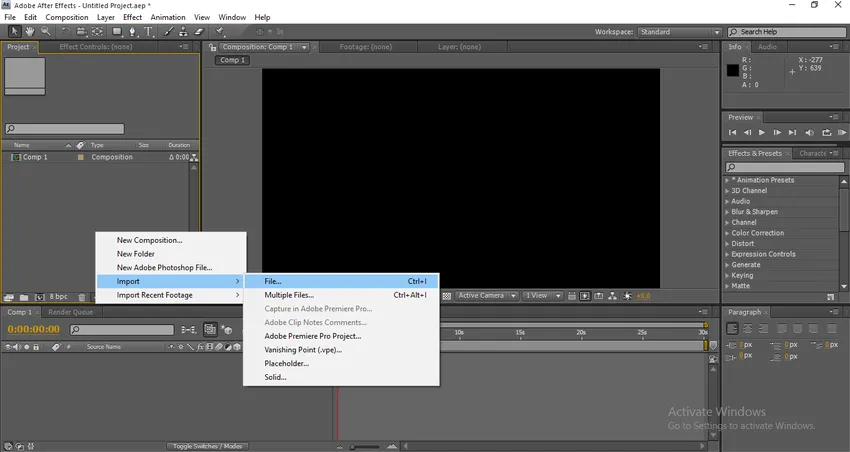
Крок 2. Я імпортував відеофайл.

Крок 3 : Тепер нам потрібно додати коригувальний шар.
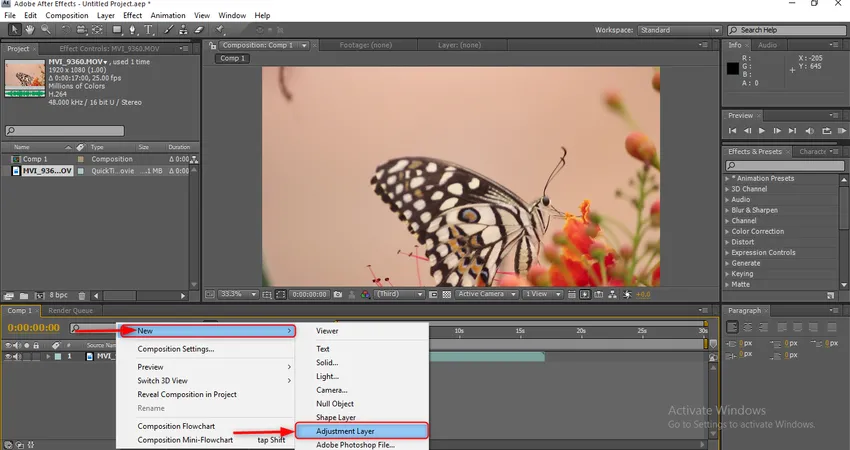
Чому нам потрібно використовувати регулюючий шар?
За допомогою шару коригування ми можемо застосовувати, редагувати та видаляти ефекти, не впливаючи на початковий шар, це один із корисних та потужних інструментів у графічній русі.
Крок 4 : Додайте ще один коригуючий шар.
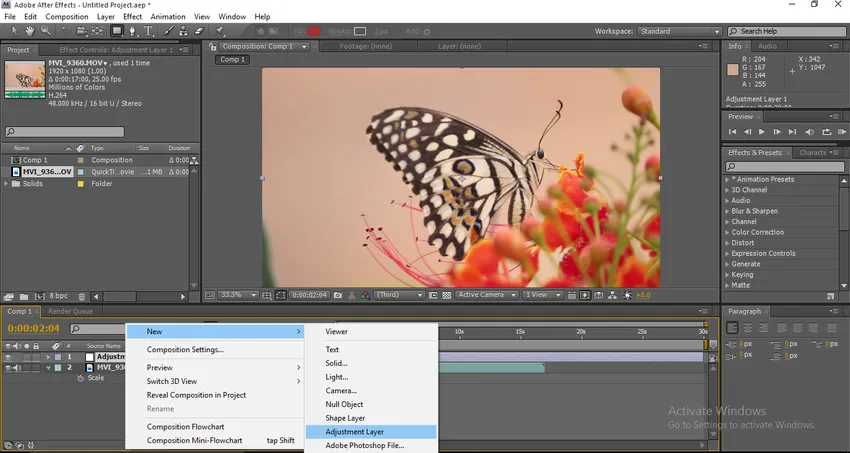
Крок 5 : Перейдіть до ефектів та пресетів та виберіть ефект різкості, а потім застосуйте до коригувального шару 2.
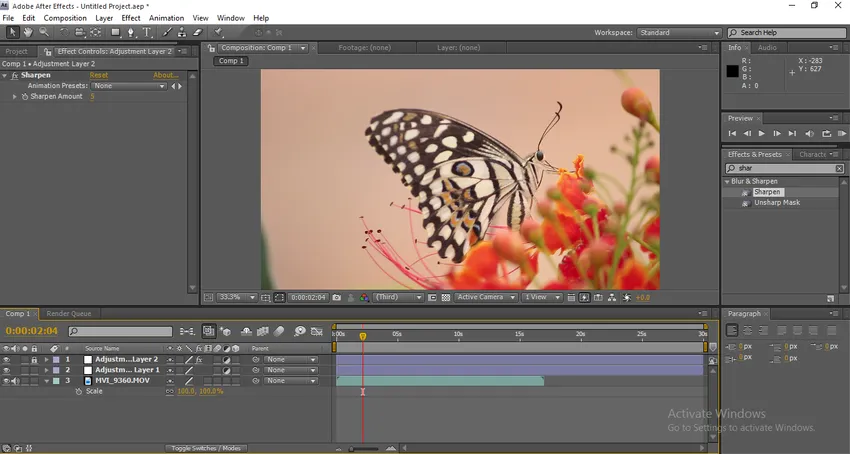
Змініть суму різкості на 5.
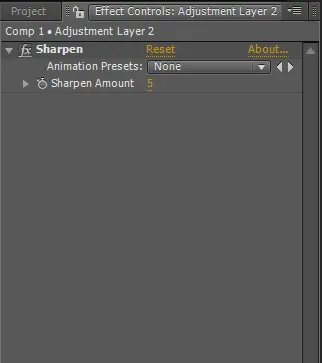
І заблокуйте регулюючий шар 2
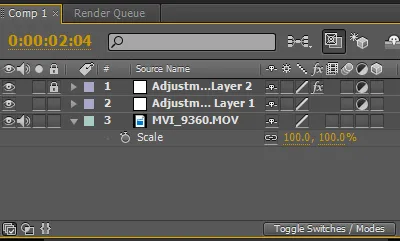
Крок 6 : Перейдіть до ефектів і представіть рівні вибору, а потім додайте до шару коригування 1.
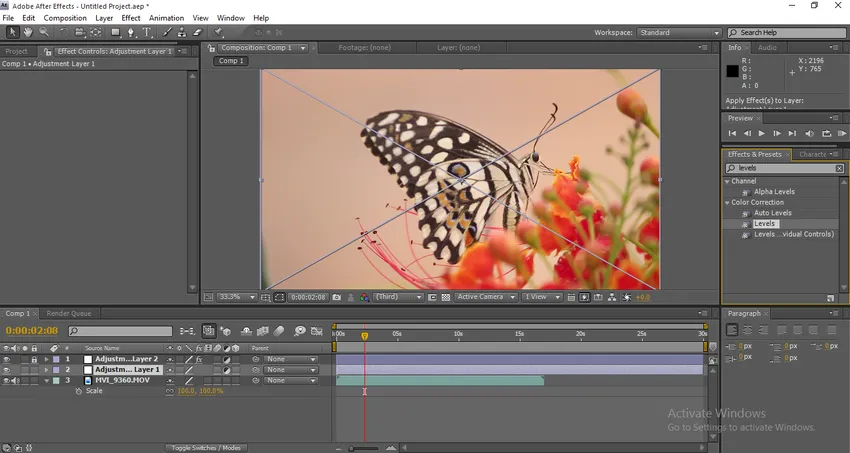
Крок 7 : Додайте ефект тритона до того ж шару.
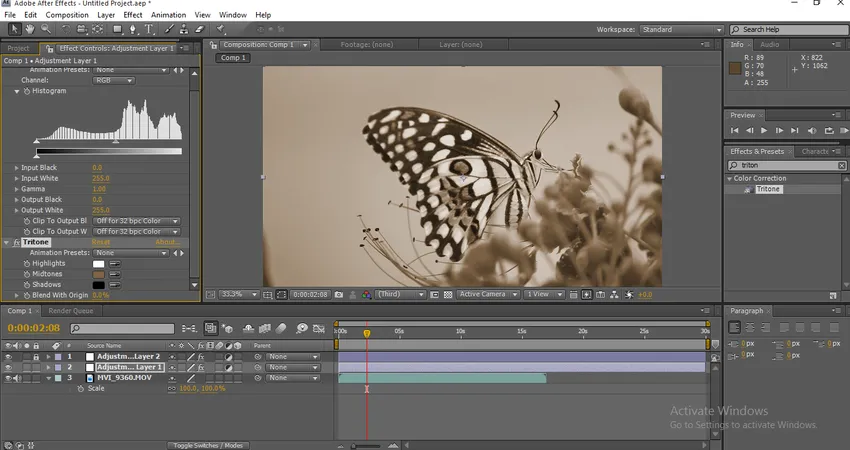
Як тільки ми застосуємо це, вплине на тон частинки, змінений у вигляді сірого.
Крок 8 : Додайте яскравість та контрастність в коригувальний шар.

Крок 9 : Тепер давайте розширимо значення яскравості та контрасту. Яскравість 2, Контрастність 19.
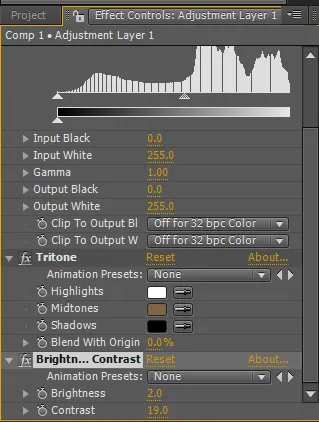
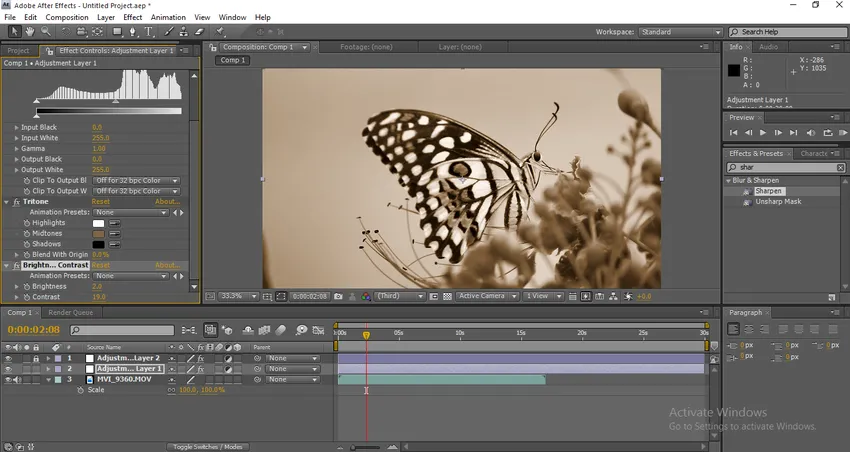
Крок 10 : Розгорніть значення тритону і дозволить змінити значення середніх тонів. Змініть значення кольору заповнення середніх тонів на 037571.
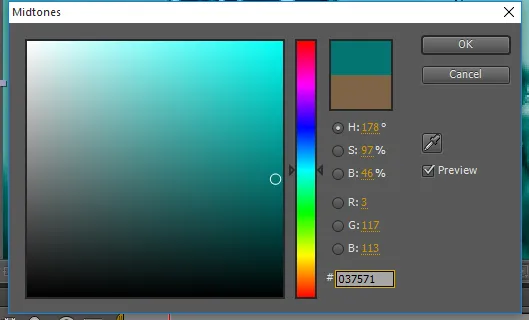
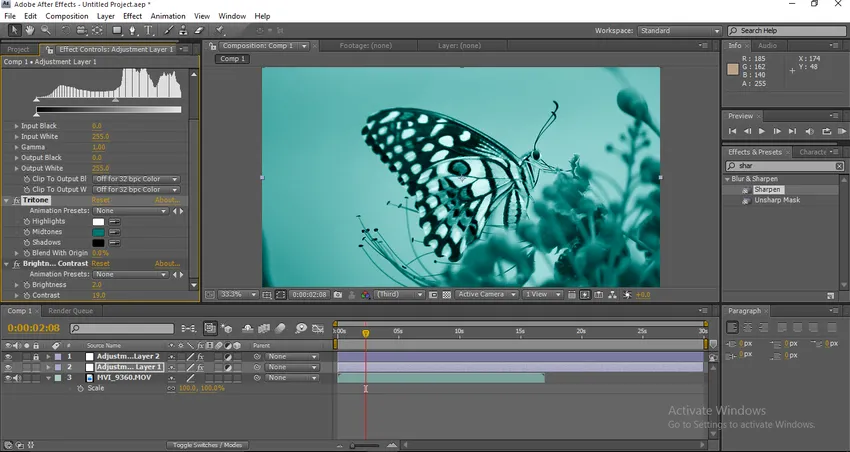
Зміни кольору ми можемо знайти у візуальному.
Крок 11 : Змініть значення суміші на 35.
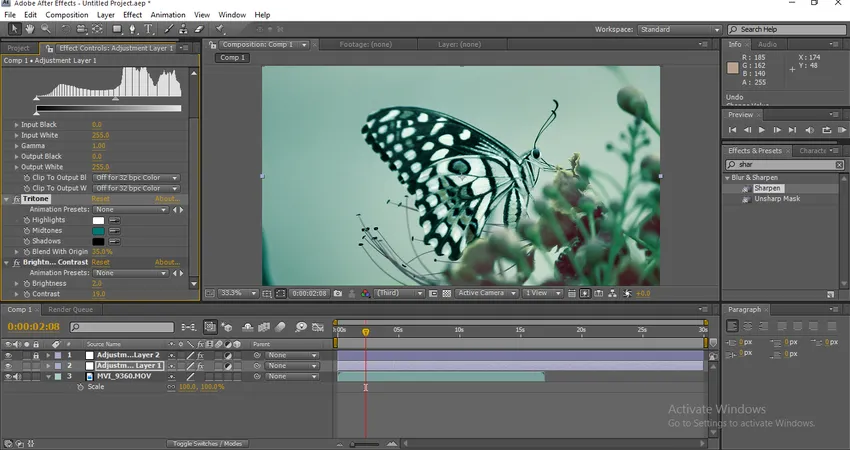
Як тільки ми змінимо значення суміші, ми зможемо знайти змінити кольори.
Крок 12 : Тепер розгорніть значення рівнів. Вхід чорний 24, Гамма 1.10.
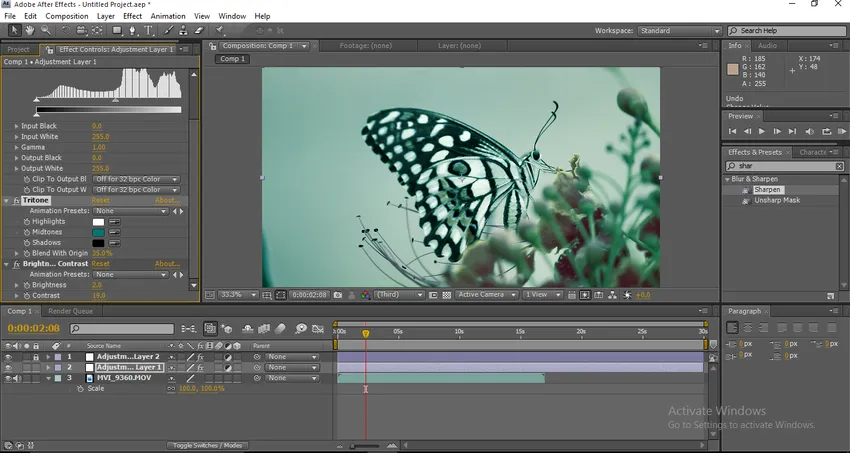
Ось ми йдемо, тепер ми можемо знайти остаточний колір, змінений візуально, ми можемо побачити багато відмінностей від оригінального зображення.
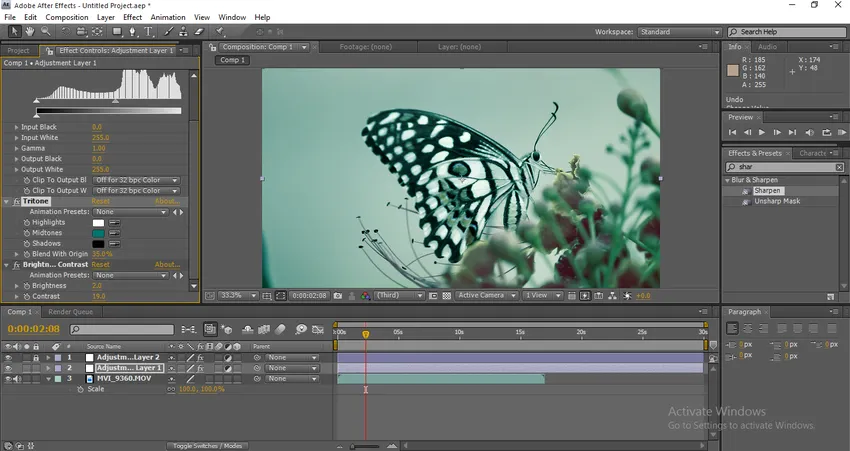
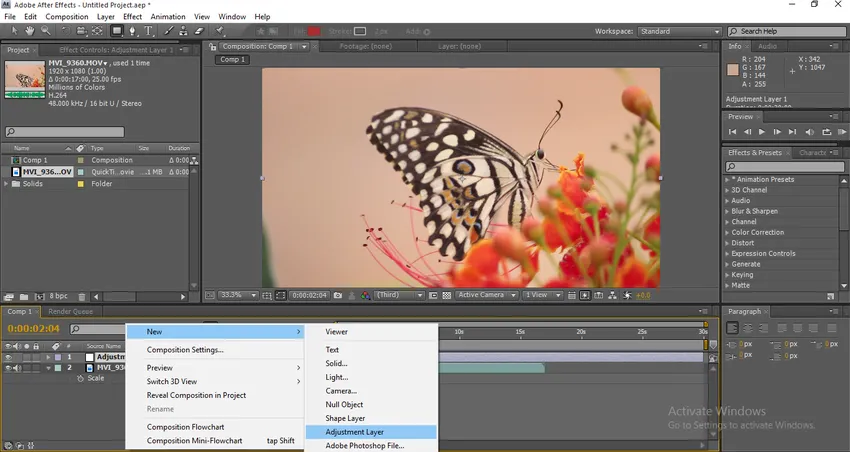
Ми можемо побачити, що різниця від оригінального зображення різко змінила різкість, колір тощо, після того як зробити класифікацію кольорів, ми можемо побачити чіткість зображення дуже приємною та чіткою. Це один тип класифікації кольорів.
Види класифікації
Розглянемо деякі інші типи класифікації.
Крок 1. Імпортуйте зображення чи відео відповідно до ваших вимог.
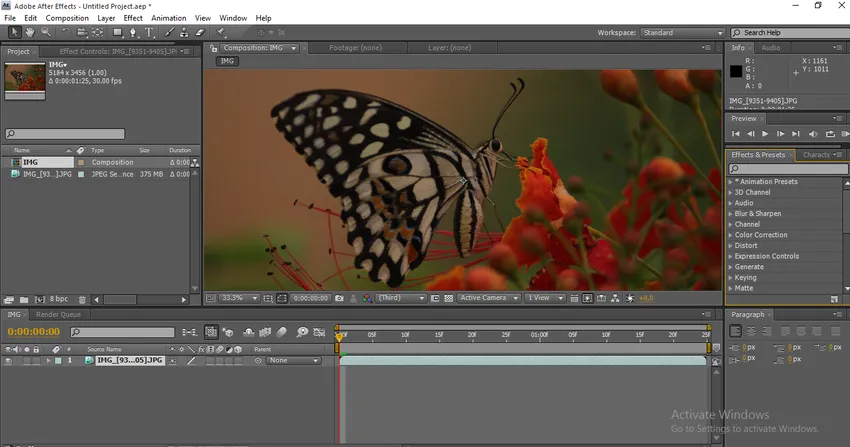
Крок 2 : Ми переходимо спочатку з кривими. Тож натисніть на Ефекти, Корекція кольору, Криві.
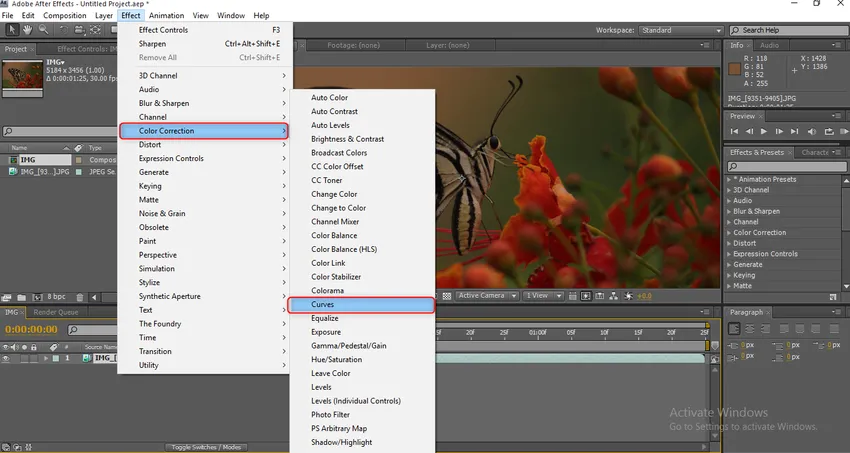
Крок 3 : Після вибору кривих ми можемо отримати параметри коригування кольору. У нас є 5 каналів, такі як RGB, Червоний, Зелений, Синій та Альфа. Нам потрібно розширити кожен канал, щоб отримати хороший вихід.
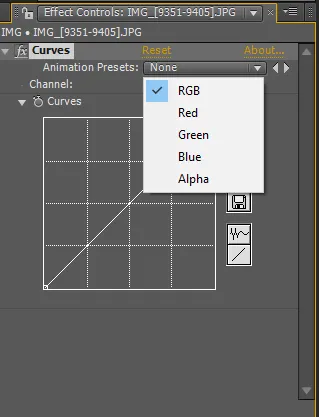
Крок 4 : Почнемо з RGB, нам потрібно зафіксувати крапку і потрібно перейти до кривої, і якщо потрібно, ми можемо додати ще одну точку і здійснити коригування кривої.
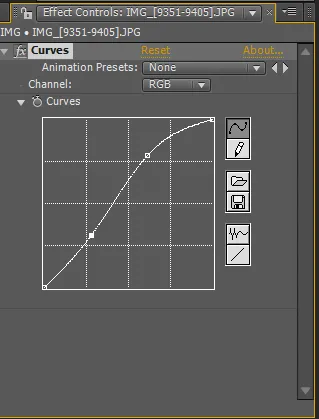
Тут ми можемо знайти дві точки, після коригування кривих ми можемо знайти різницю у візуальній.

Крок 5 : Я відкоригував червоний колір на зображенні.

Крок 6 : Тепер ми будемо коригувати зелений колір тут.

Нам потрібно бути дуже обережними під час коригування, якщо затягнути трохи далеко, колір занадто сильно зміниться.
Крок 7 : Тепер давайте відрегулюємо синій колір.

Зараз нам потрібно відрегулювати альфа в цьому процесі.
Крок 8 : Давайте зараз попрацюємо з Tint. Перейдіть до ефектів, Корекція кольору, виберіть Відтінок.
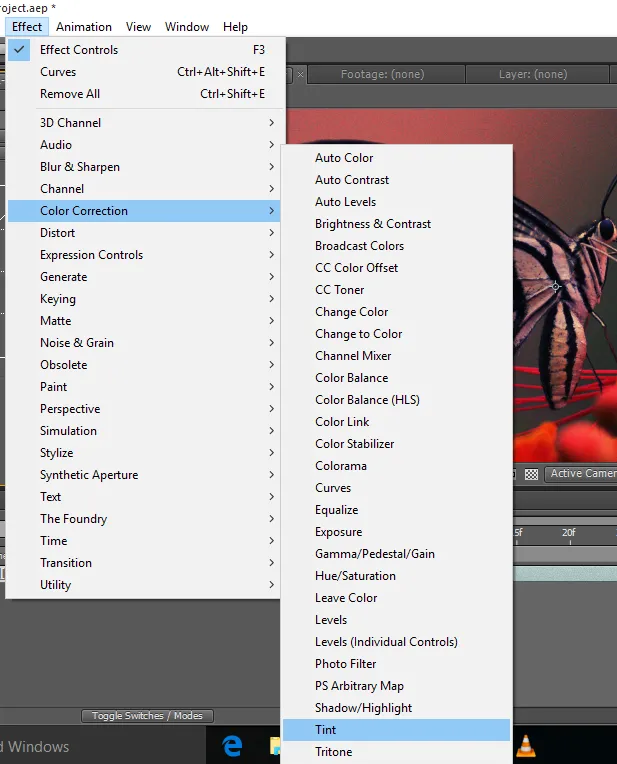
Після нанесення відтінку візуальний стане чорно-білим, оскільки кількість відтінку становить 100.

Крок 9 : Відкоригуйте значення відтінку до 15, ми можемо змінити відповідно до нашої вимоги.

Крок 10 : Створіть новий чорний суцільний шар.
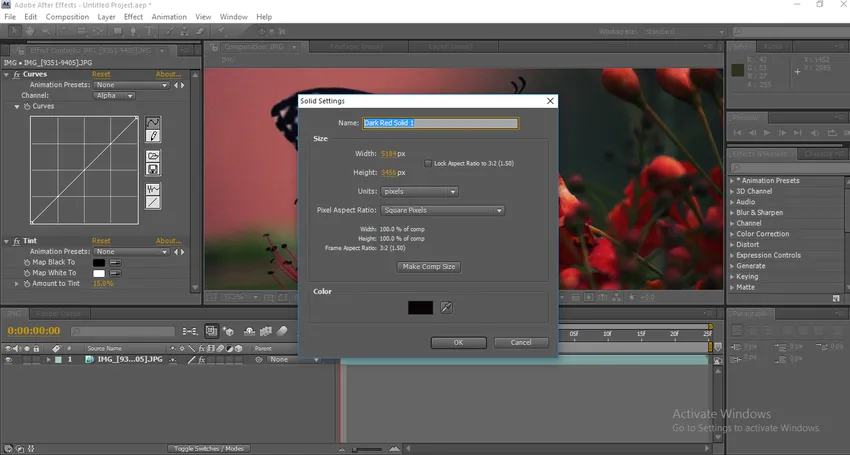
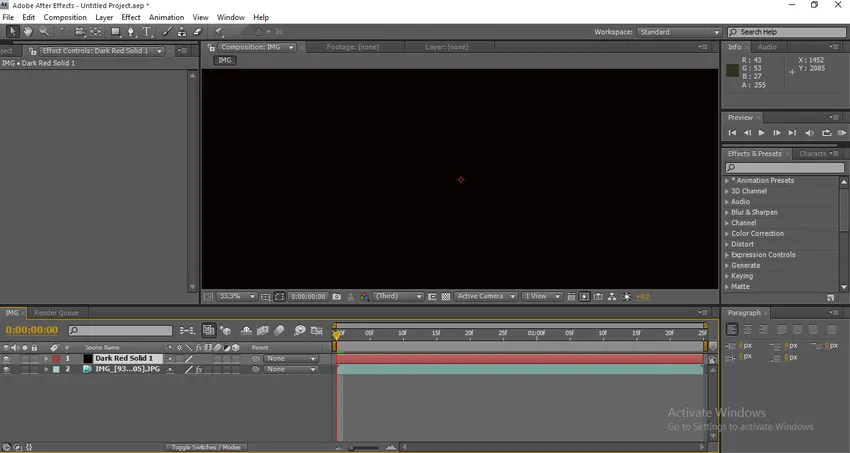
Крок 11 : Додайте маску до твердого шару.


Після того, як ми застосуємо маску, просто збільшимо рівень пір'я маски та зменшивши непрозорість маски, активізуючи перевернутий варіант, ми побачимо, що маска з’явиться в краях візуального, вона дає нам кінематографічний вигляд для звичайного відео також . Не тільки чорні ми можемо використовувати різні маски з різними кольорами для створення атмосфери та настрою для візуального.
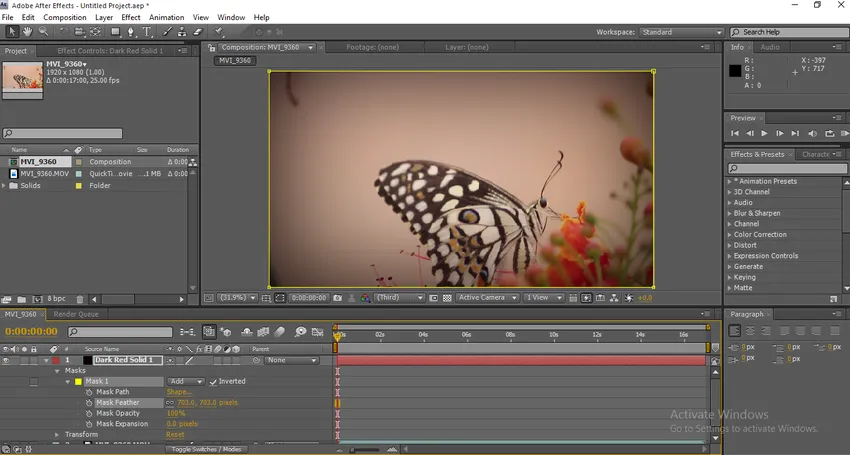
Крок 12 : Тепер натисніть кнопку Створити і виберіть рівень коригування.
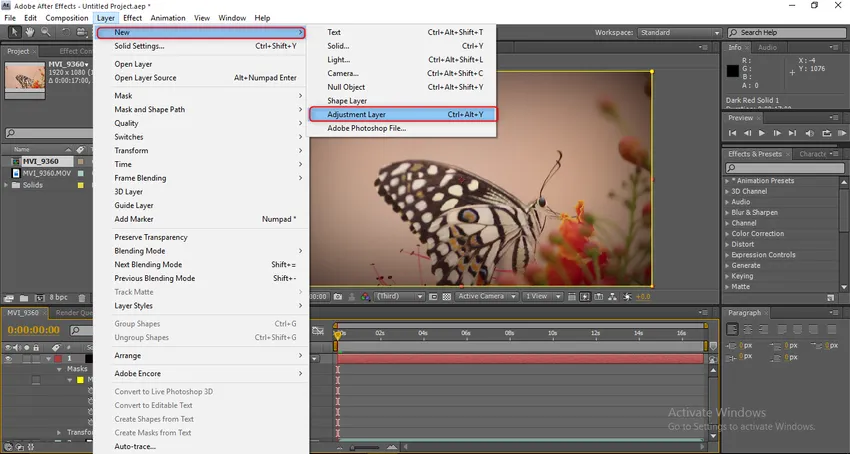
Крок 13 : Перейдіть до ефектів, у розділі Стилізація виберіть Glow.

Щойно ми застосуємо ефект світіння, візуальний буде таким, як показано на зображенні нижче.
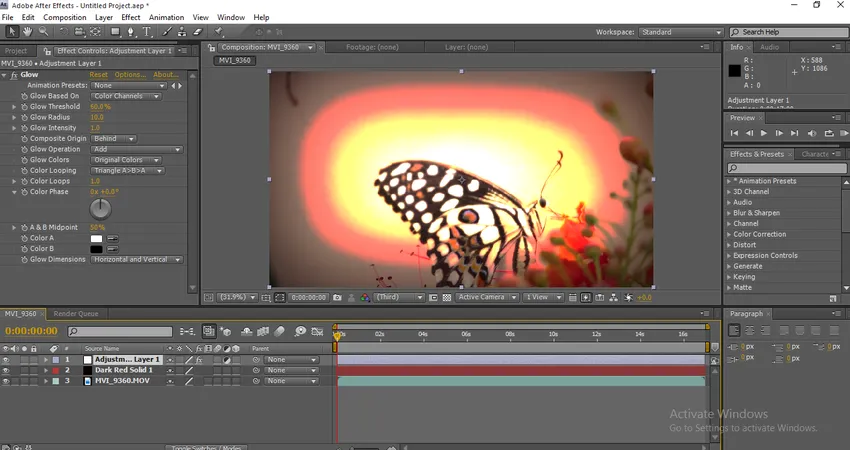
Нам потрібно розширити значення конфігурації, щоб зробити візуальним гарним.
Крок 14 : Тепер розгорніть значення світіння. Поріг світіння 85, 1, радіус світіння 105, інтенсивність світіння 3, 7, композитне походження позаду. Ці значення використовуються для моєї потреби під час роботи над іншим проектом, який ми можемо змінити відповідно до вимог.
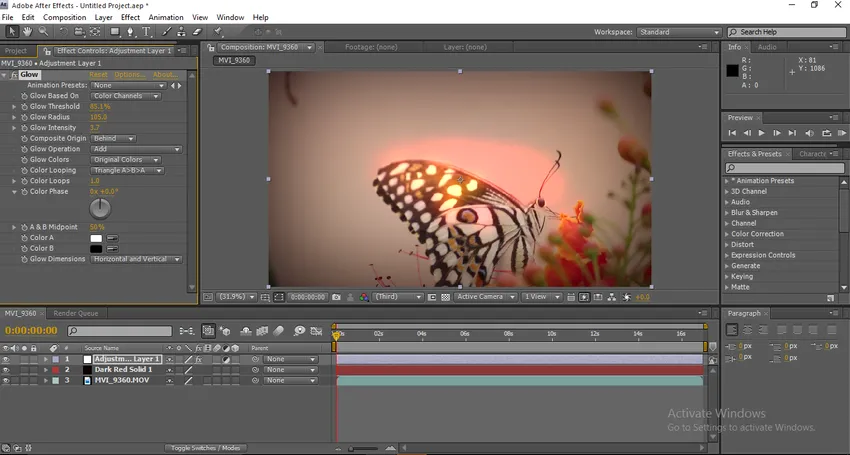
Тут ми говоримо про силу градієнта кольорів, якщо спостерігати у візуальному ми можемо виявити, що за метеликом щось світиться, це схоже на сонячне світло за метеликом.
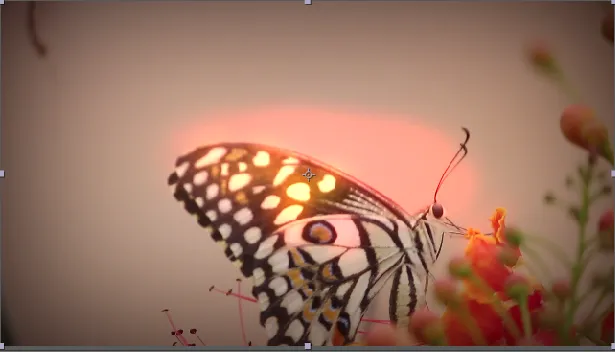

Крок 15 : Тепер додайте світловий промінь, щоб зробити знімки більш креативними, світлові промені дають більший ефект на корекцію кольору, застосовуючи світлові промені, ми можемо змінити початковий колір на новий інший колір.
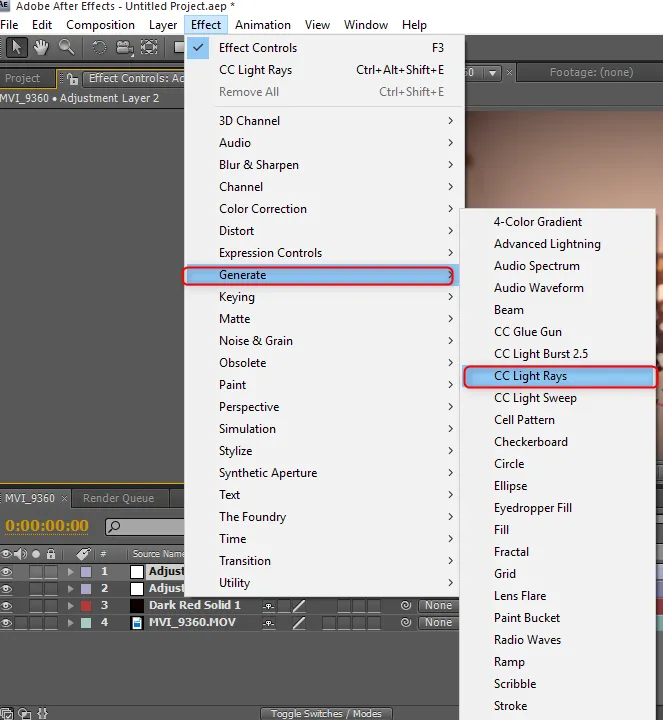
Крок 16 : Після імпортування світлових променів CC я виправляю його в лівому куті вгору за цим, ми можемо побачити, як змінився фон.
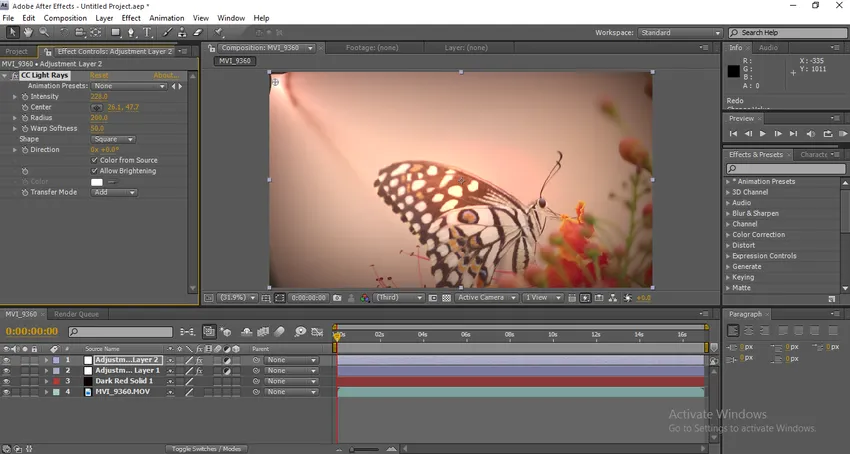
Після того, як ми застосуємо світло, воно змінить ступінь кольору навколо світла і надасть гарний вигляд фону.
Крок 17 : Тепер давайте розглянемо головний важливий варіант класифікації кольорів, а саме: CC Toner. Перейдіть до ефектів, корекція кольору, тонер CC.
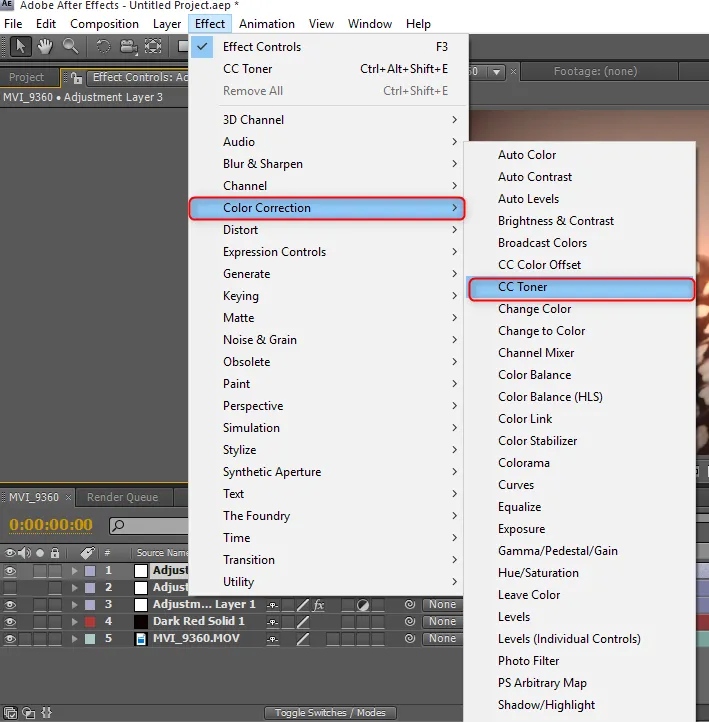
Крок 18 : У меню Налаштування CC Toner у нас є три основні параметри. Основні моменти, півтони, тіні. Основні моменти та тіні постійні та змінюють колір Midtones.
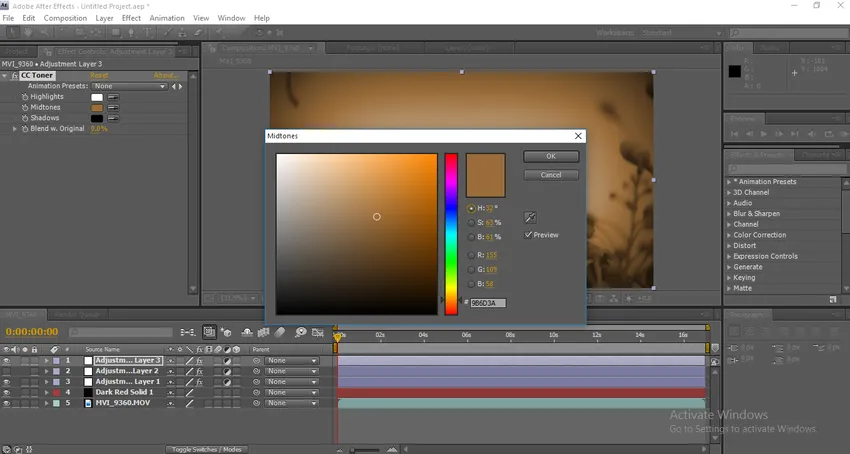
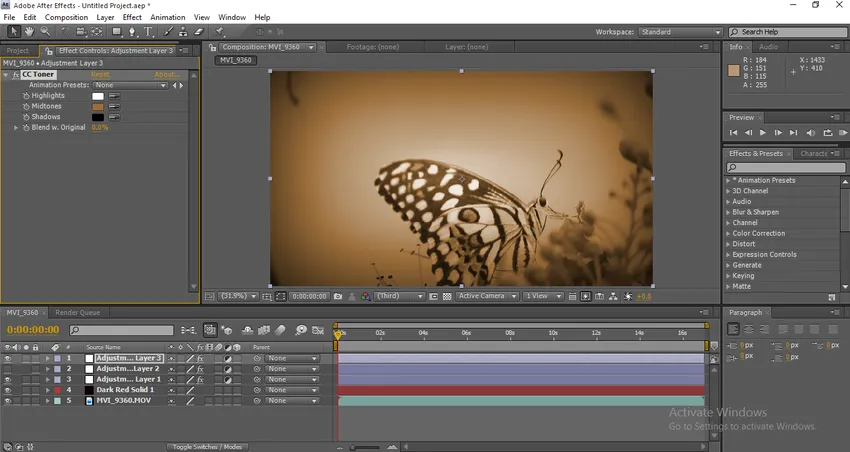
Після застосування ми можемо побачити візуальне як кіно, давайте побачимо різницю.
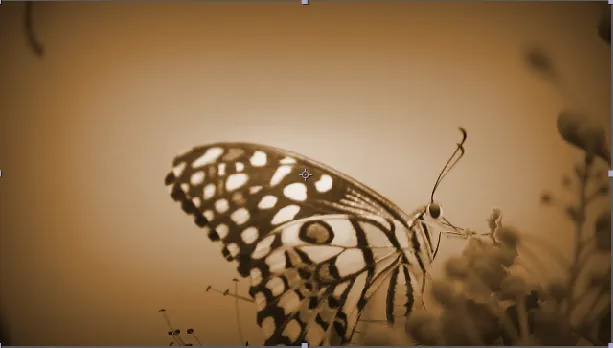
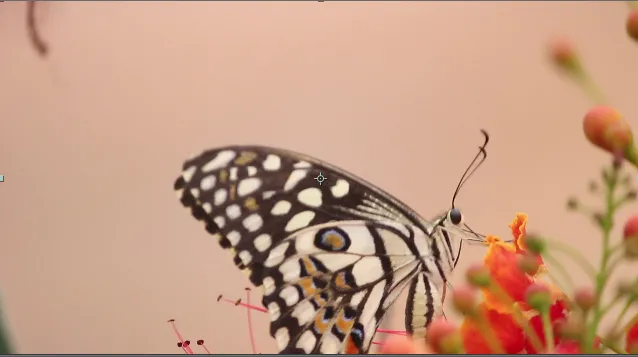
Ми можемо побачити велику різницю до і після, нам потрібно витратити багато часу, щоб отримати хороший результат.
Висновок - класифікація кольорів у ефектах
Тут ми побачили декілька підходів до класифікації кольорів за допомогою After Effects, і в цьому процесі ми також побачили, як змінити кольори на візуальні зображення, і як виправити кольори, ми імпортуємо відео та зробили кілька експериментів, щоб застосувати класифікацію кольорів. Я сподіваюся, що ми мали творчу дискусію.
Рекомендовані статті
Це посібник з оцінки кольорів у After Effects. Тут ми обговорюємо, як здійснити корекцію кольорів, як використовувати коригувальний шар та типи корекцій кольорів. Ви також можете переглянути наступну статтю, щоб дізнатися більше -
- Що таке програмне забезпечення Adobe After Effects?
- Додавання шарів форми в After Effects
- Вступ до 3D-ефектів у After Effects
- Редагування та анімація фону в ефектах
- Посібник з дощу в після наслідків