
Виділення дублікатів (Зміст)
- Виділіть дублікати в Excel
- Як виділити повторювані значення в Excel?
- Умовне форматування - правило дублювання значень
- Умовне форматування - використання функції Excel або спеціальної формули (COUNTIF)
Виділіть дублікати в Excel
Коли ви працюєте над великим набором даних, то він також може мати дублікати записів. Вам потрібно знайти ці дублікати значень у excel та вжити відповідних заходів. Тож, коли ви маєте справу з дублюючими записами, тоді вам потрібно бути дуже обережними, оскільки це вплине на ваш набір даних, якщо щось пропущено. Знайшовши дублікати значень у excel, ми виділимо їх, щоб ми могли опікуватися тими, що знаходяться в нашому наборі даних.
Існують різні способи пошуку повторюваних значень у excel. Вони є:
- Умовне форматування - використання правила дублювання значень
- Умовне форматування - використання функції Excel або спеціальної формули (COUNTIF)
Як виділити повторювані значення в Excel?
Виділення дублікатів у Excel дуже просте та легке. Давайте розберемось у пошуку знаходження та виділення повторюваних значень у excel за допомогою двох методів.
Ви можете завантажити цей виділений копії шаблону Excel тут - Виділити копії шаблону ExcelУмовне форматування - правило дублювання значень
Тут ми знайдемо повторювані значення в excel за допомогою функції умовного форматування та підкреслимо ці значення. Візьмемо приклад, щоб зрозуміти цей процес.
Приклад №1
Нижче наведено набір даних.

Для виділення повторюваних значень у наведеному вище наборі даних виконайте наступні кроки:
- Виберіть весь набір даних.
- Перейдіть на вкладку ГОЛОВНА .
- Клацніть на умовному форматуванні в розділі Стилі, як показано на скріншоті нижче.

- Він відкриє випадаючий список параметрів форматування, як показано нижче.

- Клацніть тут на " Виділити правила комірок", і тут знову з’явиться список правил. Тут виберіть параметр " Дублювання значень ".
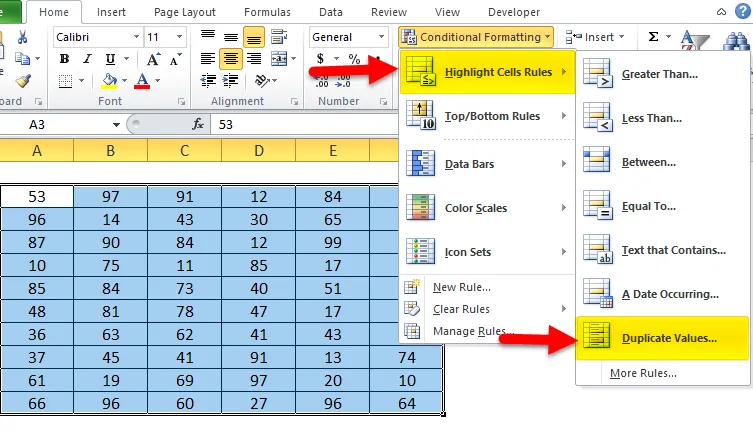
- Це відкриє діалогове вікно повторюваних значень, як показано на скріншоті нижче.
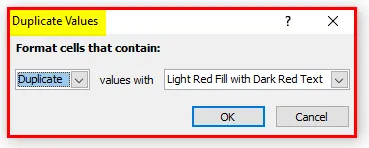
- Виберіть колір із палітри кольорів для виділення комірок.
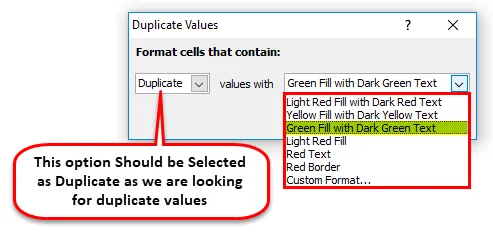
- Він виділить усі повторювані значення в даному наборі даних. Результат показаний нижче.

За допомогою виділених повторюваних значень ми можемо відповідно вжити заходів.
У верхньому розділі ми виділили клітинки із вбудованою функцією умовного форматування. Ми також можемо зробити цей метод, використовуючи функцію Excel.
Умовне форматування - використання функції Excel або спеціальної формули (COUNTIF)
Ми будемо використовувати тут функцію COUNTIF. Візьмемо приклад для розуміння цього методу.
Приклад №2
Давайте знову візьмемо ті самі значення набору даних для знаходження повторюваних значень у excel.

Для виділення дублюючих значень тут ми будемо використовувати функцію COUNTIF, яка повертає TRUE, якщо значення відображається більше ніж один раз у списку.
Функцію COUNTIF ми будемо використовувати, як показано нижче:
= COUNTIF (Діапазон комірок, Початкова адреса комірки)> 1
Для цього виконайте наведені нижче дії.
- Виберіть весь набір даних.
- Перейдіть на вкладку ГОЛОВНА і натисніть на умовне форматування .

- Він відкриє випадаючий список параметрів форматування, як показано нижче.

- Клацніть тут пункт Нове правило . Дивіться нижче скріншот.
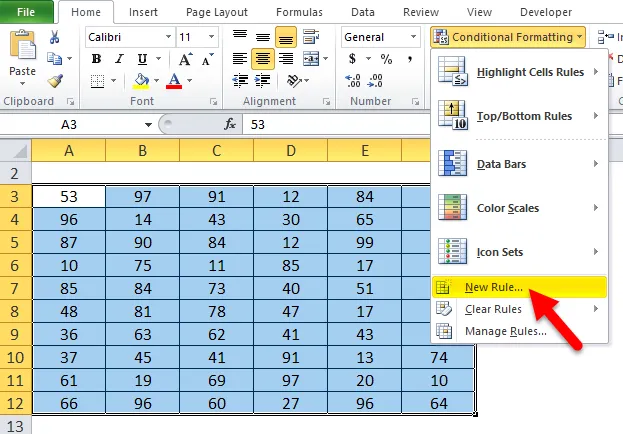
- Тут відкриється діалогове вікно для створення нового спеціального правила, як ми бачимо нижче.

- Виберіть останній варіант " Використовувати формулу, яка визначає, які комірки слід форматувати " у розділі Вибір правила правила .

- Він відобразить вікно формули, як показано нижче.
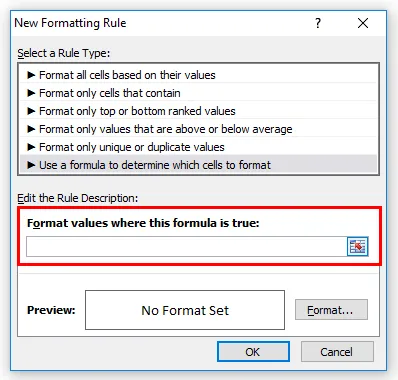
- Введіть формулу як = countif ($ A $ 3: $ F $ 12, A3)> 1 і натисніть на вкладку Формат .

- Виберіть колір заливки з палітри кольорів для виділення комірок і натисніть кнопку ОК .
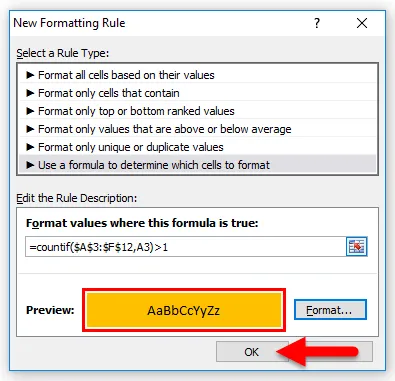
- Це дозволить виділити всі комірки, що мають у наборі даних дублюючі значення. Результат показаний нижче:

Що слід пам’ятати про Excel Виділити дублікати значень
- Пошук та виділення дублікатів значень у програмі excel часто використовується під час керування запитом про відвідування, довідниками про адреси та іншими пов'язаними документами.
- Після виділення повторюваних значень, якщо ви видаляєте ці записи, будьте обережні, оскільки це вплине на весь набір даних.
Рекомендовані статті
Це керівництво для висвітлення дублікатів у Excel. Тут ми обговорюємо, як виділити дублікати значень у excel за допомогою двох методів разом із практичними прикладами та шаблоном excel для завантаження. Ви також можете ознайомитися з іншими запропонованими нами статтями -
- Як користуватися пошуком мети в Excel?
- Як створити таблиці в Excel?
- Керівництво Для використання комбінованого вікна Excel
- Як вставити смугу прокрутки в Excel?