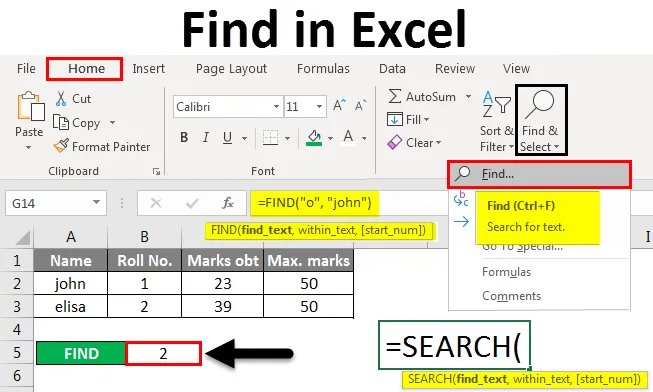
Знайти в Excel (Зміст)
- Використання пошуку та вибору функції в Excel
- ЗНАЙТИ Функцію в Excel
- ПОШУК Функція в Excel
Вступ до пошуку в Excel
У Excel, ЗНАЙТИ варіант, щоб отримати конкретне місце текстового рядка. Ви можете скористатися опцією НАЙМИТИ, щоб перейти праворуч до певного місця. Є два способи знайти щось у MS Excel. Ви також можете скористатися функціями ПОШУК та ЗНАЙТЕННЯ, щоб знайти текст або цифри всередині Excel.
Методи пошуку в Excel
Нижче наведено різні методи, які можна знайти в excel.
Ви можете завантажити цю Знайти в шаблоні Excel тут - Знайти в шаблоні ExcelСпосіб №1 - Використання функції пошуку та вибору в Excel
Давайте подивимося, як знайти число чи символ у Excel за допомогою функції Find and Select у Excel.
Крок 1 - На вкладці Домашня сторінка в групі Редагування натисніть Знайти та вибрати .
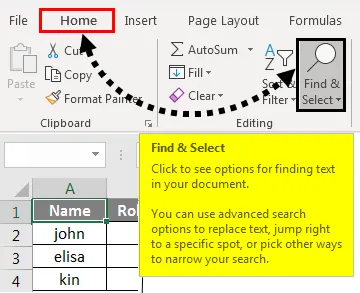
Крок 2 - Щоб знайти текст або цифри, натисніть Знайти .
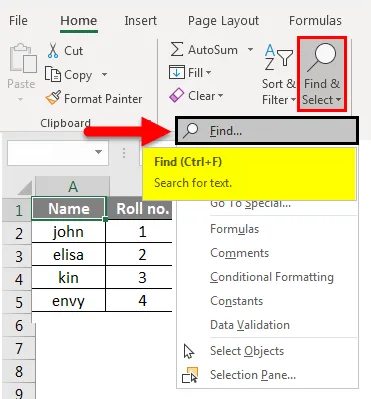
- У полі Знайти, введіть текст або символ, який потрібно шукати, або натисніть стрілку в полі Знайти, а потім натисніть на останній пошук у списку.
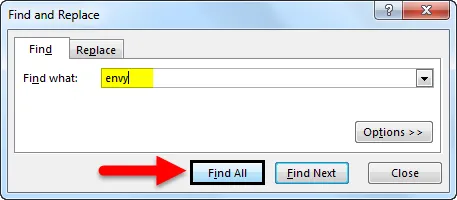
Тут ми маємо запис оцінок чотирьох учнів. Припустимо, ми хочемо знайти текст «заздрість» у цій таблиці. Для цього ми натискаємо « Знайти та вибрати» на вкладці « Головна », потім з’явиться діалогове вікно « Знайти та замінити» . У полі пошуку, яке вводимо, ми вводимо "заздрість" і натискаємо на Знайти всіх . Ми отримуємо текст "заздрість" знаходиться в номері клітини A5 .

- Ви можете використовувати символи підстановки, наприклад зірочку (*) або знак питання (?), У своїх критеріях пошуку:
Використовуйте зірочку, щоб знайти будь-який рядок символів.
Припустимо, ми хочемо знайти текст у таблиці, який починається з букви «j» і закінчується буквою «n». Отже, у діалоговому вікні « Знайти та замінити» ми вводимо «j * n» у поле пошуку яке, а потім натискаємо на « Знайти все» .
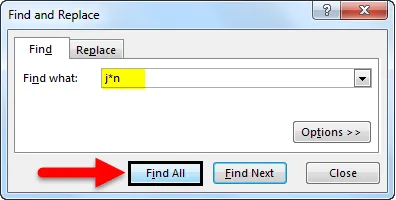
Отримаємо результат, оскільки текст 'j * n' (john) знаходиться у комірці №. "A2", оскільки у нас є лише один текст, який починається з "j" і закінчується "n" будь-якою кількістю символів між ними.
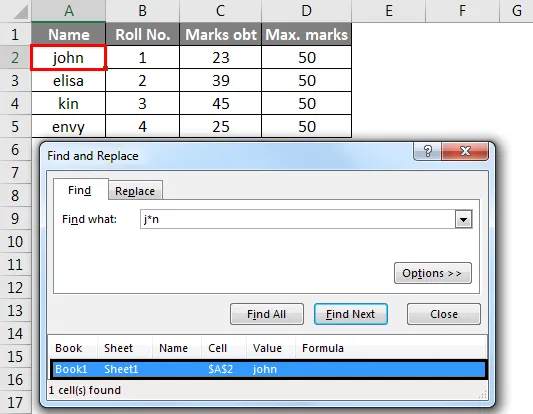
Використовуйте знак питання, щоб знайти будь-який один символ
Припустимо, ми хочемо знайти текст у таблиці, який починається з букви «k» і закінчується буквою «n» з одним символом між ними. Отже, у діалоговому вікні " Знайти та замінити " ми вводимо "k? N" у поле пошуку. Потім натисніть кнопку Знайти всіх .

Тут ми отримуємо текст 'k? N' (kin) знаходиться в комірці №. "A4", оскільки у нас є лише один текст, який починається з "k" і закінчується "n" одним символом між ними.
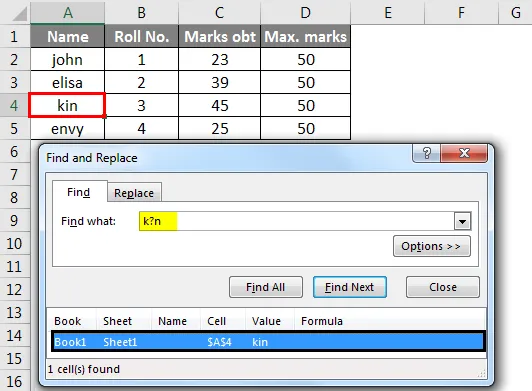
- Клацніть Параметри, щоб додатково визначити пошук, якщо це потрібно.
- Ми можемо знайти текст або цифру, змінивши налаштування у вікні " Внутрішній", "Пошук" і "Подивитись " відповідно до наших потреб.
- Щоб показати роботу вищезгаданих варіантів, ми взяли дані наступним чином.
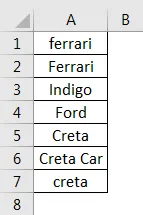
- Для пошуку даних, що відрізняються від регістру, установіть прапорець "Матч регістру". Він дає вихід у випадку, якщо ви вводите в полі Знайти що. Наприклад, у нас є таблиця назв деяких автомобілів. Якщо ви введете "ferrari" у полі Find What, то він знайде лише "ferrari", а не "Ferrari".
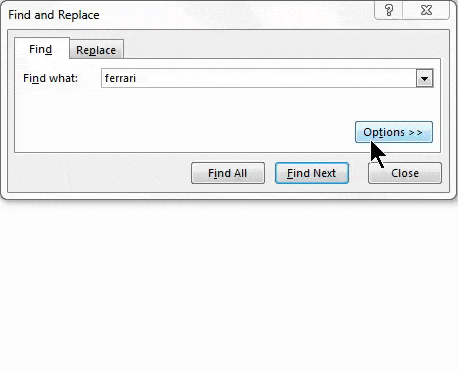
- Щоб шукати комірки, які містять лише символи, які ви ввели у полі Знайти, встановіть прапорець Зрівняти весь вміст комірки . Наприклад, у нас є таблиця назв деяких автомобілів. Введіть "Крета" у полі Знайти що.
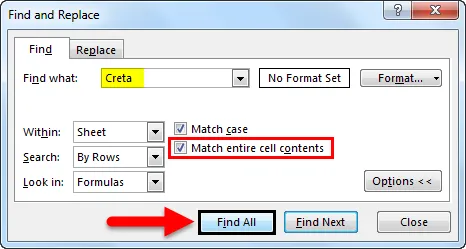
- Тоді він знайде клітинки, які містять саме "Creta", а клітини, що містять "Cretaa" або "Creta car", не будуть знайдені.
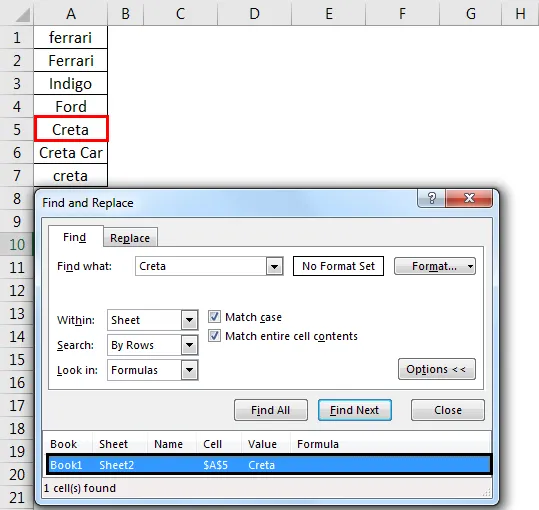
- Якщо ви хочете шукати текст або цифри з певним форматуванням, натисніть Формат, а потім зробіть вибір у діалоговому вікні « Знайти формат» відповідно до ваших потреб.
- Натисніть на опцію Шрифт, виберіть Жирний і натисніть ОК .
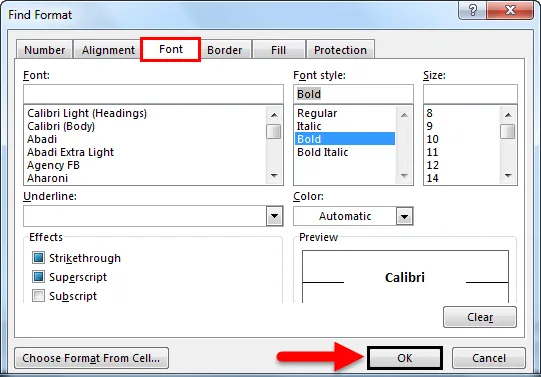
- Потім натискаємо на Знайти всіх .
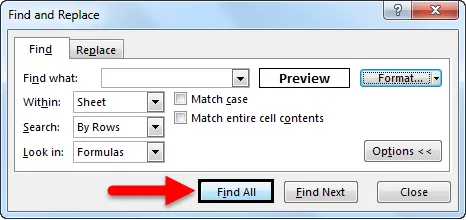
Ми отримуємо значення як "elisa", яке знаходиться в комірці "A3".
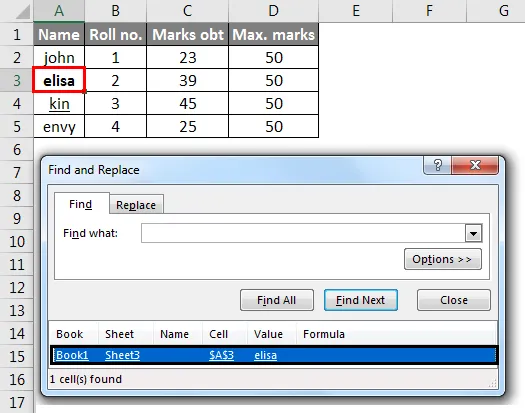
Спосіб №2 - Використання функції FIND в Excel
Функція FIND в Excel задає розташування підрядка в рядку.
Синтаксис для FIND в Excel:
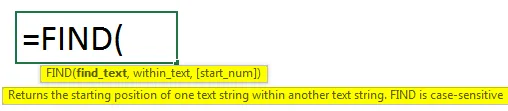
Перші два параметри потрібні, а останній параметр не є обов'язковим.
- Find_Value - підрядок, який ви хочете знайти.
- Within_String - рядок, у якому потрібно знайти конкретну підрядку.
- Start_Position - це не обов'язковий параметр і описує, з якої позиції ми хочемо шукати підрядку. Якщо ви не описали цього, почніть пошук з 1- ї позиції.
Наприклад = ЗНАЙТИ («о», «Корова») дає 2, оскільки «о» - це друга літера у слові « корова ».
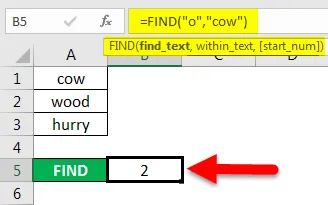
ЗНАЙДЕНО ("j", "Корова") дає помилку, оскільки в "Корові" немає "j".
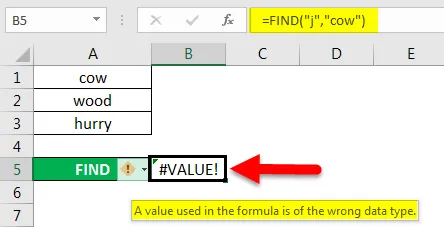
- Якщо параметр Find_Value містить кілька символів, функція FIND визначає розташування першого символу .
Наприклад, формула FIND ("ур", "поспішати") дає 2, оскільки "u" у другій букві слова "поспішати".
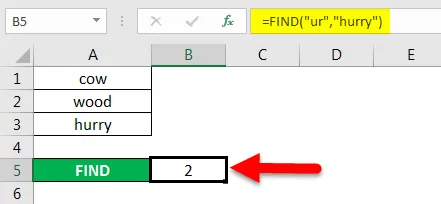
- Якщо Internal_String містить кілька випадків Find_Value, повернення перше повертається. Наприклад, FIND ("o", "wood")
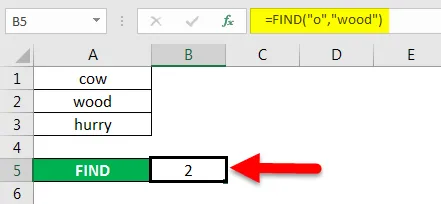
дає 2, що є розташуванням першого символу “o” у рядку “wood”.
Функція пошуку в Excel дає значення # VALUE! помилка, якщо:
- Якщо Find_Value не існує у Internal_String.
- Якщо Start_Position містить кілька символів порівняно з Internal_String.
- Якщо Start_Position або має нульове або від’ємне число.
Спосіб №3 - Використання функції ПОШУК в Excel
Функція SEARCH в Excel є одночасною ЗНАЙДЕНОЮ, оскільки вона також дає розташування підрядки в рядку.

- Якщо параметр Find_Value є порожнім рядком "", формула FIND EXD дає перший символ у рядку.

Приклад = SEARCH (" ful ", "Beautiful" дає 7, оскільки підряд "ful" починається з 7- ї позиції підрядка "красиво").

= ПОШУК ("е", "MSExcel") дає 3, оскільки "е" є третім символом у слові "MSExcel" і ігнорує регістр.
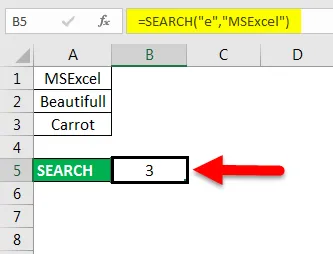
- Функція ПОШУК Excel дає #VALUE! помилка, якщо:
- Якщо значення параметра Find_Value не знайдено.
- Якщо параметр Start_Position перевершує довжину в межах_String.
- Якщо Start_Position дорівнює або менше 0.
Що слід пам’ятати про пошук у Excel
- Зірочка визначає рядок символів, а знак питання визначає один символ. Ви також можете знайти зірочки, знаки запитання та символи тильди (~) у даних робочого аркуша, попередньо перед ними із символом тильди всередині параметра Знайти, що
Наприклад, щоб знайти дані, що містять "*", ви введете ~ * як критерії пошуку.
- Якщо ви хочете знайти комірки, які відповідають певному формату, ви можете видалити будь-які критерії в полі Знайти який і вибрати приклад конкретного формату комірок. Клацніть стрілку поруч із пунктом Формат, натисніть кнопку Вибрати формат із комірки та виберіть клітинку, у якій потрібне форматування.
- MSExcel зберігає параметри форматування, які ви визначаєте, вам слід очистити параметри форматування від останнього пошуку, натиснувши стрілку поруч із Формат, а потім Очистити пошук формату .
- Функція FIND відрізняється від регістру і не дозволяє використовувати символи підстановки .
- Функція ПОШУК не чутлива до регістру і дозволяє використовувати символи підстановки .
Рекомендовані статті
Це посібник із пошуку в Excel. Тут ми обговорюємо, як використовувати функцію Find, Formula for FIND та SEARCH в Excel разом з практичними прикладами та шаблоном Excel, який можна завантажити. Ви також можете ознайомитися з іншими запропонованими нами статтями -
- Як використовувати функцію FIND в Excel?
- Посібник з функції ПОШУК в Excel
- Посібник з підрахунку рядків в Excel
- Як користуватися Excel REPLACE функцією?