
Excel не відповідає (Зміст)
- Чому Excel не відповідає?
- Як вирішити, що Excel не відповідає на помилки в Excel?
Чому Excel не відповідає?
Коли Excel перестає працювати або виходить з ладу або зависає, зазвичай ви стикаєтеся з поп-вікном та помилками, оскільки "Excel не відповідає" або "Excel перестав працювати"
Працюючи в excel, ви повинні бути дуже обережними. Ця помилка є звичайною, коли Excel стає невідповідною, і це може зайняти час, щоб закрити, тобто від секунд до хвилин, а може й години, або не відновиться взагалі, змусивши вас відкрити завдання менеджер і вбити його. У цьому випадку ви, можливо, не зможете виконати жодних робіт або виконати будь-які завдання в програмі excel, і це небезпечно, якщо ви часто не зберігаєте дані.
Виправлення Excel не відповідає на питання в Excel?
Давайте перевіримо, що це таке і як ми можемо це вирішити.
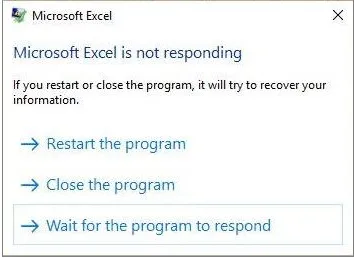
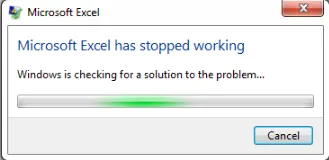
Excel не відповідає, виникає через:
- Пошкоджений файл робочої книги (якщо ми його відкриваємо), тобто коли пошкоджений файл Excel або робоча книга відкрито в будь-якій іншій системі чи ноутбуці
- Через мережевий принтер, що може спричинити невідповідну проблему
- Файл Excel, що містить величезну кількість формул, надбудов, макро-кодів VBA або попередніх фільтрів
- Скопіюйте вставлення даних з інших програм, таких як HTML (Інтернет), де excel потрібно розшифрувати до його формату та дозволити
Як вирішити, що Excel не відповідає на помилки в Excel?
Давайте розглянемо наступні параметри роздільної здатності для помилки "Excel не відповідає", з будь-яким із варіантів "будь-хто":
-
Запуск або запуск Excel у безпечному режимі
Натисніть кнопку Windows + R, щоб відкрити командний рядок, або ви можете вибрати або вибрати опцію "Запустити" у меню "Пуск", а в командному рядку або відкрити поле Excel.exe
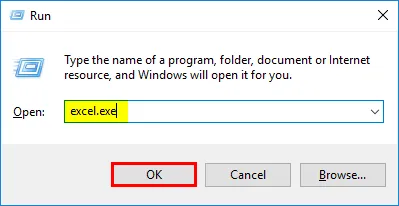
Після натискання кнопки "Ок" відкриється новий файл Excel або ви можете спробувати відкрити невідповідний файл Excel ще раз
Коли ви відкриваєте файл Excel у безпечному режимі, він зазвичай обминає налаштування та функціональність, тобто папку xlstart, альтернативне місце запуску, змінені панелі інструментів та надбудови Excel. (виключено лише надбудови COM). Це найбезпечніший режим для запуску MS Excel або відкриття в безпечному режимі
-
Вимкнути або виправити проблеми в надбудовах
Здійснюється шляхом вибору або переходу до Опції у файлі excel. Там натисніть на надбудови.
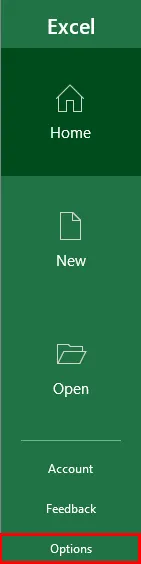
З'явиться вікно надбудови, внизу його потрібно вибрати керувати надбудовами Excel, натиснути на іти.
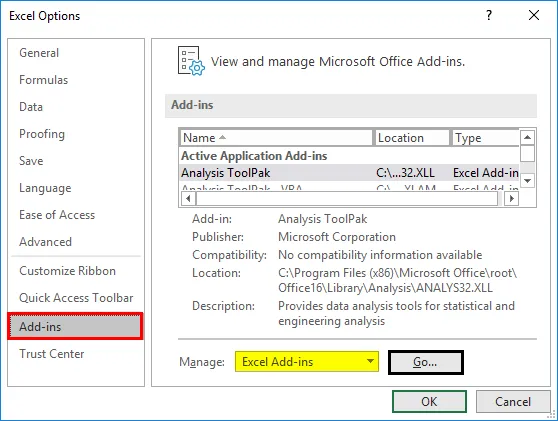
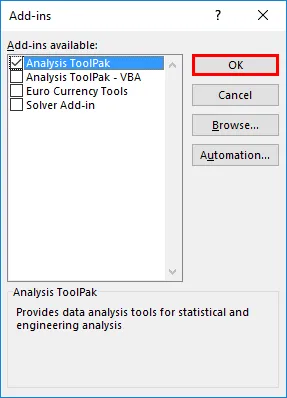
Ви можете зняти чи зняти галочку з усіх наявних квадратних областей надбудови та натиснути ОК. тепер ви можете закрити файл excel та перезапустити Excel, щоб цей процес оновлювався.
ПРИМІТКА: Іноді останні сторонні надбудови або нещодавно додані надбудови створюють проблему, її потрібно видалити спочатку, щоб excel відповів після виконання цієї процедури.Пізніше, якщо ви хочете отримати надбудову, яку потрібно додати, вам потрібно додати її по черзі
-
Видаліть та встановіть Microsoft Office та його останні оновлення на комп’ютері
Часто оновлюйте MS Office та комп’ютер за допомогою останньої версії, іноді Windows 10 отримує останні оновлення, тому вам доведеться регулярно встановлювати його. Клацніть на клавіші Windows + I, у вікні пошуку з’явиться вікно налаштувань, ключове слово, тобто «оновлення», у спадному варіанті виберіть налаштування оновлення Windows.
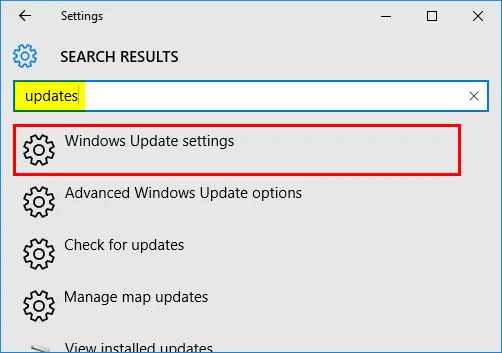
З'явиться вікно оновлення Windows, натисніть на кнопку перевірити наявність оновлень.
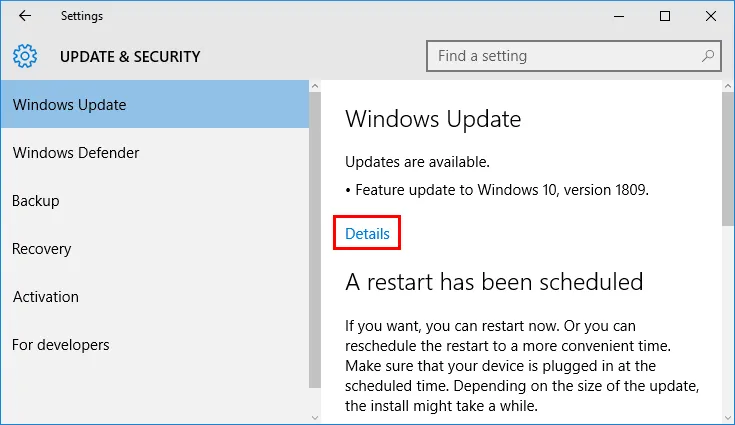
Тепер ви можете бачити оновлення версій для Windows 10, як оновлення, доступні або очікують на встановлення. Ці оновлення замінюють застарілий файл новим.
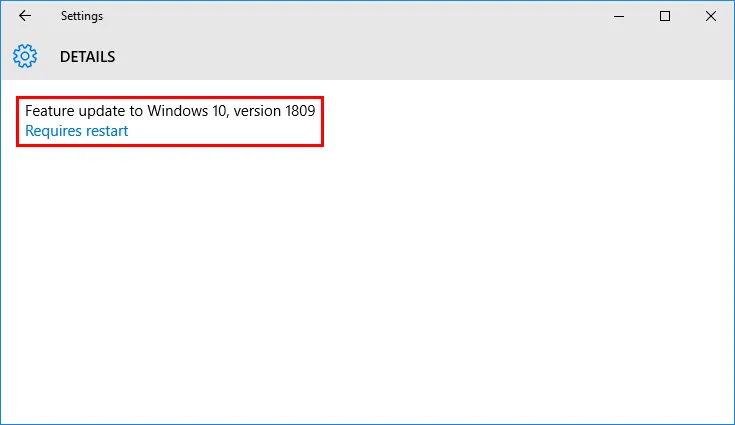
Іноді антивірусне програмне забезпечення, яке зараз присутнє у вашій системі, також може заважати Excel, і воно може сповільнитись, або вони стануть проблемами з продуктивністю, якщо вони не оновлюються часто. Іноді антивірусне програмне забезпечення інтегрується з Excel і спричиняє проблеми з продуктивністю, тому краще не пов'язувати та відключати інтеграцію excel з антивірусним програмним забезпеченням.
або
Перейдіть на панель керування, а потім у розділі Безпека та обслуговування натисніть на перегляд стану свого комп'ютера та вирішіть проблеми.
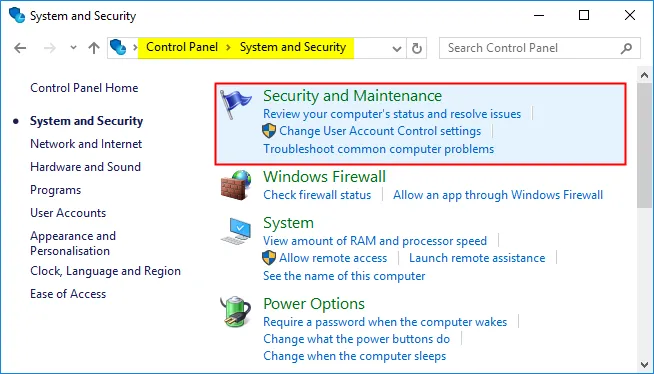
Тепер виберіть пункт Пуск технічне обслуговування в розділі Автоматичне обслуговування, тим самим він автоматично вирішує будь-які проблеми та перевіряє наявність останнього оновлення, запускається часто у вихідний час, як тільки ви вмикаєте комп'ютер або ноутбук.
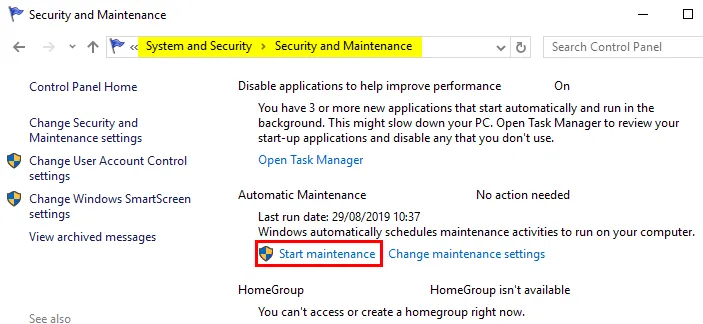
-
Налаштування параметрів принтера за замовчуванням
Зазвичай файл excel внутрішньо намагається спілкуватися з підключеними до нього принтерами. Іноді сумісність excel із пов'язаним принтером, що підключений до нього, має значення, тому краще налаштувати параметр принтера за замовчуванням у Printer and Devices, щоб виправити або виправити помилку "Excel не відповідає".
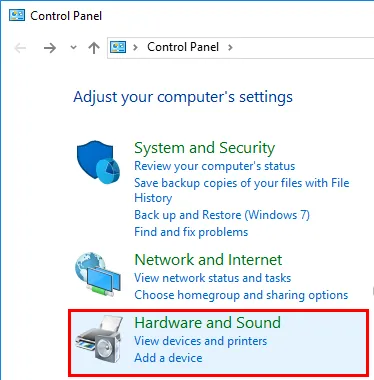
Перейдіть на Панель управління, а потім натисніть або виберіть опцію Пристрої та принтери. Потрібно встановити Printer за замовчуванням, виконавши правою кнопкою миші на Microsoft XPS Document Writer. Параметр "Зелена галочка" з'являється на ньому, як тільки ви встановите його за замовчуванням
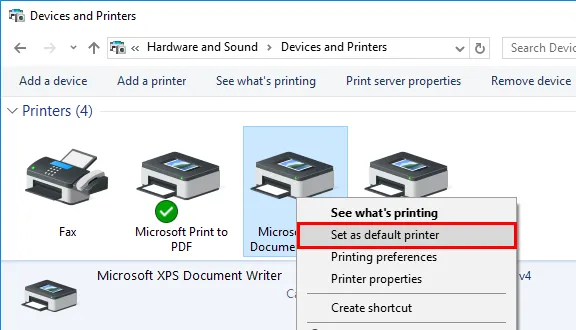
-
Очистити завантажувальний або вибірковий варіант запуску
Цей параметр допомагає нам визначити, чи впливає фонова програма на вашу програму excel, вона також використовується для звільнення місця на диску на вашому комп’ютері. Для запуску чистого завантаження або селективного запуску виконуються наступні кроки.
У вікнах "Пуск" знайдіть конфігурацію системи, вона з'явиться, як тільки ви виберете її, з'явиться вікно конфігурації системи, під цим вибором послуг.
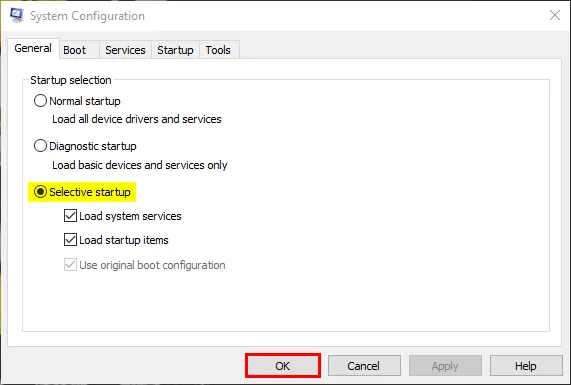
Установіть прапорець Сховати всі сервіси Майкрософт, а потім натисніть або торкніться на пункт Відключити всі
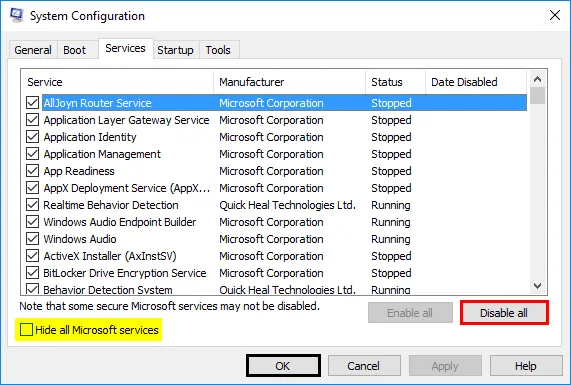
Перейдіть на вкладку "Запуск", торкніться або натисніть кнопку "Відкрити диспетчер завдань", з'явиться вікно "Диспетчер завдань". Тепер виберіть кожен елемент в ньому, а потім натисніть кнопку "Відключити". Після того, як ви відключили все додаток, тепер у чистому середовищі завантаження ви можете перезапустити систему.
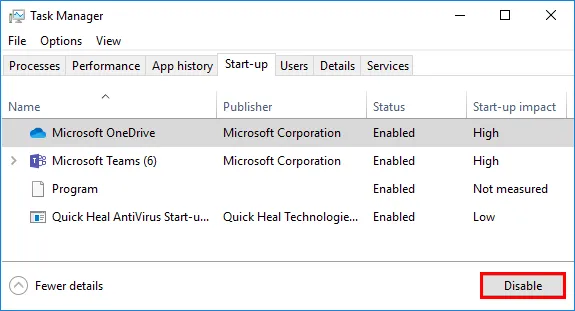
Що потрібно пам’ятати
- Перевірте деталі та вміст файлу excel
Зробіть перехресну перевірку, якщо посилання Формули застосовується до всього діапазону стовпців рядків. Будь-які приховані предмети чи зображення (незалежно від його висоти та ширини). Величезні вставлені дані з іншого додатку, без форматування, також призведуть до помилки excel, що не відповідає, тобто спочатку HTML-дані (Інтернет) потрібно скопіювати в блокнот, а пізніше у файл excel, щоб уникнути помилки "Excel не відповідає"
- Перевірте, чи генерується ваш файл стороннім виробником
Декілька файлів Excel генеруються стороннім додатком, вам потрібно відстежувати ці файли, оскільки він може не генеруватися належним чином, всі функції та функціональні можливості excel можуть не працювати в ньому.
Рекомендовані статті
Це посібник для Excel не відповідає. Тут ми обговорюємо, як виправити помилку Excel, що не відповідає в Excel, і як вирішити помилки Excel. Ви також можете ознайомитися з іншими запропонованими нами статтями, щоб дізнатися більше.
- Інформаційна панель в Excel
- Складні формули в Excel
- Контрольні діаграми в Excel
- Як підсумовувати кілька рядків у Excel?