Перш ніж ми почнемо … Ця версія нашого підручника Темні нерозкриті фотографії призначена для Photoshop CS5 та новіших версій. Користувачі Photoshop CC та CS6 захочуть слідувати разом з нашим новим навчальним посібником "Як миттєво затемнити зображення".
У попередньому навчальному посібнику Photoshop ми дізналися швидкий і простий спосіб яскравіше неекспонованих фотографій, використовуючи не що інше, як прості шари налаштування та режим суміші екрана. У цьому підручнику ми дізнаємось дуже схожий спосіб затемнення та зменшення розміру зображень, що перенапружуються . Насправді, єдина відмінна різниця між цією методикою та попередньою - це те, що цього разу ми будемо використовувати інший режим накладання шарів!
Як я вже згадував у попередньому навчальному посібнику, ці два способи виправлення простих проблем із експозицією найкраще підходять для зображень, знятих для розваги. Вони виконують роботу, але вони не дадуть вам тих самих результатів на професійному рівні, які ви отримали від правильної тональної корекції за допомогою рівнів або кривих. Режими накладання шарів Photoshop - це швидкий і простий спосіб яскравості або затемнення зображень, і ви часто отримуєте чудові результати від їх використання, але знову ж таки для зображень, які мають важливе значення (весільні фотографії, фотографії клієнтів тощо), ви Зазвичай ви отримаєте кращі результати за допомогою рівнів або кривих.
Сказавши це, ось фотографію, яку я знімав під час прогулянки по туристичній зоні під час поїздки на Аляску. Фотографія трохи переоцінена, тому вона здається занадто яскравою з кольорами, які виглядають зів’ялими і вимитими:
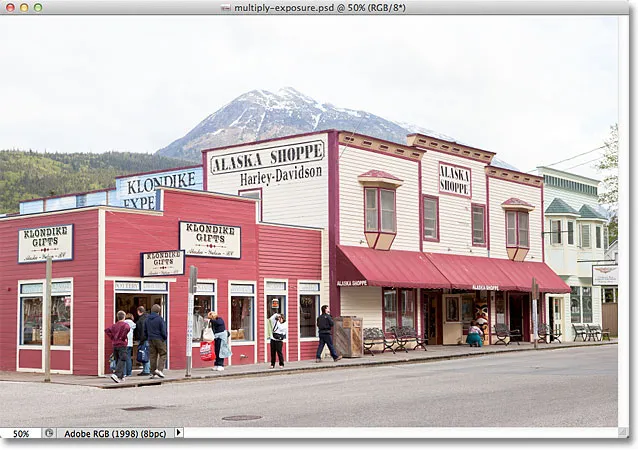
Оригінальне переекспоноване зображення.
Оскільки це зображення має прямо протилежну проблему опромінення (переекспозиція), як зображення в попередньому підручнику (недоекспозиція), ми будемо використовувати точний режим суміші протилежного шару, щоб виправити це! Якщо ви вже читали попередній підручник, багато цього вам здасться дуже знайомим. Давайте розпочнемо!
Крок 1: Додайте рівень коригування рівнів
Зображення, яке нещодавно відкрилося у Photoshop, клацніть на піктограмі « Нова заливка» або «Коригування» у нижній частині панелі «Шари»:

Клацніть на піктограмі Новий заливний або коригувальний шар.
Виберіть рівень коригування рівнів зі списку, який з’являється:
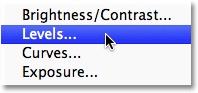
Виберіть зі списку рівні.
Якщо ви використовуєте Photoshop CS3 або новішу версію, Photoshop відкриє діалогове вікно "Рівні", де відображається гістограма зображення та інші параметри. Не хвилюйтеся ні про що. Просто натисніть кнопку OK, щоб закрити діалогове вікно, оскільки нам не потрібно вносити жодних змін. Все, що нам потрібно - це сам регулювальний шар. Для користувачів Photoshop CS4 та CS5 (тут я використовую CS5) гістограма та інші параметри шару коригування рівнів з’являться на панелі « Налаштування» . Ви можете залишити панель "Налаштування" відкритою на екрані, але знову ж таки просто проігноруйте її, оскільки не потрібно вносити жодних змін.
Якщо ми подивимось на панель «Шари», то побачимо, що Photoshop додав рівень коригування рівнів над зображенням на шарі «Фон»:
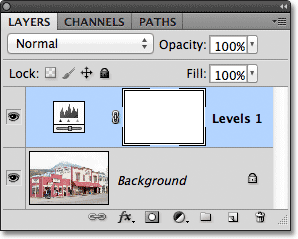
Шар коригування рівнів розташовується над фоновим шаром.
Крок 2: Змініть режим накладання шару коригування для множення
У попередньому підручнику ми використовували режим суміші екрана, щоб яскравіше виділити зображення. Цього разу наше зображення переекспоновано - протилежна проблема - тому, щоб виправити це, ми використовуватимемо протилежний режиму екранного поєднання - Множимо. Змініть режим змішування для шару регулювання рівнів з "Нормального" на " Помножити" . Параметр режиму змішування знайдено у верхньому лівому куті панелі "Шари":
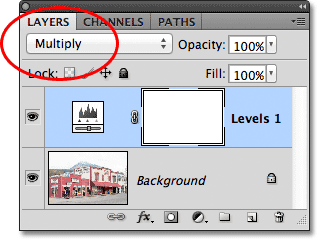
Змініть режим накладання шару коригування на Множення.
Множити - це один із декількох режимів накладання шарів у Photoshop, які затемнюють зображення, і просто змінюючи режим накладання шару коригування на "Помножити", фотографія тепер виглядає набагато темніше, з більш детальними деталями та кольорами, які виглядають більш насиченими:
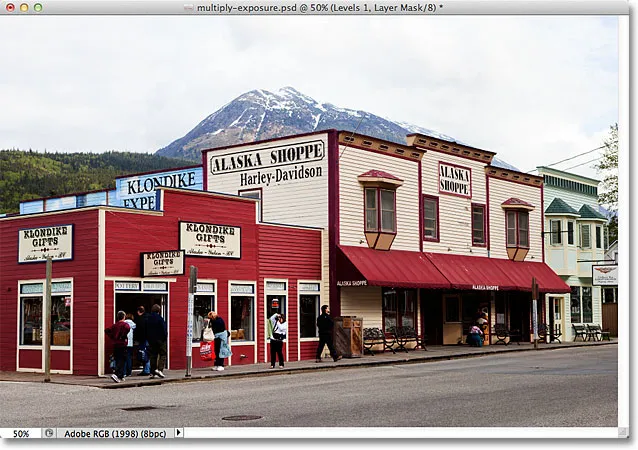
Фото після зміни режиму накладання шару регулювання на Множення.
Крок 3: Зменшіть непрозорість шару коригування
Режим "Мультиплікація" часто виконує настільки гарну роботу, як затемнення зображення, і ваша фотографія може потім виглядати занадто темною, як це стосується моєї фотографії тут. Ми можемо повернути деяку яскравість і точно налаштувати результати, просто зменшивши непрозорість регулюючого шару. Ви знайдете опцію непрозорості прямо навпроти параметра режим накладання у верхній частині панелі "Шари". Я збираюся знизити міну до 50%, але ви, можливо, використаєте інше значення для свого зображення:
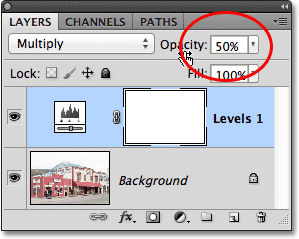
Зменшіть значення непрозорості коригувального шару для тонкої настройки результатів.
Ось перегляд результатів "до і після", з оригінальним переекспонованим зображенням зліва та затемненою версією праворуч:
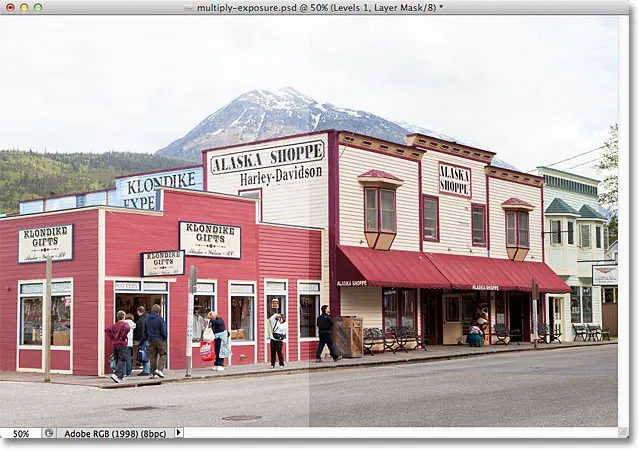
Оригінальний (лівий) і затемнений (правий) варіант зображення.
І там ми його маємо! Щоб дізнатися більше про режим мультиплікації, не забудьте ознайомитися з нашими підручниками з п’яти основних сумішей для редагування фотографій. Або ознайомтеся з розділом ретушування фотографій, щоб отримати більше навчальних посібників із редагування зображень Photoshop!