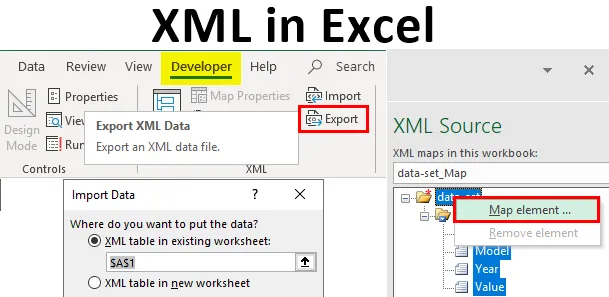
XML в Excel (Зміст)
- Визначення XML & XSD
- Як імпортувати XML-файл у Excel?
Вступ до мови розширюваної розмітки (.XML)
Призначений для зберігання та транспортування даних. Це мова розмітки, схожа на HTML. Файл XML відображається як зазначено нижче, де це примітка до Джона з Крейга.
Тип і структура файлу XML відображається, як зазначено нижче:
Джон
Крейг
Нагадування
Не забувайте мене ці вихідні!
- XML - це лише частина інформації, загорнута в теги, як і вищезгадана примітка.
- Зазвичай більшість XML-програм працює, як очікувалося, навіть якщо ви додаєте нові дані (або вони видалені).
- XML спрощує такі завдання, як транспорт даних, обмін даними, доступність даних та зміни платформи.
- Стандарт XML - це гнучкий і простий спосіб створення інформаційних форматів.
- XML допомагає в електронному обміні структурованих даних через загальнодоступний Інтернет або через корпоративну мережу.
- XML - це ієрархічна структура.
Визначення XML & XSD
- Мова схеми XML також називається визначенням XML-схеми (XSD).
- XSD визначає структуру файлу XML, який потрібно створити, а також вказує, де стовпці потрібно відобразити в табличних даних excel.
- Його також називають перетворенням мови розширеного стилю (XSLT) або (.xslt файл).
- XSD реалізує тип даних та перевірку файлу.
- XSD дозволяє створювати елементи, зв’язки даних та перевірка даних визначені в XML.
- XML-файли даних (.xml), які містять власні теги та структуровані дані.
Як імпортувати XML-файл у Excel?
Ви можете імпортувати XML-файл у Excel з параметра джерела на вкладці Developer . Якщо вкладка " Розробник" недоступна в Стрічці, вам потрібно додати вкладку розробника із зазначеними кроками або процедурою.
Перейдіть до "Файл" та виберіть "Параметри" та виберіть "Налаштувати стрічку", або ви можете натиснути правою кнопкою миші на вкладці Домашня сторінка та вибрати "Налаштувати стрічку", як показано нижче.
В параметрах Excel -

Повернувшись на головну сторінку Excel, ви побачите вкладку Developer поруч із вкладкою перегляду вгорі. У цьому випадку, якщо вам потрібно вибрати вихідний інструмент, щоб відобразити елементи вашої XML у вашу електронну таблицю.
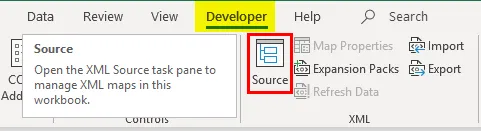
Давайте перевіримо доступні кроки для перетворення файлу excel у файл даних XML та навпаки.
Крок 1. Для перетворення електронної таблиці в XML потрібна схема розмітки
Ця схема розмітки визначає кожне поле, яке ви будете використовувати у своєму XML-файлі, тобто структуру файлу XML. Ми повинні робити це за межами Excel, в іншому файлі.
У наведеній нижче таблиці я маю чотири типи стовпців та інформації, тобто марка автомобіля, модель автомобіля, рік його виготовлення та нарешті вартість або вартість автомобіля. Отже, у нашій схемі Excel буде чотири різні теги, і нам потрібно її створити.
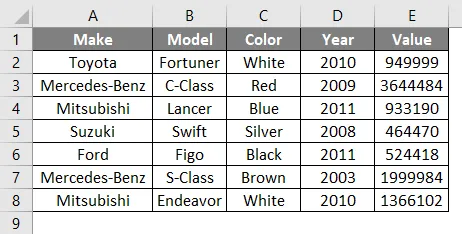
У наведеній вище таблиці він містить чотири стовпці, кожен з яких стане елементом . Дані про машини у вищезазначених осередках excel не є незалежними. Наприклад, у мене є чотири комірки підряд, всі дані про рядки пов'язані між собою, вони містять детальну інформацію про тип автомобіля та його інформацію, тобто це марка, назва моделі та рік придбання та його вартість чи вартість на даний момент.
Відкрийте Блокнот і додайте наступні два рядки, вони є стандартними відомостями, які потрібні XML-файлам на початку. (Примітка. Це необов'язково).
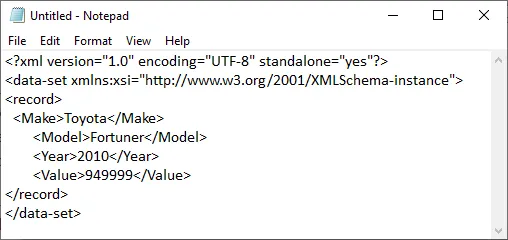
Елемент оголошується від третього рядка далі. Теги запису, тобто визначає єдиний запис, описаний у нашій електронній таблиці. тоді як інші теги визначають відповідні відомості під цим записом. тобто
Toyota
Fortuner
2010
949999
Нарешті, додайте закриття тег в кінці файлу в блокноті.
ПРИМІТКА . Теги () у наведеному вище блокноті під записом стосуються імен стовпців, у вас є можливість надати їм будь-яке ім'я, крім оригінального імені, зазначеного в табличних даних excel! Наприклад, замість ' ' Значення ' ' ви можете використовувати «Вартість» .Я просто додав дані першого ряду для пояснення. Ви можете додати стільки рядків, виходячи з вашого вибору. Знову ж можна почати з тегу. Щойно ви ввели дані в блокнот, ви можете зберегти їх як test.xml у назві файлу та зберегти їх на робочому столі.
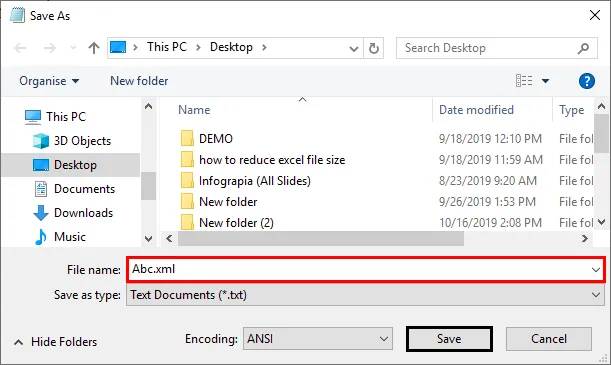
Пізніше ви можете створити новий файл excel з ім'ям файлу XML.xlsx
Як ви вже помітили, ми внесли одну деталь автомобіля (один запис) у файл XML (NOTEPAD). Тепер ви створили схему розмітки та зберегли на робочому столі.
Крок 2 - Як додати цю схему розмітки до нового файлу Excel
На вкладці Developer натисніть на Source у розділі XML .
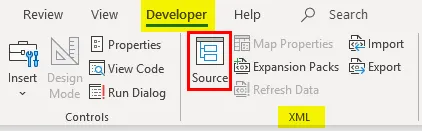
З'явиться вікно XML, натисніть на Карти XML.
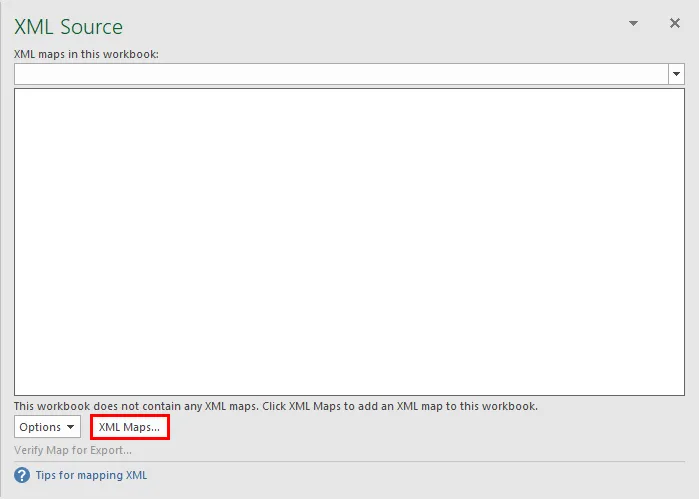
З'явиться вікно XML Maps, у цьому вікні натисніть кнопку Додати .
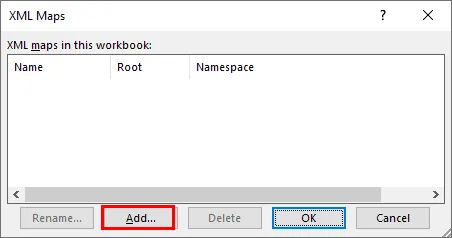
Потім ви можете перейти до свого XML-файлу на робочому столі, який ви зберегли як Abc.xml, і зможете вибрати його.
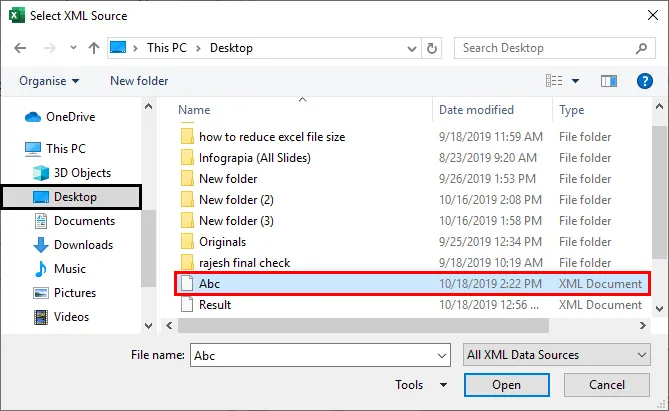
Через проблеми з версією excel в моїй системі я завантажую інший .xml файл з іншою опцією. Інший варіант на вкладці розробника - вибрати Імпорт на вкладці Домашня сторінка.
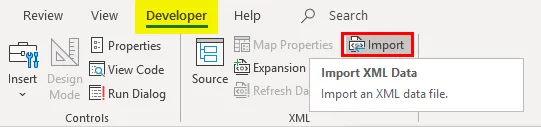
Після вибору .xml-файлу на робочому столі з'являється спливаюче вікно, натисніть кнопку Ок.
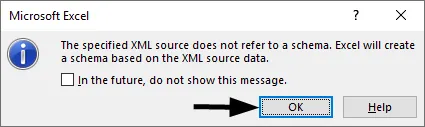
Тепер, щоб імпортувати дані Excel, клацніть правою кнопкою миші на ім'я файлу XML та виберіть параметр MAP Element .
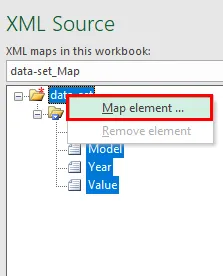
Потім ви побачите наступне спливаюче вікно, виберіть місце, де ви хочете отримати свої дані.
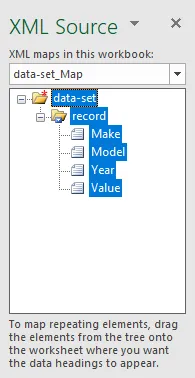
Тоді ви побачите заголовки таблиць на своєму листі Excel.

Тепер на вкладці розробника натисніть Імпорт.

Це відкриє вікно для вибору файлу.
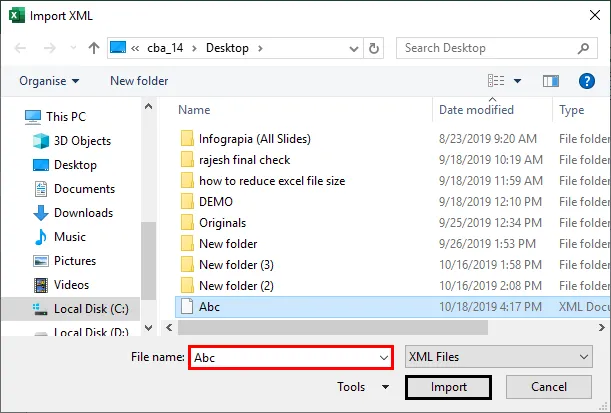
Вихід:
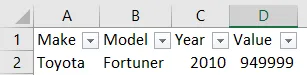
З'являється ще одне спливаюче вікно з проханням вказати посилання на клітинку, куди потрібно розмістити дані.
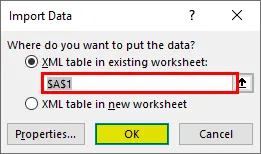
Тип файлу імпорту .xml відображається, як показано раніше. Аналогічно, функція експорту в опції для розробника буде доступна, якщо ваша електронна таблиця містить дані файлів XML, інакше опція експорту буде затьмарена.
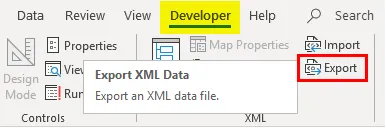
Тут я відкрив файл Excel, що містить дані XML-файлу, я можу його експортувати і зберігати як .xml тип файлу куди завгодно з опцією експорту на вкладці розробника.
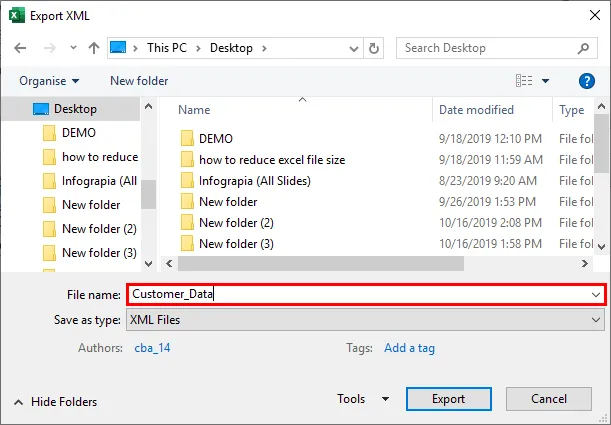
Що слід пам’ятати про XML в Excel
- Кожен біт даних, які ви вводите, повинен починатися і закінчуватися однаковим тегом, тобто починати з даних (Закінчити з).
- Імена тегів залежать від регістру, тобто написання великої літери в кінцевому тезі має бути таким же, як і початковий тег.
- XML-файл повинен завжди починатися і закінчуватися кореневим тегом. У файлі може бути лише один кореневий тег. У наведеному вище прикладі кореневий тег є.
- Ви можете мати порожній тег, тобто ви можете згадати або поставити косу рису в кінці тегу замість початку:.
Рекомендовані статті
Це посібник з XML в Excel. Тут ми обговорюємо, як імпортувати та експортувати XML-файл даних разом із практичними прикладами та шаблоном Excel, який можна завантажити. Ви також можете ознайомитися з іншими запропонованими нами статтями -
- Посібник з управління функціями бази даних в Excel
- Функція Excel для діапазону з прикладами
- Економія часу Excel для професіоналів
- Як виконати розрахунки в Excel?