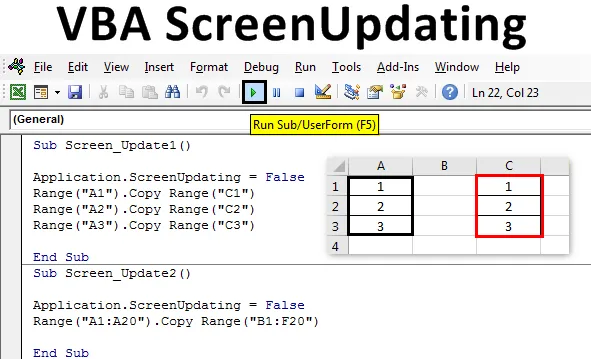
Оновлення Excel VBA
Коли ми запускаємо будь-який макрос VBA з величезним набором коду, код завершується, але на задньому плані ми отримуємо обробку даних у вигляді запуску або очікування покажчика. І як тільки це буде зроблено, ми можемо бачити лише вихід. Звичайний спосіб - це не правильний спосіб побачити, як оновлюються значення за допомогою запущеного коду. Наприклад, скажімо, що ми написали код для генерації деяких чисел у 100 комірок. Тепер цей код може просто генерувати вихід, не показуючи, як цифри друкуються. Для вирішення цього питання ми маємо VBA ScreenUpdating . Екранне оновлення у VBA допомагає нам побачити, як код генерує вихід. Це можуть бути числа, текст, алфавіти або комбінація. Після запуску циклу коду за допомогою VBA ScreenUpdating ми змогли побачити генеруються числа.
Як користуватися додатком ScreenUpdating у Excel VBA?
Ми дізнаємось, як використовувати додаток ScreenUpdating в Excel, використовуючи код VBA.
Ви можете завантажити шаблон VBA ScreenUpdating Excel тут - VBA ScreenUpdating шаблон ExcelЕкранне оновлення VBA можна помітити під час запуску коду чи макросу. Поки код працює, ми зможемо побачити, як наш екран оновлюється значеннями, згенерованими письмовим кодом у VBA. Замість того, щоб побачити старіший знак очікування, за допомогою VBA ScreenUpdating ми можемо побачити, як екран оновлює значення виводу за допомогою VBA ScreenUpdating. Тепер, ми можемо також побачити назву статті, яка визначає її роботу, VBA ScreenUpdating .
Екранне оновлення VBA - приклад №1
У цьому прикладі ми побачимо простий код для оновлення екрана. Для цього нам потрібні кілька комірок з цифрами, як показано нижче. Для цього виконайте наступні кроки:
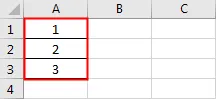
Крок 1: Відкрийте модуль на вкладці меню Вставка, як показано нижче.

Крок 2: Тепер запишіть підпроцедуру в ім'я VBA ScreenUpdating, як показано нижче.
Код:
Sub Screen_Update1 () Кінець Sub
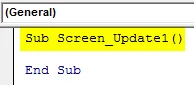
Крок 3: Тепер ми скопіюємо числа з комірки A1: A3 в будь-які інші комірки. Скажімо, що комірка буде C1: C3 за допомогою наведеного нижче коду.
Код:
Діапазон підкреслення_Update1 () Діапазон ("A1"). Діапазон копіювання ("C1") Діапазон копіювання ("A2"). Діапазон копіювання ("C2") Діапазон копіювання ("A3"). Діапазон копіювання ("C3") Кінець Sub
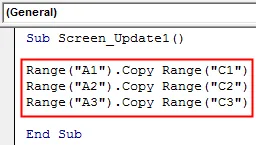
Крок 4: Тепер якщо ми запустимо цей код, нам вдасться отримати лише вихідний результат, який скопіюється значеннями з стовпця А в С. Тепер ми будемо використовувати додаток ScreenUpdating, як показано нижче.
Код:
Sub Screen_Update1 () Application.ScreenUpdating range ("A1"). Діапазон копіювання ("C1") Діапазон копіювання ("A2"). Діапазон копіювання ("C2") Діапазон копіювання ("A3"). Діапазон копіювання ("C3") End Під
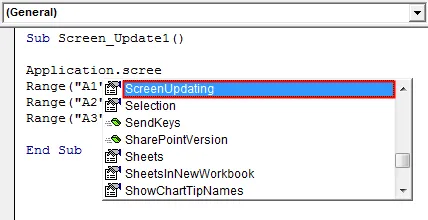
Крок 5: Ми ставимо знак рівності для вибору булевих значень, які є ПРАВИЛЬНИМ або ЛІЖНИМ. Ми виберемо FALSE, щоб зупинити оновлення екрана.
Код:
Sub Screen_Update1 () Application.ScreenUpdating = Помилковий діапазон ("A1"). Діапазон копіювання ("C1") Діапазон копіювання ("A2"). Діапазон копіювання ("C2") Діапазон копіювання ("A3"). Діапазон копіювання ("C3" ) Закінчення Sub
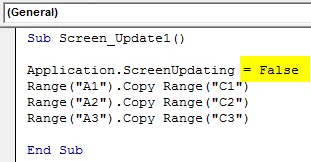
Крок 6: Запустіть код натисканням клавіші F5 або натисканням кнопки відтворення, розташованої під стрічкою меню. Ми побачимо, що значення скопійовано з стовпця А до С.
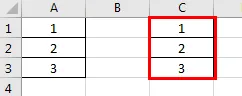
Це можна було зрозуміти більш чітко, якщо ми маємо величезний набір чисел.
Екранне оновлення VBA - приклад №2
Давайте подивимось ще один приклад оновлення екрана. На цей раз розглянемо число від 1 до 20 від комірки A1 до A20, як показано нижче.

Для використання програми для екранного оновлення виконайте наступні кроки:
Крок 1: Запишіть підпроцедуру оновлення VBA, як показано нижче.
Код:
Sub Screen_Update2 () Кінець Sub
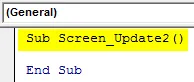
Крок 2: Тепер напишіть код, щоб вибрати комірку діапазону від А1 до А20 і скопіюйте їх у В1 до Ф20, як показано нижче. Аналогічно, як ми бачили в прикладі-1.
Код:
Діапазон підказки_Update2 () ("A1: A20"). Діапазон копіювання ("B1: F20") Кінець Sub

Крок 3. Щоб застосувати додаток для оновлення екрана, ми знову використаємо аналогічний рядок коду, який ми бачили в прикладі-1.
Код:
Sub Screen_Update2 () Application.ScreenUpdating = Помилковий діапазон ("A1: A20"). Діапазон копіювання ("B1: F20") Кінець Sub

Наведене вище додаток ScreenUpdating як FALSE дозволить нам побачити, як код VBA оновлює екран. Оскільки у нас більше номерів, то є ймовірність, що ми побачимо оновлення екрана.
Крок 4: Запустіть код натисканням клавіші F5 або натисканням кнопки Play. Ми могли бачити, як значення оновлюється.
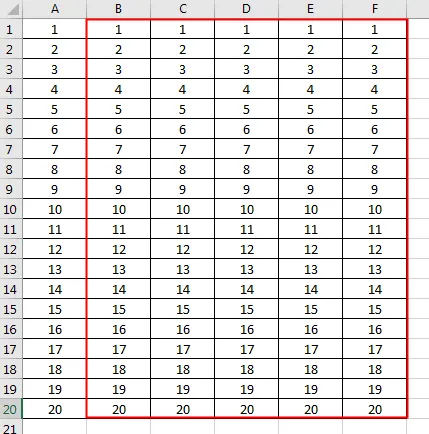
Екранне оновлення VBA - приклад №3
Є ще один спосіб бачити екран, який оновлюється. Це можна зробити за допомогою циклу For-Next. У цьому прикладі ми будемо друкувати числа у комбінованій матриці рядків та стовпців. Для цього виконайте наступні кроки:
Крок 1: Напишіть підпроцедуру екранізації VBA.
Код:
Sub Screen_Updating3 () Кінець Sub
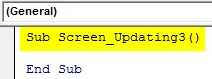
Крок 2: Тепер оголосимо дві змінні для рядка та стовпців окремо як тип даних Long.
Код:
Sub Screen_Updating3 () Dim RowCount As Long Dim ColumnCount As Sub End Sub

Крок 3: Тепер оголосимо ще одну змінну, яку ми будемо використовувати в якості посилання для запуску чисел.
Код:
Sub Screen_Updating3 () Dim RowCount As Long Dim ColumnCount As Long Dim MyNumber As Long End Sub
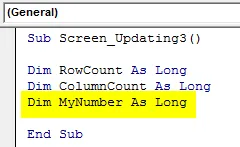
Крок 4: Тепер дамо номер довідки, з якої позиції ми хочемо почати підрахунок. Тут ми даємо це як 0.
Код:
Sub Screen_Updating3 () Dim RowCount As Long Dim ColumnCount As Long Dim MyNumber As Long MyNumber = 0 End Sub
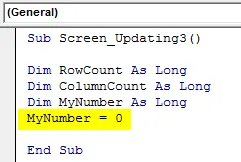
Крок 5: Тепер відкрийте цикл For і дайте кількість стовпців і рядків, які хочуть побачити оновлення. Скажімо, від 1 до 50.
Код:
Sub Screen_Updating3 () Dim RowCount As Long Dim ColumnCount As Long Dim MyNumber As Long MyNumber = 0 Для RowCount = 1 до 50 Кінець Sub
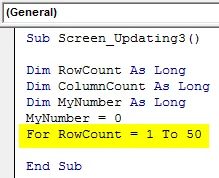
Крок 6: Для продовження циклу дайте змінну MyNumber +1.
Код:
Sub Screen_Updating3 () Dim RowCount As Long Dim ColumnCount As Long Dim MyNumber As Long MyNumber = 0 Для RowCount = 1 до 50 для ColumnCount = 1 до 50 MyNumber = MyNumber + 1 Кінець Sub
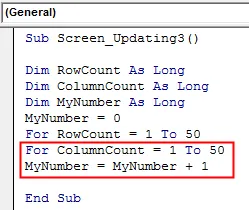
Крок 7: Тепер виберіть змінні рядків та стовпців у функції Cell. А потім виберіть збережені в них значення та призначте їх змінній MyNumber.
Код:
Sub Screen_Updating3 () Dim RowCount Dim Long ColumnCount As Long Dim MyNumber As Long MyNumber = 0 Для RowCount = 1 до 50 для ColumnCount = 1 до 50 MyNumber = MyNumber + 1 комірок (RowCount, ColumnCount). Виберіть клітини (RowCount, ColumnCount) .Value = MyNumber End Sub
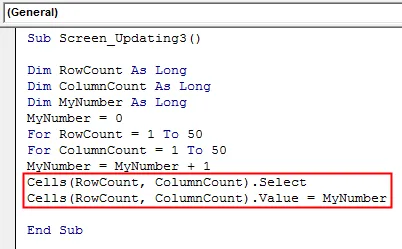
Крок 8: Тепер закрийте петлю на наступний. Включіть змінні рядків і стовпців, які ми визначили та використовували в циклі For-Next.
Код:
Sub Screen_Updating3 () Dim RowCount Dim Long ColumnCount As Long Dim MyNumber As Long MyNumber = 0 Для RowCount = 1 до 50 для ColumnCount = 1 до 50 MyNumber = MyNumber + 1 комірок (RowCount, ColumnCount). Виберіть клітини (RowCount, ColumnCount) .Value = MyNumber Next ColumnCount Next RowCount End Sub
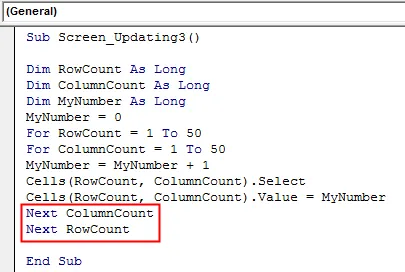
Крок 9: Тепер ми ще не вставили додаток Screenupdating. Тепер додайте програму Screenupdating як FALSE перед початком циклу та як TRUE в кінці циклу, як показано нижче.
Код:
Sub Screen_Updating3 () Dim RowCount Dim Long ColumnCount As Long Dim MyNumber As Long Application.ScreenUpdating = False MyNumber = 0 Для RowCount = 1 до 50 Для ColumnCount = 1 до 50 MyNumber = MyNumber + 1 комірка (RowCount, ColumnCount). (RowCount, ColumnCount) .Value = MyNumber Next ColumnCount Next RowCount Application.ScreenUpdating = Справжній кінець Sub

Тепер компілюйте повний код покроково, натискаючи функціональну клавішу F8, а потім запустіть його, якщо помилки не знайдено. Ми побачимо, як кожна клітинка вибраних рядків і стовпців оновлюється зі значеннями, що зберігаються в ній.
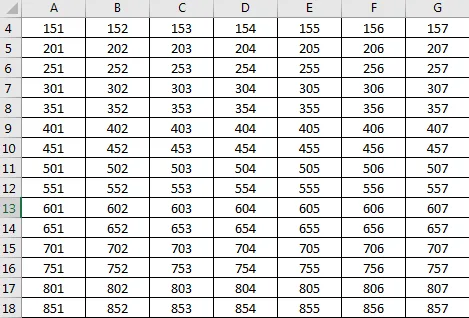
Плюси оновлення Excel VBA
- Це дуже корисно, щоб побачити, як екран оновлюється зі значенням, що зберігається в циклі.
- Ми можемо використовувати екранне оновлення, якщо хочемо перемикатися між робочими листами та робочими книжками.
- Ми можемо використовувати будь-який діапазон чисел.
Що потрібно пам’ятати
- Ми використовуємо вставний цикл For-Next як кадр або спочатку, ми можемо задовольнити умову для циклу For, а потім закриємо її Next.
- Обновлення VBA ScreenUpdating є досить корисним і помітним, якщо ми використовуємо величезний набір цифр.
- Після завершення збережіть файл excel, оскільки Макрос дозволяє формату Excel.
- ScreenUpdating VBA також може бути використаний для створення макросу, за допомогою якого ми можемо надсилати електронні листи.
Рекомендовані статті
Це посібник із оновлення VBA. Тут ми обговорюємо, як користуватися додатком ScreenUpdating в Excel VBA разом із практичними прикладами та шаблоном Excel, який можна завантажити. Ви також можете ознайомитися з іншими запропонованими нами статтями -
- Колекція VBA (приклади)
- Виписки VBA IF | Шаблони Excel
- Як використовувати функцію сортування Excel VBA?
- VBA while цикл (приклади з шаблоном Excel)
- VBA Environment