
Художник формату Excel (Зміст)
- Форматування художника в Excel
- Де в Excel знайдено варіант Форматизатор малювання?
- Як використовувати художник формату в Excel?
Форматування художника в Excel
Іноді в Excel потрібно використовувати певний тип форматування в інших клітинках або діапазоні комірок. Таким чином, ви можете виконати форматування відповідно до вашої вимоги. Форматування комірок - дуже важлива особливість Excel, яка є зручною у користуванні та надає презентабельному вигляду звіту.
Іноді потрібно представити звіт за менший час із належним форматуванням. Форматування комірок представляє відповідну інформацію дуже зручно та ефективно.
Форматування копіювання - це найпростіший спосіб зробити це. Художник формату Excel допомагає скопіювати форматування з однієї комірки та застосувати її до інших комірок.
Визначення
Це вбудований у Excel інструмент, який допомагає скопіювати форматування з однієї комірки або діапазону комірок і застосувати його до інших комірок. Ми також можемо застосувати його і до інших робочих аркушів / робочих зошитів.
Цей параметр Excel економить багато часу і швидко застосовує форматування.
Де в Excel знайдено варіант Форматизатор малювання?
Виконайте нижче кроки:
- Перейдіть на вкладку ГОЛОВНА .
- У розділі Буфер обміну в лівому бічному куті є опція « Форматор художника», як ви бачите на скріншоті нижче.
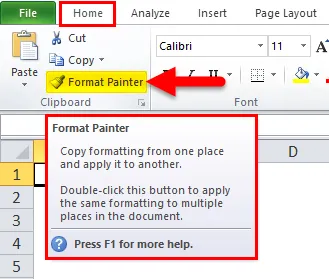
Як використовувати художник формату в Excel?
Давайте розберемося з роботою художника формату Excel з деякими прикладами.
Ви можете завантажити цей шаблон формату Painter Excel тут - Формат шаблону художника ExcelПриклад №1
Ми надали деякі дані:
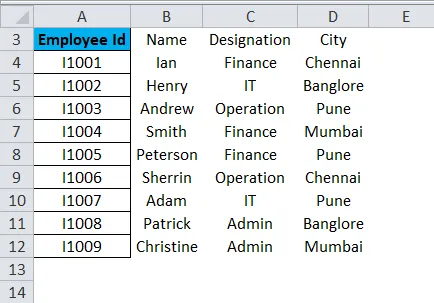
Ми виконали певне форматування в першому стовпці, як показано вище, і тепер ми хочемо застосувати те саме форматування в інших даних.
Для цього виконайте нижче кроки:
- Виберіть усі дані стовпця A, у який ви хочете скопіювати, та натисніть на параметр Format Painter, як показано на скріншоті нижче.
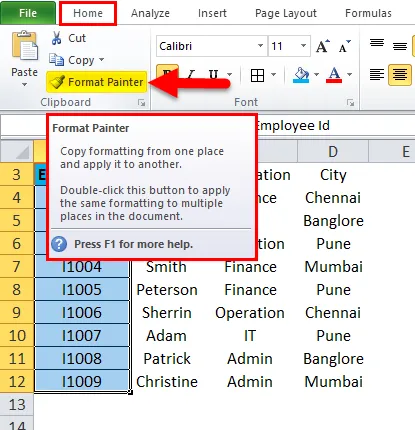
- Він скопіює все форматування стовпця А та перетворить курсор у пензлик.
- Потім виберіть діапазон комірок або стовпців, до яких потрібно застосувати таке ж форматування, як на знімку екрана.

Приклад №2
Тепер візьмемо інший приклад.

Як ми бачимо на наведеному вище скріншоті, набір даних 1 з комірки діапазону A17: C22 є деяким форматуванням. Таке ж форматування, яке ми хочемо застосувати до набору даних 2 з діапазону комірок A25: C30.
- Виберіть всі дані з A17: C22 та натисніть на Форматор художника.
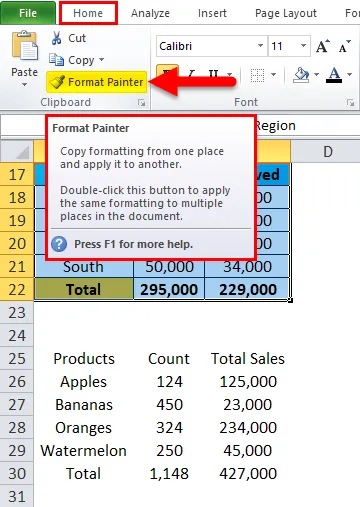
- Він скопіює форматування, а потім вибере весь набір даних, на який потрібно застосувати. Результат показаний нижче:
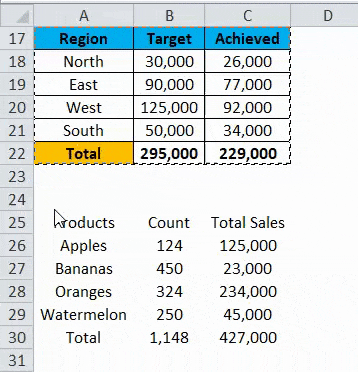
Приклад №3
Візьмемо ще один приклад.
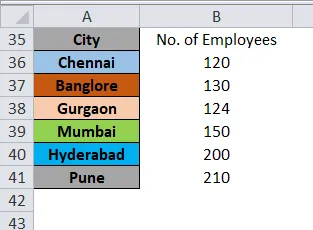
Ми хочемо застосувати таке ж форматування, як стовпець А, до стовпця B. Застосуйте той самий процес, що і вибраний стовпець А, і натисніть на Формат художника.
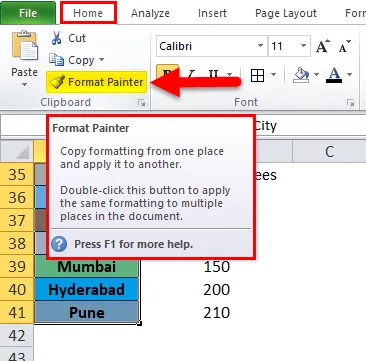
Результат показаний нижче:
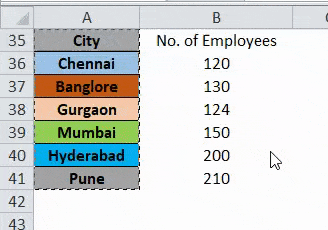
Клавіша швидкого доступу до функції "Формат художника":
Існує клавіша швидкого доступу до програми «Форматор», натискання клавіш ALT + H + F + P. Виконайте нижче кроки:
- Виберіть діапазон комірок або комірок, з яких потрібно скопіювати форматування, і натисніть цю ярликову клавішу.
- Тепер ви можете застосувати це форматування до декількох комірок або декількох разів.
Що потрібно пам’ятати про художник формату в Excel
- Художник формату копіює лише форматування комірки або діапазону комірок. Це не змінює значення в комірці.
- За допомогою параметра "Формат малювання" ви можете змінити колір комірки, вирівнювання комірок, форматування чисел, межу тощо.
- Ви також можете скористатись опцією Форматизатор формату із функцією умовного форматування.
- Якщо ви хочете скористатися параметром "Формат малювання" на не сусідніх клітинках, вам потрібно двічі клацнути на Формат художника.
Рекомендовані статті
Це керівництво по формату Painter у Excel. Тут ми обговорюємо, як використовувати формат Painter у Excel разом із практичними прикладами та шаблоном Excel, який можна завантажити. Ви також можете ознайомитися з іншими запропонованими нами статтями -
- Використання функції автоматичного форматування в Excel
- Вказівки щодо форматування даних Excel
- Чит-лист формул Excel
- Що таке функція адреси в Excel
- Як використовувати формат VBA в Excel?