Що стосується редагування зображень у Photoshop, перше, що ми завжди хочемо зробити, - це виправити будь-які загальні проблеми з тоналом та / або кольором у зображенні (зазвичай їх називають "глобальними" проблемами), перш ніж перейти до більш конкретних проблемних областей (" локальні "проблеми", а інструмент вибору завдання такий самий, як і роками - команда Photoshop Levels, яка не лише обробляє завдання як професіонал, але робить загальну тональну та кольорову корекцію неймовірно простою та легкою. У цьому підручнику Photoshop з редагування фотографій ми побачимо, наскільки це легко.
Ось зображення, яке я буду використовувати для цього підручника:

А ось як виглядатиме швидка загальна корекція тону та кольору за допомогою рівнів:

Знову ж таки, це той крок, з якого завжди хочеться почати, редагуючи свої зображення, тому, сказавши це, почнемо!
Швидкі коди, дії та фільтри Плагін: Помилка короткого коду (оголошення-фоторетуш-середина)
Крок 1: Встановлення стандартних рівнів
З нашим зображенням, відкритим у Photoshop, давайте спочатку знайдемо трохи часу, щоб правильно встановити команду Levels. Перейдіть до меню "Зображення" у верхній частині екрана, виберіть " Налаштування", а потім виберіть " Рівні" або скористайтеся комбінацією клавіш Ctrl + L (Win) / Command + L (Mac). Будь-який спосіб відкриває діалогове вікно " Рівні Photoshop". У правому нижньому куті ви побачите три піктограми «Піпетка». Двічі клацніть на ліворуч, що є крапелькою білої точки :
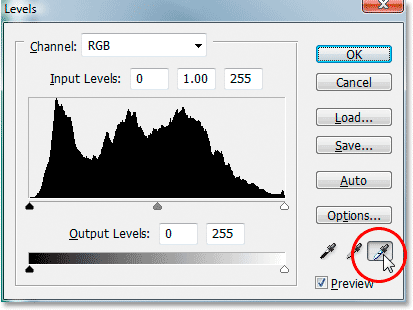
Двічі клацніть на крапку білої точки.
Це виводить програму вибору кольорів Photoshop. Якщо ви подивіться на праву частину вибору кольорів, біля нижньої частини, ви побачите букви R, G і B, що означають "Червоний", "Зелений" та "Синій", разом із полем введення. праворуч від кожного. Введіть значення 245 у кожне з трьох вхідних полів:
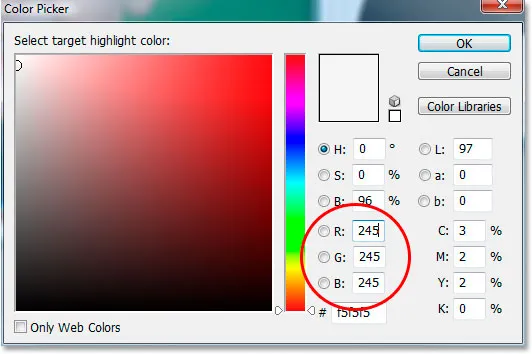
Введіть "245" у кожне з полів введення "R", "G" та "B".
За замовчуванням значення білої точки встановлюється на 255 для кожного з параметрів "R", "G" і "B", що в світі Photoshop означає чисто білий. Знизивши трохи значення до 245, це допоможе нам зберегти деталі на найлегших частинах зображення, запобігаючи їх на 100% білого кольору і друкуватися як паперові білі. Натисніть кнопку ОК, щоб вийти з програми вибору кольорів, коли ви закінчите, хоча ми знову побачимо його.
Тепер, повернувшись до діалогового вікна Рівні, двічі клацніть піктограму «Піпетка» ліворуч, яка є чорною крапкою :
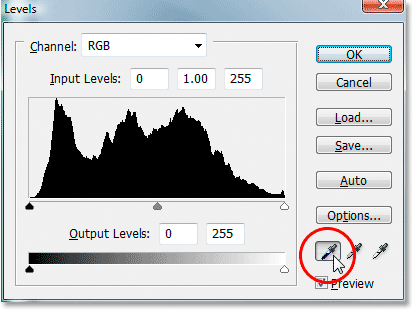
Двічі клацніть на чорній крапці.
Знову вимкнеться резервна копія кольорів Photoshop. Цього разу введіть значення 10 у поля "R", "G" та "B":
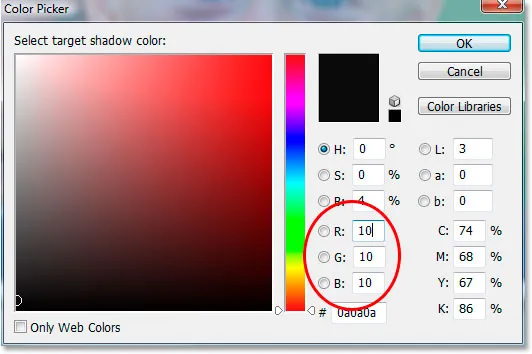
Введіть "10" у поля "R", "G" і "B".
Встановивши це значення в 10, а не за замовчуванням у 0, ми не дамо темним частинам нашого зображення стати чисто чорними, що дозволить нам підтримувати деталі в тінях, а також заощадить нам трохи чорної фарби, коли ми йдемо друкувати зображення. Натисніть кнопку ОК, щоб вийти із програми вибору кольорів.
Тепер натисніть кнопку ОК, щоб вийти з діалогового вікна Рівні. Photoshop запитає вас, чи бажаєте ви зберегти зміни, які ви тільки що внесли, як нові за замовчуванням. Натисніть Так, і вам не доведеться вносити ці зміни під час наступного редагування зображення, оскільки вони були збережені як значення за замовчуванням:
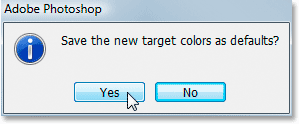
Photoshop запитує, чи хочете ви зберегти зміни як нові значення білої та чорної точки за замовчуванням. Натисніть "Так".
Тепер, коли ми встановили наші значення біло-чорної точки на щось трохи корисніше для нас, давайте вирішимо глобальні проблеми з тональністю та кольором у зображенні.
Крок 2: Додайте шар коригування порогу та використовуйте його, щоб знайти найсвітліші ділянки зображення
Ми почнемо нашу корекцію тональності та кольорів з найсвіжіших (найсвітліші ділянки зображення). Перш ніж ми зможемо їх виправити, спершу потрібно їх знайти. На щастя, знайти їх легко завдяки налаштуванню порогу Photoshop. Клацніть на піктограмі Новий коригувальний шар у нижній частині палітри Шари:

Клацніть піктограму «Новий шар коригування» внизу палітри шарів.
Потім виберіть Поріг зі списку коригувальних шарів:
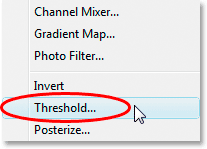
Виберіть у списку "Поріг".
Це відкриває діалогове вікно Поріг. Клацніть на повзунку в нижній частині діалогового вікна і перетягніть його вправо. Ви побачите, що ваше зображення стає повністю чорним. Потім почніть повільно перетягувати повзунок вліво, поки ви не почнете бачити білі ділянки на вашому зображенні. Перестаньте тягнути, як тільки з’являться білі області. Ці області - найсвітліші ділянки вашого зображення:
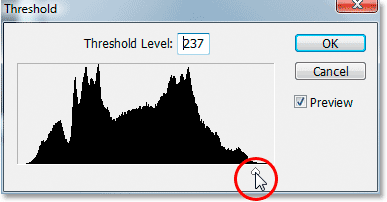
Перетягніть повзунок в нижній частині діалогового вікна Поріг вправо, що перетворить ваше зображення повністю в чорний колір, а потім почніть перетягувати назад вліво, поки на вашому зображенні не з’являться білі області.
.
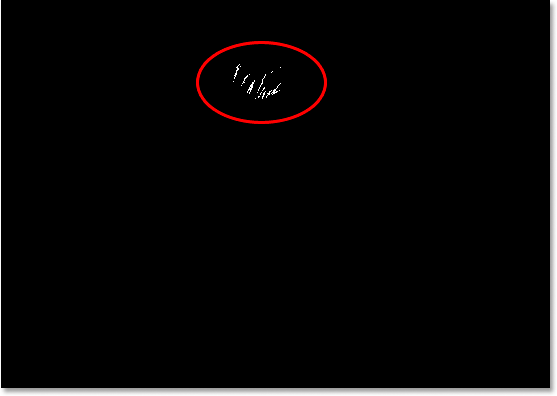
Перестаньте перетягувати повзунок, коли побачите білі області. Це найсвітліші ділянки (основні моменти) на зображенні.
Крок 3: Поставте цільовий маркер всередині білої області
Наведіть курсор миші на одну з білих областей зображення. Як тільки ви перемістите курсор миші на будь-яку частину зображення, ви побачите, що курсор миші перетворився на піктограму «Піпетка». Після того, як ви наведіть курсор на білу область, утримуйте клавішу Shift, і піктограма Піпетки перетвориться на піктограму Кольоровий пробовідбірник. Клацніть всередині білої області, щоб розмістити цільовий маркер у цьому місці. Ви побачите крихітний номер 1 у правій нижній частині маркера:
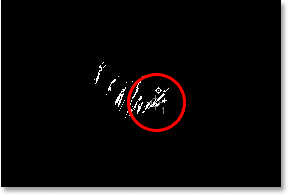
Утримуйте клавішу "Shift" і натисніть всередині білої області, щоб розмістити цільовий маркер у цьому місці.
Ми будемо використовувати цей цільовий маркер, щоб виправити яскраві моменти на зображенні лише за мить.
Крок 4: Знайдіть найтемнішу частину зображення з однаковим шаром регулювання порогу
Ми знайшли найсвіжішу область на зображенні та позначили її. Тепер нам потрібно знайти найтемнішу зону, і це так само просто, як знайти найсвітлішу зону. Повернувшись до діалогового вікна Поріг, ще раз натисніть на повзунок внизу і цього разу перетягніть його вліво. Ви побачите, що ваше зображення стає повністю білим. Потім почніть повільно перетягувати його назад вправо, поки ви не побачите на зображенні чорні ділянки. Перестаньте перетягувати, як тільки побачите, що з’являються чорні області. Це найтемніші частини зображення (тіні):
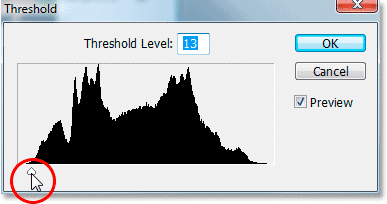
Перетягніть повзунок у нижній частині діалогового вікна Поріг до упору вліво, що дозволить зробити ваше зображення повністю білим, а потім повільно почніть перетягувати назад вправо, поки не з’являться чорні області. Це найтемніші частини зображення.
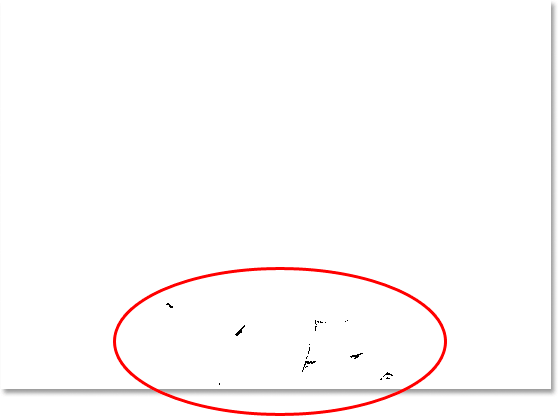
Темні області тепер з’являються біля нижньої частини зображення, що вказує на найтемніші частини фотографії.
Крок 5: Поставте цільовий маркер всередині чорної області
Так само, як ми робили з білими областями, перемістіть мишу на одну з чорних областей зображення. Потім, натиснувши курсор на чорну область, утримуйте клавішу Shift і натисніть всередині чорної області, щоб розмістити цільовий маркер у цьому місці. У правому нижньому куті маркера ви побачите крихітний номер 2:
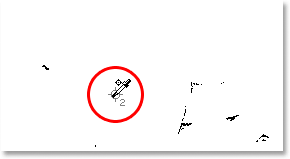
Утримуйте "Shift" і натисніть всередині чорної області, щоб розмістити цільовий маркер у цьому місці.
Крок 6: Видаліть рівень коригування порогу
Тепер у нас на зображенні розміщено два цільових маркера. Перший із позначкою "1" у правому нижньому куті позначає найсвітлішу пляму (або, принаймні, одну з найсвітліших плям) на зображенні, а другий, позначений "2", позначає найтемнішу пляму ( або знову ж таки, одна з найтемніших плям). Нам більше не потрібен наш рівень коригування порогу, тому натисніть Скасувати у верхньому правому куті діалогового вікна, щоб скасувати його. Ви побачите, що два цільових маркера також зникають, але не хвилюйтесь, вони просто ховаються. Ми знову їх побачимо, як тільки додамо наш рівень коригування рівнів, що будемо робити далі.
Крок 7: Додайте рівень коригування рівня "Рівні"
Клацніть піктограму " Новий коригувальний шар " внизу палітри шарів ще раз:

Клацніть піктограму «Новий шар коригування» ще раз.
Цього разу виберіть зі списку Рівні :
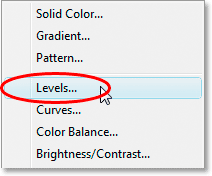
Виберіть зі списку "Рівні".
Це відкриває діалогове вікно "Рівні", як ми бачили на початку підручника, коли ми вносили зміни до значень за замовчуванням біло-чорної точки. Незважаючи на те, що на цей раз ми використовуємо коригувальний шар, а не вибираємо рівні з меню "Зображення", діалогове вікно точно таке ж:
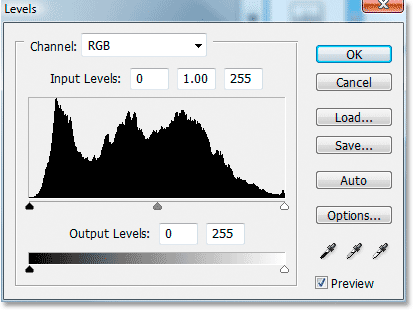
Діалогове вікно коригування шару Photoshop "Рівні".
Якщо ви подивитесь на своє зображення, то побачите, що два ваших цільових маркера не виховувались, коли у нас на екрані діалогове вікно "Рівні":
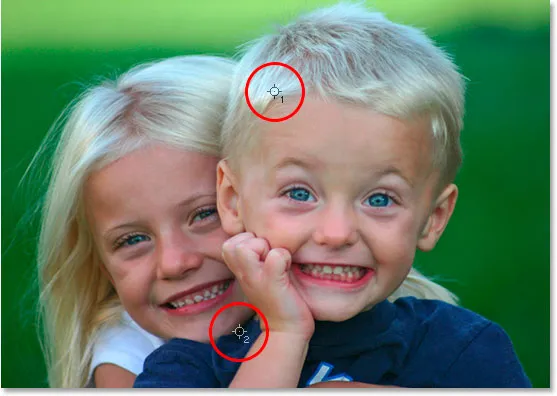
Два зображених маркера знову з'явилися на зображенні.
Крок 8: Клацніть на першому цільовому маркері за допомогою білої точки
На цьому етапі виправлення загальних (глобальних) тональних та кольорових проблем у зображенні є оснащенням. Спочатку натисніть на піпетку білої точки в правій нижній частині діалогового вікна Рівні, щоб вибрати її:
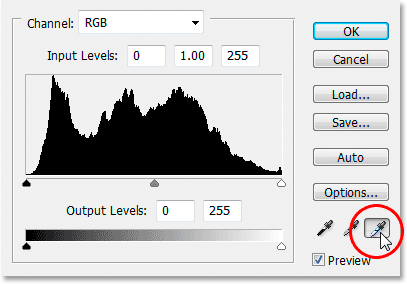
Клацніть на піктограмі «Піпетка білої точки» у правому нижньому куті діалогового вікна «Рівні», щоб вибрати її.
Вибравши піпетку з білою точкою, все, що нам потрібно зробити, щоб виправити будь-які проблеми з тональним та кольоровим кольором у підсвічуванні, - це натиснути на перший цільовий маркер (той, що позначений "1"):
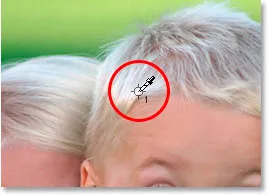
Клацніть на першому маркері цілі за допомогою піпетки білої точки, щоб виправити будь-які проблеми з тональним та кольоровим кольором у світлі кольори.
Якщо у вас виникли проблеми з вишикуванням піктограми «Піпетка» в центрі цільового маркера, натисніть клавішу Caps Lock на клавіатурі, яка перетворить піктограму «Піпетка» у сам значок маркера цілі. Ви знаєте, що два цільових маркера вишикуються ідеально, коли вони зникають з екрана, і тоді ви можете натиснути мишкою, щоб виправити яскраві моменти.
Крок 9: Клацніть на другому цільовому маркері за допомогою чорної крапки
Ми виправили основні моменти, тепер нам залишається лише виправити тіні (темні ділянки). Клацніть на піпетку чорної точки у діалоговому вікні Рівні, щоб вибрати її:
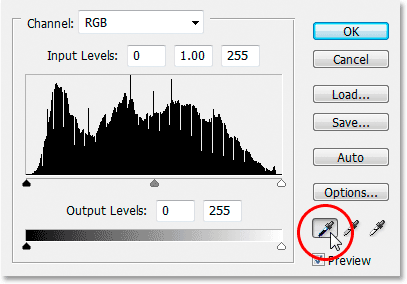
Клацніть на піктограму «Піпетка чорної точки» у правому нижньому куті діалогового вікна «Рівні», щоб вибрати її.
Потім, вибравши чорну крапку для очей, просто натисніть на другий цільовий маркер, щоб виправити будь-які проблеми з тональністю та кольором у тіні:

Виправте будь-які проблеми з тональністю та кольором у темних областях зображення, клацнувши другим маркером цілі за допомогою піпетки чорної точки.
І лише за два клацання миші нам вдалося виправити будь-які загальні проблеми з тональним і кольоровим кольором в області виділення та тіні зображення. Ось порівняння "до і після", щоб побачити, наскільки зображення вже покращилося. Оригінальна, не виправлена версія - зліва, а виправлена версія - справа. Я тимчасово приховав цільові маркери за допомогою комбінації клавіш Ctrl + H (Win) / Command + H (Mac). Я можу повернути їх знову, використовуючи той самий ярлик клавіатури:

Порівняння того, як оригінально виглядало зображення (ліворуч) та як воно виглядає після виправлення проблем із тональністю та кольором у світлих тонах та тінях (праворуч).
Крок 10: Відрегулюйте центральний повзунок, щоб полегшити півтони, якщо потрібно
Часто після виправлення світлих тонів і тіней ви виявите, що ваше зображення виглядає занадто темним. Щоб зробити його яскравішим, у діалоговому вікні Рівні натисніть на повзунок Середня тона (обведений червоним кольором внизу) та перетягніть його трохи ліворуч:
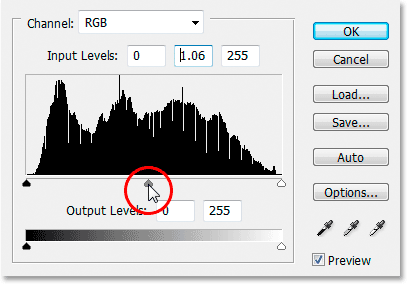
Клацніть повзунок "Середня тона" та перетягніть його трохи ліворуч, щоб полегшити півтони на зображенні. Перетягування праворуч затемнить півтони.
Слідкуйте за своїм зображенням, перетягуючи повзунок Midtone. Чим далі ви перетягуєте ліворуч, тим сильніше будете яскравішими середні тони (перетягування праворуч затемнює півтони), але зазвичай не потрібно перетягувати повзунок дуже далеко, щоб отримати хороші результати. Якщо ви перетягнете його занадто далеко, ваше зображення почне виглядати вимитим. Наскільки далеко ви перетягуєте повзунок середньої тони - це суто візуальний дзвінок з вашого боку і повністю залежить від вашого зображення.
Після того, як ви прояснили своє зображення за допомогою повзунка Midtone (якщо ваше зображення потрібне), натисніть кнопку OK у діалоговому вікні Levels, щоб вийти з нього та прийняти всі внесені вами виправлення.
Щоб перейти між виправленою та некоректованою версіями вашого зображення, щоб побачити, яку кількість поліпшень ви внесли, просто натисніть на піктограму видимості шару (також відому як "значок очного яблука") зліва від шару коригування рівнів у полі Палітра шарів для вмикання та вимикання шару:
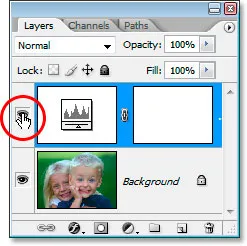
Клацніть на піктограмі видимості шару ("піктограма очного яблука") зліва від шару коригування рівнів у палітрі шарів, щоб увімкнути та вимкнути шар та перейти між виправленою та некоректованою версіями зображення.
Крок 11: Видаліть цільові маркери
Нарешті, тепер, коли ми закінчили наші цільові маркери, ми можемо їх видалити. Для цього виберіть інструмент « Кольоровий пробовідбірник» на палітрі «Інструменти». За замовчуванням він ховається за інструментом «Піпетка», тому натисніть і утримуйте мишу на інструменті «Піпетка» на секунду чи дві, а потім виберіть інструмент «Кольоровий пробовідбірник» у меню, що з’являється:
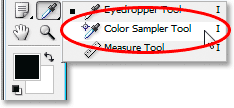
Виберіть інструмент «Кольоровий пробовідбірник» на палітрі «Інструменти», що знаходиться за інструментом «Піпетка».
Якщо вибрано інструмент «Кольоровий пробовідбірник», якщо ви подивитесь на панель параметрів у верхній частині екрана, ви побачите кнопку, на якій написано « Очистити» . Натисніть кнопку, щоб очистити цільові маркери від зображення:

Вибравши інструмент «Кольоровий пробовідбірник», натисніть кнопку «Очистити» на панелі параметрів, щоб видалити цільові маркери із зображення.
Видалити цільові маркери неважливо, оскільки вони не надрукуються, якщо ви забудете їх видалити, але вони зберігаються разом із зображенням, тому їх добре буде видалити, як тільки вони вам більше не потрібні.
І з цим робиться загальна корекція тональності та кольору на зображенні! Не хвилюйтеся, якщо перші кілька разів проходите ці кроки, ви відчуваєте, що натикаєтесь на них, і, здається, це займе більше часу, ніж слід. Після того, як ви кілька разів пройшли цей процес з різними зображеннями, він почне здаватися вам другою природою, і все це не повинно зайняти у вас більше хвилини.
Ось ще раз моє оригінальне, непоправлене зображення для порівняння:

Оригінальне, некоректоване зображення.
А ось зображення після завершення загальної корекції тональності та кольору за допомогою шару регулювання рівнів:

Кінцевий результат.
Єдине, на що ми не дивилися у цьому підручнику, - це корекція кольорів середніх тонів. Ми скрасили їх за допомогою повзунка Midtone, але ми також могли спробувати виправити їх кольором, використовуючи вушко для сірої точки в діалоговому вікні "Рівні" (піпетка між білої та чорною крапками). Є кілька причин, чому ми цього не зробили. Перша причина полягає в тому, що часто коригування кольорів кольорів і тіней часто коригує будь-які кольорові проблеми в півтонах. Друга причина полягає в тому, що це не так просто, як виправлення світлих тонів і тіней. Насправді це, як правило, передбачає просто здогадуватися, де має бути нейтральна сіра точка на зображенні, і зазвичай випливає кілька спроб "проб і помилок". Плюс до того, що не на кожному зображенні є ділянка, яка повинна бути сірою, тому намагатися знайти те, що там немає, є трохи безглуздим.
Однак є хитрість знайти нейтральну сіру область у зображенні (якщо така існує) та колір, що виправляє середні тони, і ми маємо повний підручник щодо неї, простий спосіб знайти нейтральний сірий, до якого ви можете отримати доступ тут . Або перегляньте наш розділ ретушування фотографій, щоб отримати більше навчальних посібників із редагування зображень Photoshop!