
Вступ до встановлення Kotlin
У наступній статті Встановити Kotlin наведено конфігурацію для встановлення Kotlin. В даний час Kotlin став найбільш бажаною мовою програмування для розробників додатків Android. Kotlin був розроблений та створений Jetbrains, відомою компанією, яка створила першокласні IDE, а саме PyCharm, IntelliJ IDEA, ReSharper тощо. Мова програмування Котліна функціонує на віртуальній машині Java (JVM), а також збирається як машинний код або як код JavaScript. Давайте розглянемо шляхи та кроки зі створення мови програмування Котліна в наших системах.
Передумови
Для продовження роботи з Котліном слід мати основні знання мови програмування - Java. Корисно мати практичний досвід у будь-якому середовищі програмування, поряд із розумінням елементарних понять мови програмування.
Налаштування Котліна
Котлін можна створити досить кількома способами. Ми можемо встановити компілятор для Kotlin, а потім виконати програми з командного рядка, а також встановити Kotlin і встановити його в будь-якому IDE, як Eclipse або IntelliJ. Давайте розглянемо всі ці способи окремо.
- Налаштування компілятора мови Kotlin
- Встановіть мову Kotlin в IntelliJ
- Встановіть мову Kotlin в Eclipse
1) Встановлення компілятора для Kotlin
- Відкрийте Github та відкрийте сторінку із зазначенням "Котлін випускає"
- Перейдіть до розділу "Активи" на сторінці "Випуски Котліна" та завантажте останню версію компілятора для Kotlin. Він буде доступний у вигляді поштового файлу.
- Завантаживши файл, розпакуйте файл у папці, звідки у нас є доступ для запису.
- Оновіть змінну PATH за допомогою місця розташування компілятора Kotlin. Наприклад D: \ Kotlin-компілятор \ bin
- Щоб перевірити, чи правильно встановлений компілятор Kotlin, ми можемо запустити в командному рядку команду 'kotlinc', щоб отримати повідомлення «Ласкаво просимо в Kotlin» наступним чином.
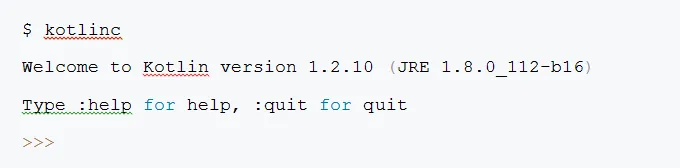
- Для запуску програми в Котліні нам потрібно створити текстовий файл під назвою demo.kt з будь-якого бажаного редактора на наш вибір. Нехай файл буде таким:
fun main(args: Array) (
println("First program!")
)
Після збереження файлу ми можемо виконати наступні команди в командному рядку для виконання програми Kotlin.
$ kotlinc demo.kt
$ kotlin DemoKt
Перша програма!
2) Встановлення Kotlin та налаштування його за допомогою IntelliJ
Нам потрібно мати останню версію IDE IntelliJ, встановлену в наших системах. Крім цього, нам не потрібно встановлювати окремі плагіни для IntelliJ, оскільки Kotlin, як правило, упакований з версіями IntelliJ. Давайте розглянемо кроки для запуску програми Kotlin в IntelliJ.
- Виберіть опцію "Створити новий проект" на вікні екрана або в параметрах меню як "Файл → Новий → Проект". На екрані, який з'явиться, нам потрібно вибрати "Котлін" з лівої сторони та перейти до вибору "Kotlin / JVM" з правого боку.
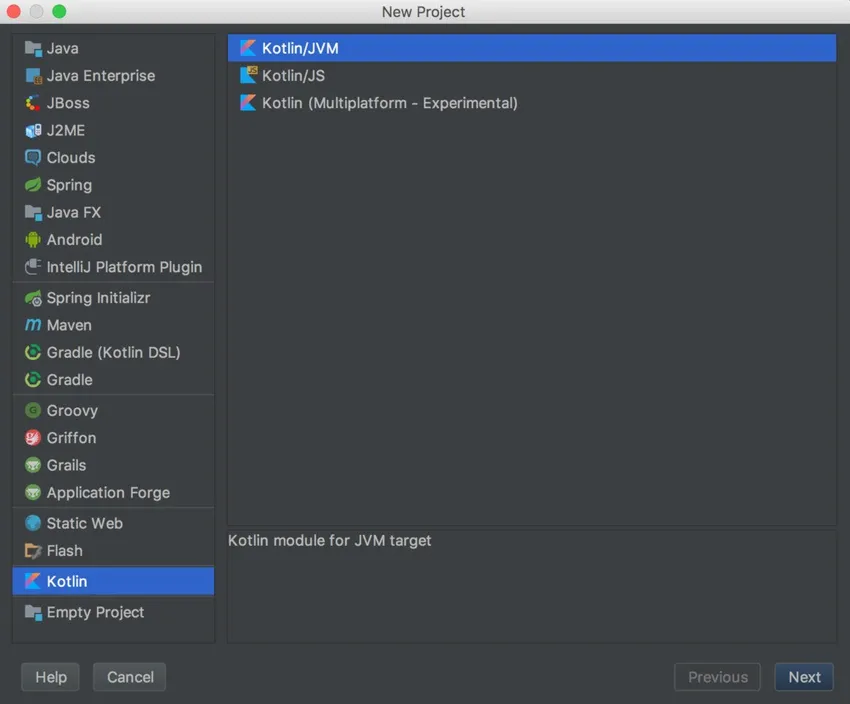
- Клацнувши далі, ми отримуємо сторінку, де нам потрібно вказати назву проекту, його місцезнаходження та вибрати поле Java (1.6+) у полі, згаданому як Project SDK. Ввівши деталі, ми можемо натиснути кнопку Готово, щоб створити наш новий проект.

- Наступним кроком є створення нового файлу Kotlin. Це можна зробити, клацнувши правою кнопкою миші папку src та обравши опцію Новий → Файл / Клас Котліна.

- З'явиться діалогове вікно із запитом назви файла. Назвіть наш файл як HelloWorld.kt і напишіть у файл заяву про друк.
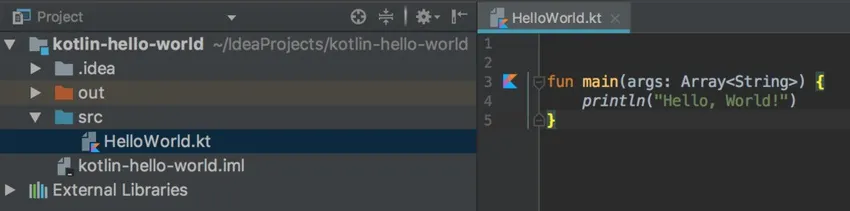
- Після того, як ми закінчимо збереження програми, ми можемо запустити її, клацнувши правою кнопкою миші файл і вибравши варіант запуску, або натиснувши на невелике Kotlinlogo, яке стає видимим збоку від основного () методу нашої програми.
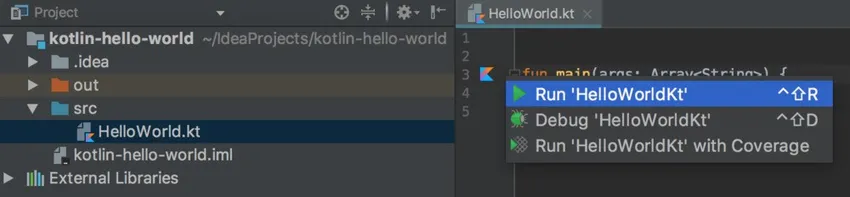
3) Встановлення Kotlin і налаштування його за допомогою Eclipse
Нам потрібна остання версія Eclipse для завантаження в наші системи. Після того, як ми закінчимо встановлення Eclipse, ми можемо виконати наведені нижче кроки для налаштування Kotlin.
- У Eclipse у нас у розділі Довідка є ринок Eclipse Market. Після відкриття цього нам потрібно знайти ключове слово "Kotlin" і встановити з нього плагін Kotlin.

- Після завершення установки важливо перезапустити наш Eclipse.
- Після того, як Eclipse перезапуститься, нам потрібно перевірити, чи правильно встановлений плагін чи ні. Для цього ми переходимо до точки зору Котліна. Це можна зробити, виконавши наступні параметри меню у вікні затемнення → Перспектива → Відкрити перспективу → Інше. Кадр відкривається, коли Котлін відображається як перспективний варіант. Виберіть "Котлін" і натисніть кнопку "Відкрити", щоб перейти до точки зору Котліна.
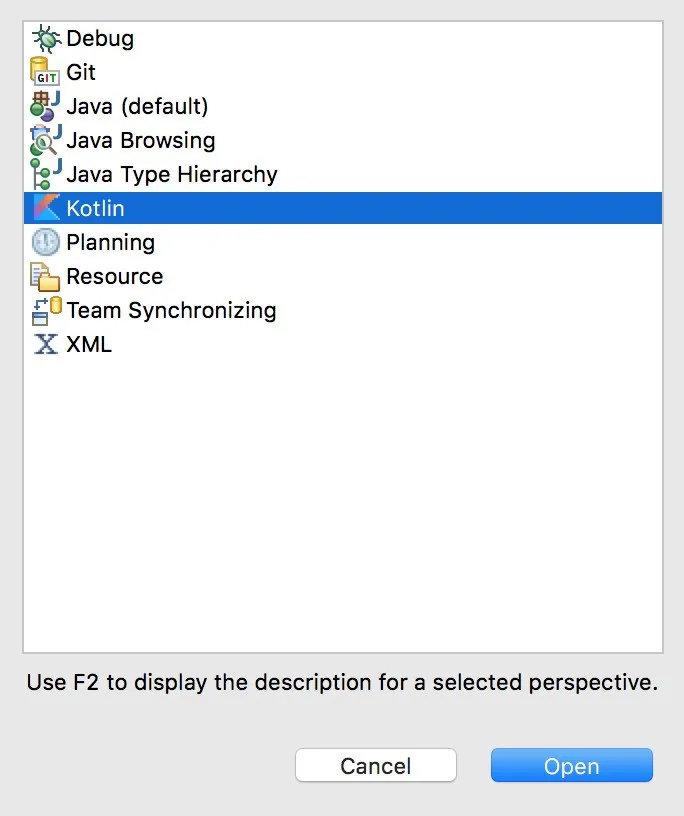
- Наступним кроком буде створення проекту Котліна. Це можна зробити, виконавши такі параметри меню Файл → Нове → Проект Kotlin. З'явиться вікно, де нам потрібно ввести назву проекту.
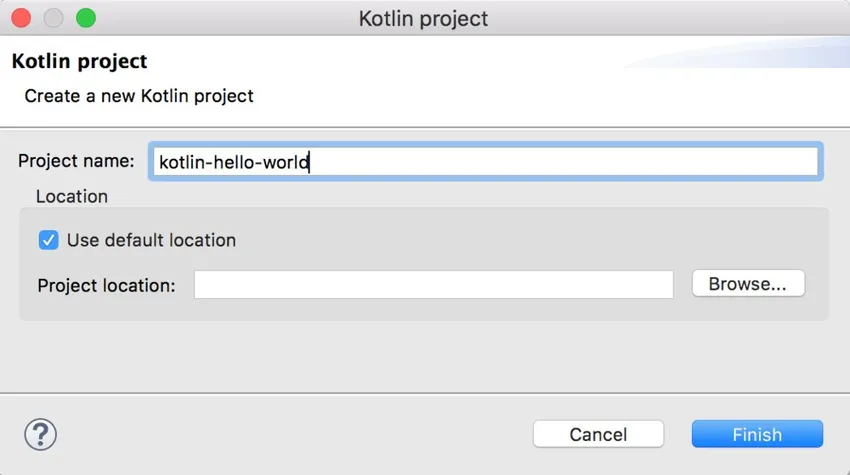
- Після натискання кнопки Готово створюється новий проект Котліна. Тепер ми клацнемо правою кнопкою миші папку src та створимо новий файл. Новий → Файл Котліна.
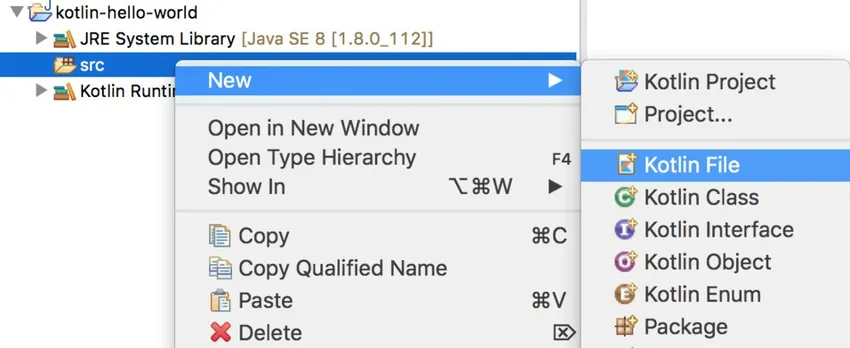
- Створивши файл і додавши до нього невеликий код друку, ми можемо клацнути правою кнопкою миші вихідний файл і вибрати для запуску програму опцію Запустити як → Kotlin Application.

Висновок - Встановіть Kotlin
У цій статті ми бачили три різні методи налаштування Котліна в наших системах, і ми можемо вдатися до будь-якого з зручних для нас методів. У разі виникнення проблеми або зміни вимоги ми можемо в будь-який час перейти на інший метод, щоб використовувати Котлін!
Рекомендовані статті
Це керівництво для встановлення Kotlin. Тут ми обговорюємо, що таке Установка Kotlin, передумови та налаштування Kotlin. Ви також можете ознайомитися з іншими запропонованими нами статтями, щоб дізнатися більше -
- Встановіть Selenium IDE
- Встановіть панель приладів Kubernetes
- Котлінські оператори
- Функції Котліна