Одним з найважливіших та найцінніших інструментів, який нам надає Photoshop під час редагування, ретушування чи відновлення зображень, є гістограма . Насправді гістограми настільки цінні, що вони не обмежуються лише Photoshop. Ви також знайдете гістограми у багатьох інших програмах редагування зображень, як-от Photoshop Elements, Adobe Lightroom, плагін Camera Raw та багато іншого! Багато цифрових фотоапаратів сьогодні також мають зручну функцію гістограми, яка дозволяє переглядати експозицію фотографій відразу після того, як ви робите їх! Щось таке просте, важко уявити життя без гістограми, принаймні тому, хто серйозно ставиться до якості їх фотографій.
Отже, що саме є гістограмою? Простіше кажучи, гістограма - це графік. Я знаю, щойно я згадую слово "граф", багато людей засинають спати, але не хвилюйтеся, це легкі речі. Гістограма - це графік, який показує нам поточний тональний діапазон нашого зображення. Під "тональним діапазоном" я маю на увазі значення яскравості зображення. Гістограма показує нам, яка частина зображення в даний час є чисто чорним (найтемнішим зображення може бути), скільки на даний момент є чисто білим (найяскравішим це може бути зображення), і скільки воно потрапляє десь між чорним і білим . Тут важливо не переплутати "чорно-біле", переплутане з чорно-білими зображеннями. Гістограми однаково добре працюють з повнокольоровими фотографіями, оскільки ми маємо справу зі значеннями яскравості, а не кольорами (хоча ми можемо використовувати гістограми для перегляду значень яскравості конкретних кольорів, але це виходить за рамки всього, що нам потрібно знати в цьому моменті).
Чому нам потрібно знати тональний діапазон нашого зображення? Ну, для одного, ви коли-небудь дивилися на фотографію, яка здавалася трохи "плоскою"? Це, можливо, було чудовим фото загалом, але воно просто не вискочило на вас стільки, скільки слід. Швидше за все, це тому, що на зображенні страждав низький контраст, і ви можете використовувати гістограму, щоб легко побачити, в чому проблема. Це може швидко нам показати, якщо світлі світлини на фотографії не такі яскраві, як вони могли бути, або тіні можуть бути не настільки темними, як вони могли бути. Обидві ці проблеми призводять до поганого контрасту, але, на щастя, гістограми їх настільки легко помітити, що ми можемо швидко їх виправити, а не витрачати час, цікавлячись, що не так.
Ще одна потенційна проблема, з якою ми можемо зіткнутися під час редагування зображень, полягає в тому, що частини фотографії можуть бути настільки темними, що вони стали чисто чорними, або вони можуть бути такими світлими, що вони стали чисто білими. Коли це відбувається, ми втрачаємо всю деталізацію зображення в тих частинах фотографії. Технічно це відоме як "відсікання" тіней та світлих тонів, але ви, можливо, чули, що хтось використовує такі терміни, як "підключення" тіней або "видування" світлих тонів. Все це означає те саме, що ми втратили деталізацію зображення. Нам не завжди легко помітити будь-яку з цих проблем, просто подивившись на фотографію на екрані, оскільки очі просто недостатньо чутливі (хоча ми можемо розрізнити деталі в тінях набагато легше, ніж ми можемо підсвічувати), але зробивши Швидкий погляд на гістограму зображення, ми можемо миттєво побачити, чи зайшли ми занадто далеко з нашим редагуванням і чи потрібно трохи відмовитись від речей. Або, якщо ми відновлюємо стару фотографію, гістограма може сказати нам, що саме оригінальне зображення втратило деталі у світлих тонах або тінях, що дозволяє нам звідти виходити звідти. Суть полягає в тому, що якщо ви редагуєте зображення і не знаєте, як читати гістограму, ви та ваші фотографії знаходяться в серйозному недоліку.
Перегляд гістограми у Photoshop
Найбільш поширене місце для перегляду гістограми в Photoshop знаходиться у діалоговому вікні Levels, хоча Adobe представила дуже вітальну палітру Histogram у Photoshop CS та Photoshop CS3, вони додали зручну гістограму до діалогового вікна Curves, але Levels дуже легко подивіться, що саме нам говорить гістограма. Ось приклад типової гістограми всередині рівнів. Сама гістограма являє собою область суцільного чорного кольору, схожа на гірський хребет:

Гістограма - це чорний "гірський хребет" в центрі діалогового вікна Рівні.
Причина того, що Levels дозволяє легко зрозуміти, про що нам говорить гістограма, - це те, що діалогове вікно Levels містить горизонтальну градієнтну смугу безпосередньо під гістограмою. Градієнт починається від чистого чорного в лівій крайній частині і поступово стає яскравішим, поки не досягне чисто білого в крайньому правому куті:
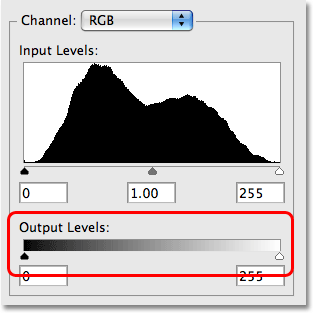
Діалогове вікно "Рівні" містить чорно-білу смугу градієнта під гістограмою.
Чому цей градієнт робить так легко зрозуміти гістограму? Це тому, що рівні яскравості градієнта точно збігаються з гістограмою над ним! Гістограма показує нам, як тональний діапазон нашого зображення в даний час розподіляється між чисто чорним і чисто білим. Чим вище гістограма виявляється над певним рівнем яскравості в градієнті, тим більше наш образ з’являється на цьому рівні яскравості. Чим нижча гістограма вище певного рівня яскравості в градієнті, тим менше нашого зображення з’являється на цьому рівні яскравості. Якщо гістограма взагалі не відображається на певному рівні яскравості в градієнті, це означає, що на нашому зображенні нічого не відображається на цьому рівні яскравості.
Наприклад, якщо ми подивимось на крайню ліву частину гістограми, то побачимо, що відображається лише дуже невелика кількість гістограми. Цей край ліворуч представляє чисто чорний на зображенні. Звідки ми це знаємо? Якщо ви придивитесь уважніше, то помітите, що ділянка в лівій частині ліній вертикально вгору чистою чорною в градієнті під нею. Оскільки в цій області дуже мало гістограми, ми знаємо, що на нашому зображенні дуже мало, що є чисто чорним:
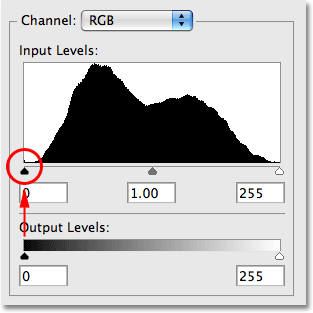
Область в крайній лівій частині гістограми говорить про те, яка частина нашого зображення в даний час чисто чорного кольору.
Якщо ми подивимось в крайній правий кут, то ще менше ми бачимо гістограму. Насправді там майже нічого не показано. Зона праворуч являє собою чисто білий колір, і знову це ми можемо легко побачити в діалоговому вікні "Рівні", оскільки область розташована вертикально з чисто білим в градієнті під ним. Оскільки в крайній правій частині зображується лише крихітна плиска градієнта, ми знаємо, що на нашому зображенні немає нічого, що на даний момент є чисто білим:
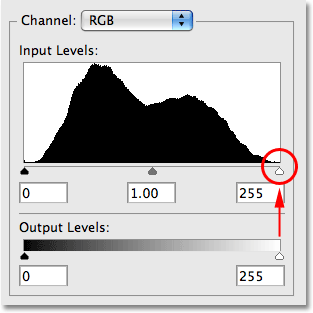
Область в крайній правій частині гістограми говорить нам про те, яка частина нашого зображення в даний час чисто біла.
У нас може бути дуже мало чистого чорного або чистого білого, але ми спостерігаємо дуже круті вершини в іншому місці гістограми між чорним і білим, а це означає, що у нас є багато інформації про зображення на цих рівнях яскравості. Знову ж таки, якщо порівнювати піки гістограми з рівнями яскравості градієнта безпосередньо під ними, ми можемо точно бачити, наскільки яскраві ті області на зображенні в даний час:
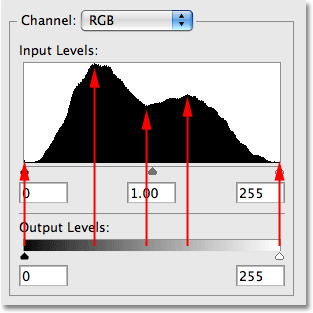
Гістограма показує багато інформації про зображення, розповсюдженого між чорним і білим.
Навіть не дивлячись на саме зображення у вікні документа, ми можемо побачити, лише переглянувши його гістограму, що фотографія добре піддається експонуванню з великою кількістю деталей зображення, рівномірно розподілених у межах рівня яскравості, а оскільки гістограми відображається дуже мало вкрай ліворуч або праворуч, ми знаємо, що тіні та висвітлення не обрізаються до чистого чорного чи білого, а це означає, що ми не втратили жодної деталі в цих областях.
Для порівняння, ось приклад гістограми із зображення, яке страждає від обрізаних тіней. Зауважте, яка частина гістограми скупчена в лівій частині з високим піком прямо над чистою чорною в градієнті під нею. Це є хорошим свідченням того, що деталі зображення в тінях втрачені, тому що значна частина його вимушена до чистого чорного кольору, або через погану експозицію, сканування поганої якості, або через просто занадто затемнення зображення в процесі редагування:
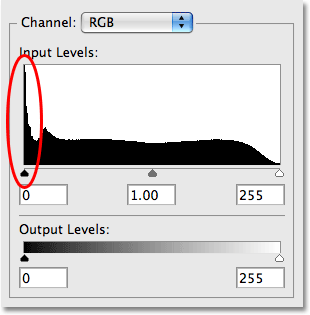
Гістограма, що демонструє безліч інформації про зображення в крайній лівій частині, що зазвичай означає, що тіньові деталі були втрачені.
Ми не будемо турбуватися про виправлення проблеми тут. Ми просто дивимось на саму гістограму, вчимось розуміти, що вона нам говорить про наші зображення, і вчимось розпізнавати потенційні проблеми, такі як відрізані тіні на гістограмі вище.
Ось приклад гістограми із зображення з точно протилежною задачею. У цій гістограмі основні моменти були вирізані, а це означає, що ми втратили деталі у світлих тонах, оскільки вони були змушені до чистого білого. Знову ж таки, це може бути викликано перенапруженням, неправильним скануванням або занадто яскравим зображенням у процесі редагування:
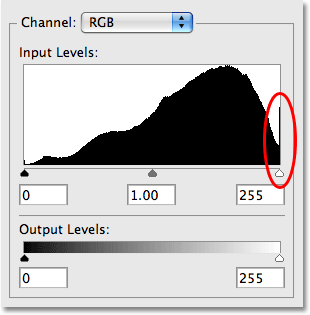
Гістограма, що показує багато інформації в крайній правій частині, зазвичай означає, що деталі виділення на зображенні були втрачені.
Без гістограми ви могли легко не помітити, що ви втратили деталі зображення в тінях або виділеннях, поки не пізно, але за допомогою гістограми це схоже на те, щоб Photoshop стежив за зображенням для вас, працюючи, попереджаючи ви потенційні проблеми на кожному кроці.
Далі ми ще детальніше розглянемо гістограми та відповімо на питання, чи існує таке поняття, як "ідеальна" чи "досконала" гістограма.
256 рівнів яскравості
Якщо ви подивитесь прямо під ліву або праву сторони гістограми у діалоговому вікні Рівні, ви побачите число, з 0 - зліва та 255 - праворуч. Гістограми показують нам рівно 256 різних рівнів яскравості від чорного до білого, при цьому 0 - чисто чорний, а 255 - чисто білого кольору, і це тому, що стандартні 8-бітні зображення містять 256 можливих значень яскравості (наприклад, фото, збережене у вигляді JPEG.webp-файлу, є 8-бітове зображення). Причина, що цифри переходять від 0 до 255, а не від 1 до 256, полягає в тому, що, коли ми з вами зазвичай починаємо рахувати з числа 1, комп'ютери (і комп'ютерні програми, такі як Photoshop) починають рахувати від 0:
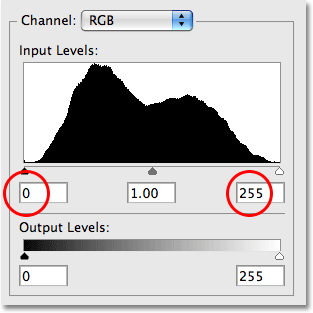
Гістограма відображає 256 рівнів яскравості, 0 - чисто чорний, а 255 - чисто білий.
Якщо уважно придивитися до вершини гістограми, то побачиш, що вона не гладка. Швидше, він складається з крихітних маленьких шипів і хребтів, кожен з яких є верхом тонкої вертикальної чорної смуги. Якби підрахувати їх, якщо припустити, що у вас є суцільна гістограма зліва направо, ви знайдете рівно 256 барів, кожен з яких має різний рівень яскравості. Чим більше пікселів у вашому зображенні на певному рівні яскравості, тим вище піднімається планка для цього рівня. Ось збільшене зображення гістограми, щоб полегшити вигляд верху:
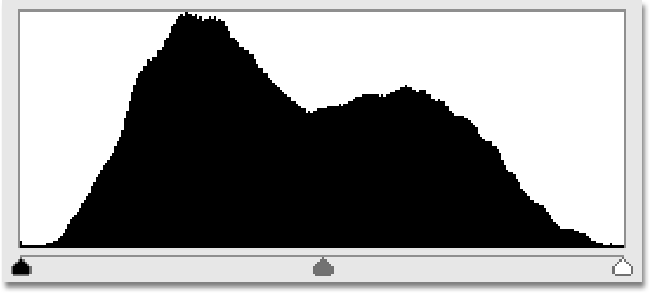
Поява "гірського хребта" гістограми насправді складається з (до) 256 окремих вертикальних брусків.
Майте на увазі, що між гістограмою та фактичною кількістю пікселів на зображенні не існує співвідношення 1: 1. Більшість цифрових фотографій в наші дні містять мільйони пікселів, і якщо Adobe намагатиметься помістити їх всередину гістограми, вам знадобиться кілька екранів комп’ютера, просто щоб її переглянути Тому гістограма просто дає нам загальне уявлення про те, яка частина зображення знаходиться на певному рівні яскравості порівняно з іншими рівнями яскравості. Також зауважте, що навіть якщо ви працюєте в 16-бітному режимі в Photoshop, що збільшує кількість можливих значень яскравості з 256 до колосальних 65536 з них, гістограма все одно відображатиме ті ж 256 рівнів яскравості, знову ж таки для простого тому, що вона не поміститься на екрані в іншому випадку.
Міф ідеальної гістограми
Багато людей запитують, чи існує таке поняття, як ідеальна або досконала гістограма. Раніше я згадував про першу гістограму, яку ми розглянули як приклад "типової" гістограми, але насправді такого немає. Кожне зображення різне, це означає, що кожна гістограма буде різною. Не існує ідеальної форми для гістограми, над якою слід працювати. Насправді, занадто піклуватися про те, як виглядає ваша гістограма, було б великою помилкою. Гістограми повинні використовуватися як орієнтир, а не мета. Найважливіше - саме зображення. Гістограма просто показує нам, з чим ми працюємо, і які проблеми можуть бути вже в зображенні (недоекспоновані, переекспоновані тощо). А стежачи за гістограмою, коли ми працюємо, ми можемо переконатися, що ми не забираємо речі надто далеко і втрачаємо важливі деталі зображення. Однак ви завжди повинні судити про успішність своїх зображень, виходячи з того, як саме зображення виглядає, а не як виглядає гістограма.
Як приклад того, наскільки гістограма може бути різною від одного зображення до іншого, розглянемо це фото:
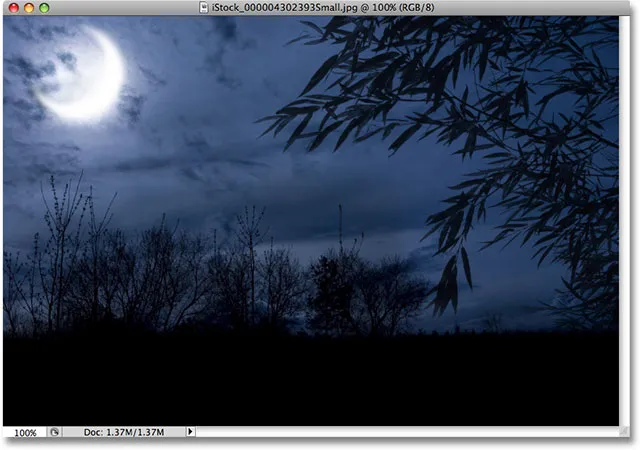
Приклад природно темного зображення.
Фото нічного часу, подібне до вище, природним чином буде темним або, принаймні, темніше, ніж ваше середнє фото, зняте в середині дня. Ось як виглядає гістограма для цієї фотографії:
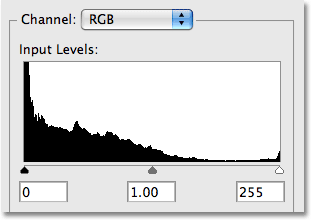
Гістограма показує нам, що більшість зображень складаються з більш темних тонів.
Зверніть увагу, як більша частина гістограми потрапляє в ліву половину діапазону яскравості, це означає, що більшість зображень є темними і мало світлих тонів. Образи, подібні до цього, зазвичай називають зображеннями з низьким рівнем клавіатури, оскільки вони просто природні. Насправді в цьому випадку в гістограмі зліва вліво великий сплеск, що вказує на те, що великі області цієї фотографії є чисто чорними. Тепер все, про що ми дізналися до цього моменту, говорить про те, що стільки чистого чорного є проблемою, оскільки це означає, що ми втратили деталі зображення в тіні, але, як і в більшості речей у житті, з цього правила бувають випадкові винятки. На цій фотографії, оскільки рослини на передньому плані мають бути викреслені проти місячного світла, має сенс мати стільки чистого чорного кольору на зображенні. Було б неправильно спробувати і "виправити" цю фотографію лише для того, щоб гістограма виглядала більш привабливою.
Ось ще один приклад для розгляду:
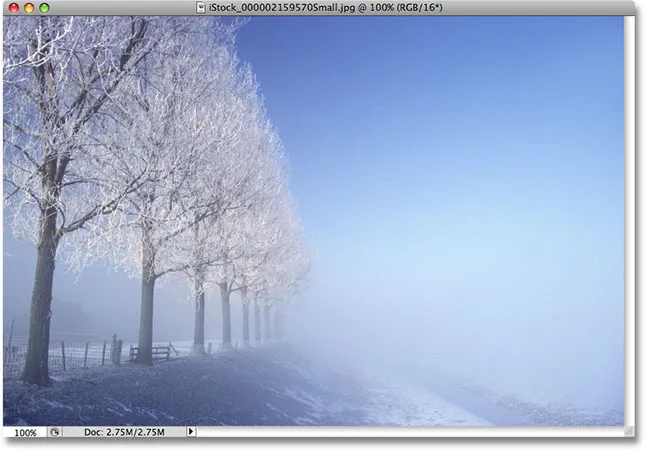
Приклад природно яскравого зображення.
Ця зимова сцена цілком протилежна попередньому образу. Тут все яскраво з дуже мало темних областей, які можна знайти. Ось як виглядає гістограма:
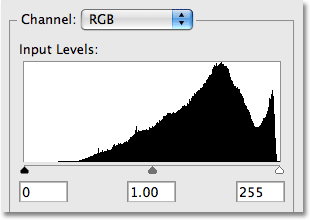
Ця гістограма показує нам, що більшість зображень складаються з більш світлих тонів.
У цьому випадку ми можемо бачити, що більша частина гістограми потрапляє в праву половину діапазону яскравості, що говорить нам про те, що на фотографії є дуже мало темних тонів. Насправді, не тільки немає нічого чистого чорного кольору, немає нічого навіть близького до чистого чорного на цій фотографії. Зображення, подібні до цього, зазвичай називають зображеннями із високим клавішем, оскільки вони природні. Знову ж таки, було б неправильно вносити корективи в зображення, щоб просто збалансувати гістограму, оскільки саме фото постраждає.
У решті навчальних посібників у нашому розділі редагування фотографій йдеться про те, як реально виправити різні проблеми із зображенням, але оскільки знання читання гістограми у Photoshop є таким важливим навиком для редагування зображень на професійному рівні, я вважав, що було б корисно взяти участь ближче подивіться, що саме вони є, і що це, що гістограми можуть розповісти нам про наші зображення.
Незалежно від того, ви переглядаєте гістограму на РК-екрані цифрової камери або використовуєте її для налаштування експозиції в Camera Raw, виправлення загальних проблем із тональним рівнем за допомогою рівнів, збільшення контрасту зображення з кривими або просто стеження за палітрою гістограми як Ви працюєте, сподіваємось, ви краще розумієте, наскільки насправді незамінні гістограми.