Дізнайтеся, як збільшувати та панувати кілька зображень одночасно у Photoshop! Ви дізнаєтесь прийоми на рівні рівня для одночасного збільшення всіх відкритих зображень за допомогою інструмента збільшення та для прокручування всіх зображень за допомогою інструмента "Ручний інструмент", а також про те, як миттєво переходити кожне зображення до одного рівня та місця збільшення!
У попередньому підручнику цієї серії ми дізналися, як збільшувати, панувати та переміщувати зображення у Photoshop. Ми дізналися, що ми збільшуємо та зменшуємо масштаб за допомогою інструмента масштабування, а також прокручуємо зображення та прокручуємо зображення за допомогою ручного інструменту. На цьому уроці ми зосередилися на навігації по одному зображенню. Але так само, як Photoshop дозволяє нам відкривати і переглядати два або більше зображень одночасно, він також дозволяє нам одночасно масштабувати і панувати всі наші відкриті зображення. Подивимось, як це працює!
Я висвітлю все, що вам потрібно знати, щоб перемістити та збільшити кілька зображень у Photoshop, коли ми проходимо цей урок. Але для найкращих результатів вам потрібно прочитати попередній підручник із збільшення та зменшення розміру, перш ніж продовжувати. Ви також хочете ознайомитись із тим, як переглядати кілька зображень одночасно у Photoshop та як працювати з документами на вкладках. Я буду використовувати Photoshop CC, але все повністю сумісне з Photoshop CS6.
Це урок 2 із 7 розділу 4 - Навігація по зображеннях у Photoshop. Давайте розпочнемо!
Перегляд зображень як вкладених документів
Я пішов вперед і відкрив два зображення у Photoshop. За замовчуванням кожне зображення відкривається у власному вкладеному документі, а Photoshop дозволяє нам переглядати лише одне із зображень за раз. Ось моє перше зображення (портретна фотографія від Adobe Stock):

Перша з двох фотографій відкрилася у Photoshop. Кредит зображення: Adobe Stock.
Для переключення між відкритими зображеннями натисніть на вкладки документа . Я перейду на вкладку, щоб переглянути своє друге зображення:

Клацнувши вкладки документа для переключення між відкритими зображеннями.
Це приховує перше зображення і розкриває друге (портретна фотографія від Adobe Stock):

Друга з двох фотографій. Кредит зображення: Adobe Stock.
Перегляд усіх відкритих зображень відразу
Для перегляду двох (або більше) зображень одночасно, ми можемо використовувати багатодокументні макети Photoshop. Ви знайдете їх, перейшовши до меню " Вікно" в рядку меню та вибравши " Впорядкувати" . Виберіть макет виходячи з кількості відкритих зображень. Оскільки я відкрив дві фотографії, я виберу 2-х вертикальний макет:
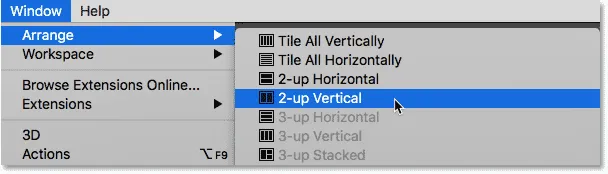
Перехід до вікна> Впорядкувати> 2-вгору вертикаль.
А тепер документи з’являються поруч, що дозволяє мені переглядати обидва відкритих зображення одночасно:
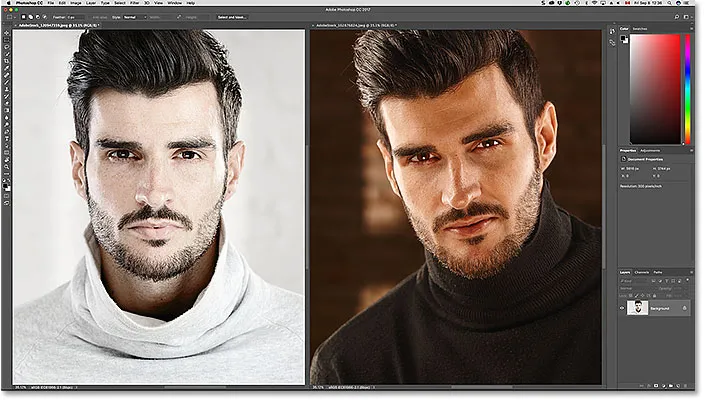
Обидва документи тепер видно за допомогою 2-вертикального вертикального макета.
Масштабування зображень у Photoshop
Для збільшення зображень у Photoshop ми використовуємо інструмент масштабування. Виберіть інструмент масштабування на панелі інструментів. Ви також можете вибрати інструмент масштабування, натиснувши букву Z на клавіатурі:

Вибір інструмента збільшення на панелі інструментів.
Масштабування єдиного зображення за раз
Щоб збільшити масштаб лише одного зі своїх зображень, спочатку виберіть документ, який містить зображення, натиснувши його вкладку . Потім розташуйте курсор миші (збільшувальне скло) над місцем, де потрібно збільшити масштаб, і натисніть. Клацніть кілька разів, щоб збільшити масштаб. Щоб зменшити масштаб, натисніть і утримуйте клавішу Alt (Win) / Option (Mac) і натисніть. Тут я збільшую зображення ліворуч. Зауважте, що це не впливає на зображення праворуч, яке все ще відображається на початковому рівні збільшення:
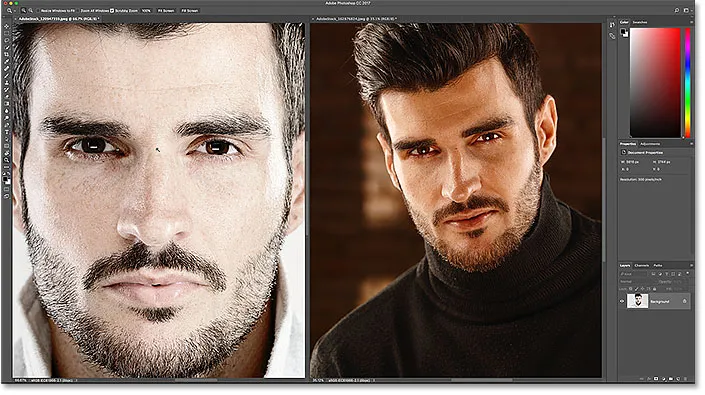
Масштабування лише одного з двох зображень.
Масштабування всіх зображень відразу
Щоб одночасно збільшити масштаб усіх відкритих зображень у Photoshop, вибравши інструмент масштабування, натисніть і потримайте клавішу Shift та натисніть на будь-яке відкрите зображення. Щоб одразу зменшити масштаб усіх відкритих зображень, натисніть і утримуйте Shift + Alt (Win) / Shift + Option (Mac) та натисніть. Тут я натискаю клавішу Shift, натискаючи зображення ліворуч. Цього разу Photoshop збільшує обидва зображення відразу:
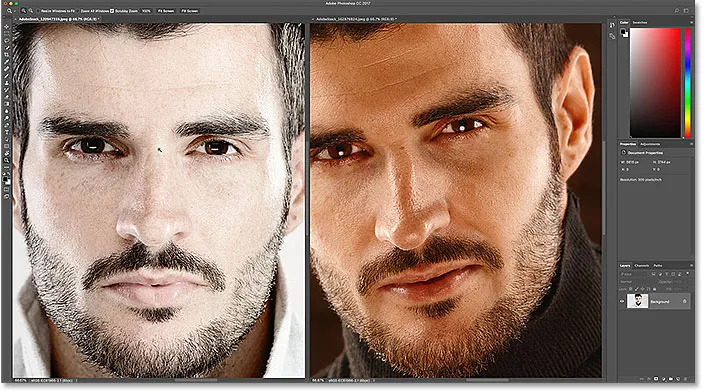
Щоб збільшити масштаб усіх зображень, утримуйте клавішу Shift та натисніть для збільшення, або Shift + Alt (Win) / Shift + Option (Mac), щоб зменшити масштаб.
Масштабування єдиного зображення з клавіатури
Як ми дізналися в попередньому навчальному посібнику, ми можемо тимчасово переключитися на інструмент масштабування в будь-який час, коли нам це потрібно, використовуючи зручну комбінацію клавіш. Щоб збільшити масштаб одного зображення, натисніть і утримуйте клавішу Ctrl + пробіл (Win) / Command + пробіл (Mac) і натисніть. Щоб зменшити масштаб зображення з одного зображення, натисніть і утримуйте клавіші Ctrl + Alt + пробіл (Win) / Option + пробіл (Mac) та натисніть. Відпустіть клавіші, коли ви закінчите, щоб повернутися до раніше активного інструменту.
Масштабування всіх зображень з клавіатури
Щоб збільшити масштаб усіх відкритих зображень відразу з клавіатури, просто додайте клавішу Shift до оригінального ярлика. Щоб збільшити масштаб усіх відкритих зображень, натисніть на будь-яке зображення, натискаючи та утримуючи Shift + Ctrl + пробіл (Win) / Shift + Command + пробіл (Mac). Щоб зменшити масштаб, натисніть на будь-яке зображення, утримуючи Shift + Ctrl + Alt + пробіл (Win) / Shift + Option + пробіл (Mac).
Опція "Збільшити всі Windows"
Щоб зробити масштабування всіх відкритих зображень одночасно за поведінкою для інструмента масштабування за замовчуванням, виберіть параметр « Масштабувати всі Windows» на панелі параметрів. Зауважте, що вам потрібно буде вибрати інструмент масштабування на самій Панелі інструментів, щоб побачити цю опцію. Щоб повернутись до оригінальної поведінки "поодинці одночасно", зніміть цей прапорець:
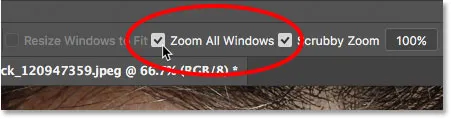
Використовуйте "Збільшити всі Windows", щоб змінити типову поведінку інструмента збільшення.
Варіант "Збільшити масштаб"
Нарешті, якщо ви змінили рівень масштабування для одного зображення, Photoshop дозволяє швидко перейти інші ваші відкриті зображення до того ж рівня збільшення. Спочатку виберіть документ, встановлений на рівні масштабу, який ви хочете відповідати, натиснувши його вкладку. Потім перейдіть до меню " Вікно" на панелі меню, виберіть " Впорядкувати" та виберіть " Зрівняти масштаб" :
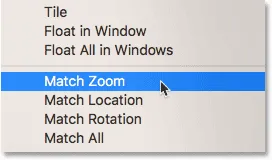
Використовуйте команду "Збільшити масштаб", щоб миттєво відповідати рівню масштабування для всіх відкритих зображень.
Панорамування та прокручування зображень у Photoshop
Для панорамування або прокручування зображень у Photoshop ми використовуємо інструмент Hand . Виберіть Ручний інструмент на Панелі інструментів. Ви також можете вибрати Ручний інструмент, натиснувши букву Н на клавіатурі:
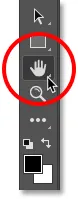
Вибір ручного інструменту з панелі інструментів.
Панорамування єдиного зображення за раз
Для панорамування одного зображення, вибравши інструмент "Ручний інструмент", просто натисніть і утримуйте зображення та перетягніть його всередині вікна документа. Відпустіть кнопку миші, коли закінчите. Тут я перетягую зображення праворуч. Фото зліва залишається у своєму початковому місці:

Панорамування лише зображення праворуч.
Панорамування всіх зображень відразу
Для панорамування або прокручування всіх відкритих зображень відразу, вибравши інструмент "Ручний інструмент", натисніть і потримайте клавішу Shift, потім натисніть і перетягніть будь-яке відкрите зображення. Інші зображення рухатимуться разом із ним:
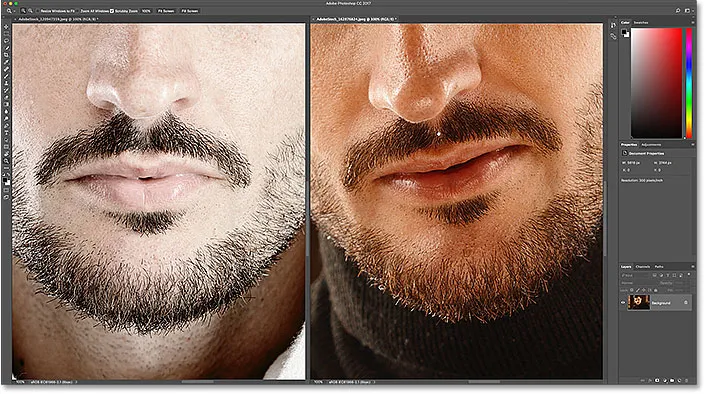
Утримуючи Shift під час клацання та перетягування ручним інструментом, щоб переміщати обидва зображення одночасно.
Панорамування єдиного зображення з клавіатури
Щоб тимчасово перейти на ручний інструмент, коли будь-який інший інструмент активний у Photoshop, натисніть і потримайте пробіл . Потім для панорамування одного зображення, утримуючи пробіл, просто натисніть і перетягніть зображення, щоб перемістити його. Відпустіть пробіл, коли закінчите повернутися до раніше активного інструменту.
Панорамування всіх зображень з клавіатури
Щоб одразу перемістити всі відкриті зображення з клавіатури, натисніть і потримайте клавішу Shift та пробіл . Утримуючи натиснуті клавіші, натисніть і перетягніть будь-яке відкрите зображення, щоб перемістити всі ваші зображення одночасно.
Опція "Прокрутити всі Windows"
Щоб зробити панорамування або прокручування всіх зображень відразу за замовчуванням для ручного інструменту, виберіть параметр Прокрутка всіх Windows на панелі параметрів. Цей параметр буде видимий лише у тому випадку, якщо ви вибрали Ручний інструмент на самій Панелі інструментів (не натискаючи пробіл). Щоб одночасно повернути поведінку за замовчуванням лише на одне зображення, зніміть цей прапорець:
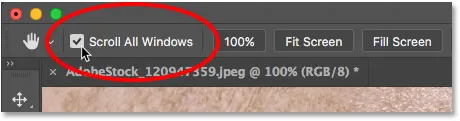
Використовуйте "Прокрутити всі Windows", щоб змінити поведінку ручного інструменту за замовчуванням.
Параметри "Місце узгодження" та "Зрівняти всіх"
Раніше ми дізналися, що ми можемо миттєво перестрибувати всі відкриті зображення на один і той же рівень масштабування за допомогою опції Match Zoom. Photoshop дає нам аналогічний варіант для відповідності місця розташування або розташування зображень. По-перше, виберіть документ, який містить зображення, з тим місцем, де потрібно відповідати вашим іншим зображенням. Клацніть на вкладці документа, щоб вибрати його. Потім, щоб перейти всі інші зображення до того самого місця у вікні їх документа, перейдіть до меню " Вікно", виберіть " Впорядкувати" та виберіть " Збіг розташування" :

Використовуйте "Зберегти місцеположення", щоб миттєво відповідати місцям усіх відкритих зображень.
Щоб відповідати як масштабу, так і розташуванню всіх відкритих зображень, знову виберіть документ, для якого потрібно відповідати іншим. Потім перейдіть до меню " Вікно", виберіть " Впорядкувати" та виберіть " Зрівняти всі" :
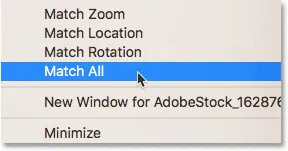
Використовуйте "Зрівняти всіх", щоб миттєво відповідати як масштабу, так і розташуванню всіх відкритих зображень.
Куди йти далі …
І там ми його маємо! На наступному уроці цього розділу ми дізнаємося все про панель навігаторів Photoshop та чому вона ідеально підходить для навігації по зображенню, коли ви збільшуєте масштаб!
Або перегляньте будь-який з інших уроків у цій главі:
- 01. Масштабування та панорамування зображень у Photoshop
- 02. Збільште масштаб та панорамуйте всі зображення одразу
- 03. Як користуватися панеллю Навігатора
- 04. Як прокручувати зображення за допомогою Overscroll
- 05. Навігація зображень за допомогою "Пташиного польоту"
- 06. Обертання полотна за допомогою інструмента "Поворот"
- 07. Поради щодо навігації у зображенні Photoshop, підказки та ярлики
Для отримання додаткових розділів та останніх навчальних посібників відвідайте наш розділ Основи Photoshop!