Дізнайтеся, як використовувати панель Навігатора Photoshop для збільшення та панорамування зображень, і чому вона ідеально підходить для навігації по зображенню під час збільшення масштабу! Частина 3 нашої глави навігації за зображеннями. Для Photoshop CC та CS6.
У цьому третьому підручнику з нашої серії про навігацію по зображеннях у Photoshop ми дізнаємось, як користуватися панеллю Навігатор . Поки ми навчилися масштабувати та панувати зображення за допомогою інструмента збільшення та ручного інструменту. Ми також дізналися, як змінити масштаб зображення у вікні документа. Панель Навігатора Photoshop дещо схожа на те, що інструмент «Збільшити», «Ручний інструмент» та вікно документа зведені в одне ціле. Панель Навігатора дозволяє нам переглядати наше зображення та змінювати рівень його збільшення, як ми можемо у вікні документа. Ми можемо вручну збільшити масштаб будь-якої частини нашого зображення з панелі «Навігатор», як ми можемо за допомогою інструмента масштабування. І панель Навігатора дозволяє нам панувати зображення навколо, як і ручний інструмент.
Але найкраща особливість панелі Навігатора, і головна причина, чому вона настільки корисна, - це те, що вона дозволяє нам легко відслідковувати, де ми знаходимося на зображенні, коли ми збільшуємо зображення. Подивимося, як це працює! Я буду використовувати Photoshop CC, але цей підручник повністю сумісний з Photoshop CS6.
Це урок 3 з 7 розділу 4 - Навігація по зображеннях у Photoshop. Давайте розпочнемо!
Ви можете слідувати, відкривши будь-яке зображення у Photoshop. Ось фото, яке я буду використовувати (фото маяка від Adobe Stock):

Зображення відкрите у Photoshop CC. Кредит на фото: Adobe Stock.
Відкриття панелі навігатора
Як ми дізналися в попередній главі, Photoshop використовує робочі простори, щоб визначити, яка з багатьох панелей відображається на вашому екрані. Робоча область за замовчуванням відома як Essentials . Якщо ви коли-небудь використовували робочу область Essentials, можливо, ви ніколи не чули про панель «Навігатор». Це тому, що панель «Навігатор» не входить у робочу область Essentials, а це означає, що, як мінімум, її на екрані ніде не знайдено. Це все нормально, оскільки Photoshop дозволяє нам відкривати будь-яку панель, яка нам потрібна, у будь-який час, коли вона нам потрібна.
Усі панелі Photoshop можна відкрити з меню "Вікно" в рядку меню вгорі екрана. Щоб відкрити панель Навігатора, перейдіть до меню « Вікно » та виберіть « Навігатор» зі списку. Якщо біля імені панелі ви побачите галочку, це означає, що панель вже відкрита. У моєму випадку поруч із панеллю Навігатора немає галочки, тому я виберу її, щоб відкрити:
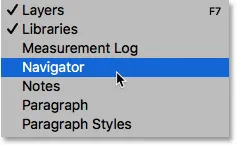
Відкриття панелі навігатора з меню "Вікно".
Панелі, відкриті у Photoshop, розташовані в стовпцях праворуч від інтерфейсу. За замовчуванням Photoshop розміщує панель Навігатора в невеликій вузькій колонці зліва, де панелі відображаються лише як піктограми. Піктограма панелі навігатора виглядає як судно, спрямоване на колесо. Ви можете відкрити ( розгорнути ) або закрити ( згортати ) панель, натиснувши на її піктограму:
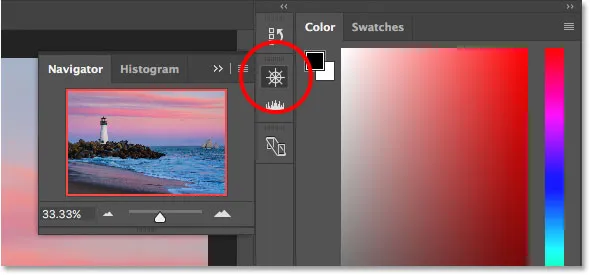
Панель Навігатора відображається у вузькій колонці зліва від основної колонки.
Змінення розміру панелі навігатора
За замовчуванням розмір панелі Навігатора не дуже корисний, але ми можемо легко збільшити його. Щоб змінити розмір панелі, натисніть її лівий нижній кут та перетягніть її назовні. Ви можете зробити панель Навігатора якомога більше, але, звичайно, ви захочете залишити місце, щоб побачити своє зображення у вікні документа. Якщо ви працюєте з двома моніторами, ви можете перемістити панель Навігатора на другий монітор і змінити розмір, щоб заповнити весь екран. У моєму випадку я зроблю його досить великим, щоб було легко бачити моє зображення всередині нього:
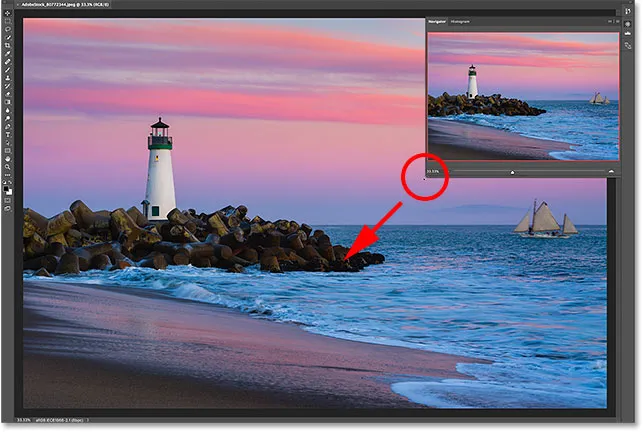
Клацніть та перетягніть нижній лівий кут, щоб змінити розмір панелі Навігатора.
Область попереднього перегляду та вікно перегляду
Найбільш очевидною особливістю панелі Навігатора є область попереднього перегляду зображення. Область попереднього перегляду показує нам усе зображення, навіть коли ми збільшуємо масштаб. Ми побачимо, чому це важливо за мить. Зауважте, що область попереднього перегляду оточена тонкою червоною облямівкою. Це відомо як вікно перегляду . Вікно перегляду представляє розділ зображення, який ми зараз бачимо у вікні документа. Коли ми вперше відкриваємо зображення, Photoshop розміщує все зображення на екрані. Отже, оскільки ми можемо бачити все зображення, все зображення на панелі Навігатора оточене вікном перегляду:
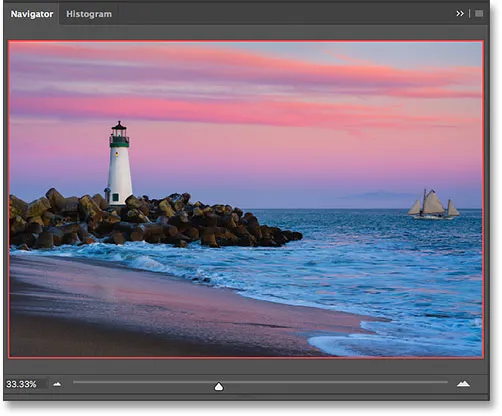
Панель Навігатора, що показує попередній перегляд зображення, та червоне вікно перегляду навколо нього.
Перегляд поточного рівня збільшення
Так само, як ми можемо переглянути поточний рівень масштабування зображення в лівому нижньому куті вікна документа, ми також можемо переглянути його в нижньому лівому куті панелі Навігатора. Тут на вікні видно, що я бачу своє зображення на екрані в розмірі 33, 33%. Ми повернемося до цього рівня масштабу трохи пізніше:
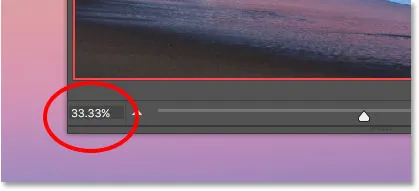
На панелі навігатора відображається поточний рівень збільшення в лівому нижньому куті.
Зміна рівня збільшення за допомогою повзунка
Давайте подивимося, що відбувається з вікном перегляду в області попереднього перегляду, коли ми змінимо рівень масштабування зображення. Один із способів зміни рівня масштабування з панелі «Навігатор» - це за допомогою повзунка . Ви знайдете повзунок внизу панелі. Перетягніть повзунок праворуч, щоб збільшити масштаб, або вліво, щоб зменшити масштаб:
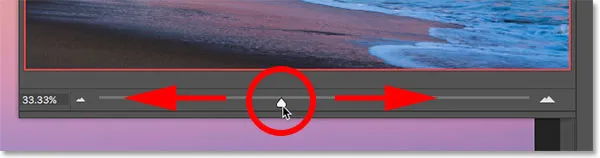
Бігунок рівня масштабування на панелі навігатора.
Тут я збільшую масштаб, перетягуючи повзунок праворуч. Видно, що я збільшив масштаб свого зображення у вікні документа. Але зауважте, що область попереднього перегляду на панелі "Навігатор" все ще показує все зображення, як ніби я взагалі не збільшував масштаб:
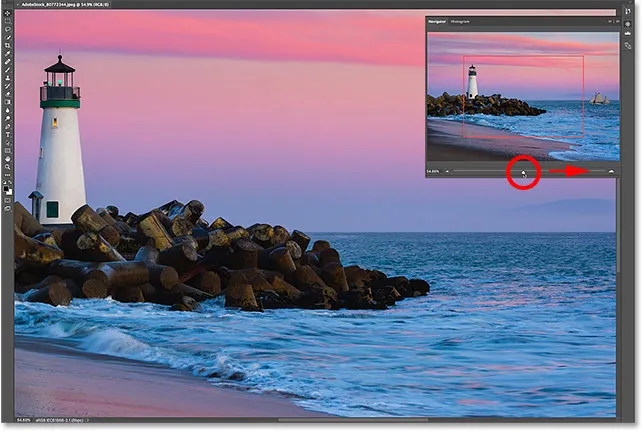
Перетягування повзунка на панелі «Навігатор» змінює рівень масштабування зображення у вікні документа.
Пильний погляд на вікно перегляду
Те, як працює панель Навігатора, полягає в тому, що область попереднього перегляду завжди показує все зображення, незалежно від рівня збільшення. З іншого боку, вікно з видом відрізняється. Він показує нам, яку частину зображення ми бачимо у вікні документа на поточному рівні збільшення. Раніше, коли все зображення було видно на екрані, вікно перегляду оточувало все зображення. Але тепер, коли я збільшив масштаб, і зображення зараз занадто велике для розміщення на екрані, розмір вікна перегляду змінив розмір. Тепер він оточує лише менший відрізок у центрі зображення. Область всередині вікна перегляду - це область, яка відображається у вікні документа при моєму поточному масштабі. Все, що знаходиться поза вікном перегляду, тепер поширюється з екрана:
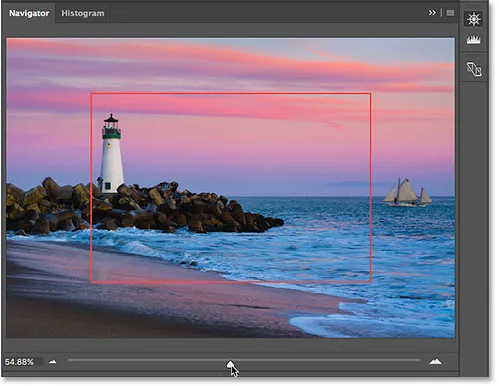
Вікно перегляду показує нам, де ми знаходимося на зображенні під час збільшення.
Панорамування зображення у вікні перегляду
Вікно перегляду на панелі «Навігатор» дозволяє легко визначити, на яку частину зображення ми дивимось, коли ми збільшуємо масштаб. Але у вікні перегляду є більше, ніж просто це. Ми також можемо використовувати його, щоб змінити частину зображення, яке ми бачимо. Для панорамування чи переміщення до іншої частини зображення просто натисніть всередину вікна перегляду та перетягніть його на нове місце. Нове місцезнаходження стає областю, яку ви бачите у вікні документа. Я перетягую ящик праворуч, від маяка, щоб корабель в крайній правій частині фотографії знаходився в межах огляду:

Перетягування вікна перегляду до іншої частини зображення.
Після переміщення вікна перегляду корабель тепер видно у вікні документа, а маяк був перенесений на бік:
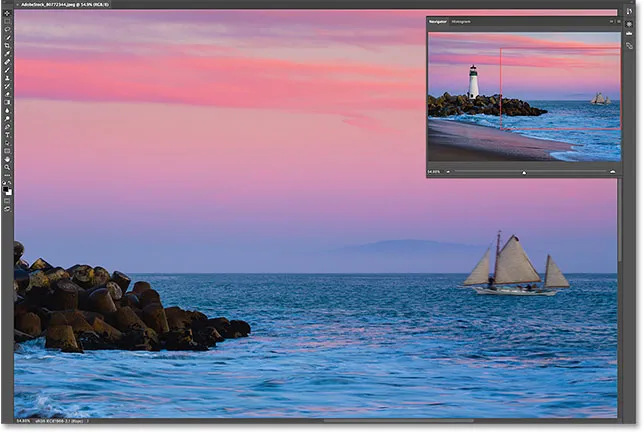
Нова область у вікні перегляду тепер видно у вікні документа.
Кнопки збільшення та зменшення масштабу
Ми бачили, що ми можемо збільшувати і зменшувати зображення за допомогою повзунка внизу панелі навігатора. Ще один спосіб збільшення та зменшення масштабів - це кнопки « Збільшити і зменшити» по обидва боки повзунка. Натисніть кнопку Збільшити (великий гірський масив) праворуч для збільшення, або кнопку Збільшити (невеликий гірський масив) зліва, щоб зменшити масштаб. Клацання однією і тією ж кнопкою кілька разів збільшуватиме масштаб та зменшуватиметься, поступово. Знову ж, вікно перегляду розміру відображає область, яку тепер видно у вікні документа. Ви можете натиснути та перетягнути вікно перегляду, щоб оглянути різні ділянки зображення на новому рівні збільшення:
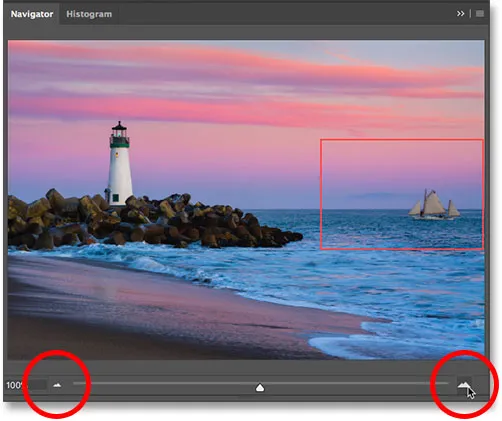
Кнопки збільшення (праворуч) та збільшення (ліворуч) з обох боків повзунка.
Зміна рівня збільшення від поточного поля масштабування
Раніше ми дізналися, що ми можемо переглянути поточний рівень масштабування у вікні в лівому нижньому куті панелі навігатора. Ми також можемо змінити рівень масштабування з того самого поля. Клацніть всередині поля, щоб виділити поточне значення. Введіть нове значення та натисніть клавішу Enter (Win) / Return (Mac) на клавіатурі, щоб прийняти її. Якщо натиснути і утримувати клавішу Shift під час натискання клавіші Enter (Win) / Return (Mac), ви збережете значення підсвіченим після прийняття. Це дозволяє швидко ввести інше значення масштабу, не потрібно спочатку клацати всередині поля, щоб знову виділити його. Photoshop автоматично додасть символ%, тому не потрібно вводити його в себе:
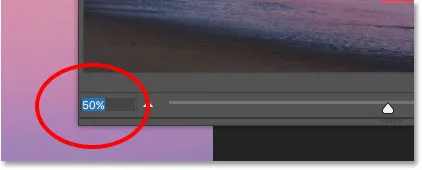
Зміна рівня збільшення за допомогою поля в нижній лівій частині.
Зміна рівня масштабування за допомогою повзунка
Для більш тонкого налаштування рівня збільшення на панелі навігатора використовуйте повзунок Scrubby . Наведіть курсор миші на поточний рівень збільшення в лівому нижньому куті. Потім натисніть і утримуйте клавішу Ctrl (Win) / Command (Mac) на клавіатурі. Ваш курсор перетвориться на руку, стрілки в напрямку яких спрямовані вліво та вправо. Це значок Scrubby Slider Photoshop. Клацніть і утримуйте кнопку миші, а потім перетягніть вліво або вправо, щоб змінити масштаб з кроком 1%. Перетягніть праворуч, щоб збільшити рівень збільшення, або вліво, щоб зменшити його. Якщо натиснути і утримувати клавішу Shift під час перетягування (утримуючи клавішу Ctrl (Win) / Command (Mac)), ви зміните рівень масштабування з кроком 10%:
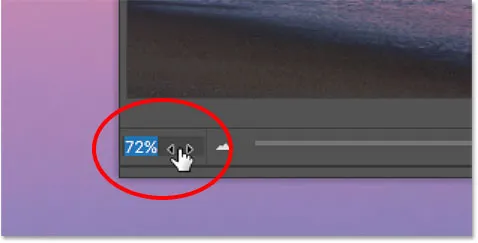
Зміна рівня збільшення за допомогою повзунка Scrubby.
Ручний вибір області для збільшення
Найшвидший і найпростіший спосіб збільшення частини зображення за допомогою панелі Навігатора - це просто перетягнути виділення навколо потрібної області. Наведіть курсор миші на область попереднього перегляду, а потім натисніть і утримуйте клавішу Ctrl (Win) / Command (Mac) на клавіатурі. Ваш курсор перетвориться на збільшувальне скло, аналогічно курсору Zoom Tool. Утримуючи клавішу Ctrl (Win) / Command (Mac), натисніть і перетягніть вікно вікна навколо області, де ви хочете збільшити масштаб. Ось, я перетягую навколо маяка:
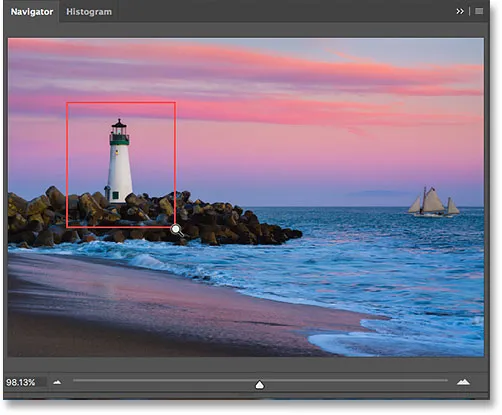
Перетягування вікна по області для збільшення масштабу.
Коли ви відпустите кнопку миші, Photoshop миттєво збільшує цю частину зображення у вікні документа. У моєму випадку маяк тепер спереду і в центрі:
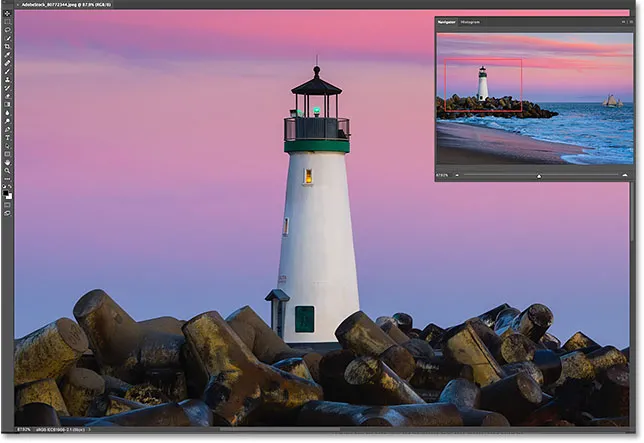
Photoshop збільшує масштаб вибраної області.
Зміна кольору вікна перегляду
Нарешті, дізнаємось, як змінити колір вікна перегляду. За замовчуванням колір - світло-червоний, але залежно від вашого зображення світло-червоний може бути не таким простим. Щоб змінити колір, натисніть на значок меню у верхньому правому куті панелі навігатора:
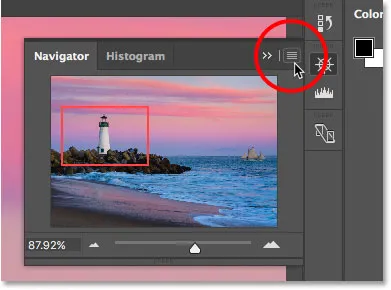
Клацання піктограми меню панелі навігатора.
Потім виберіть у меню Параметри панелі:
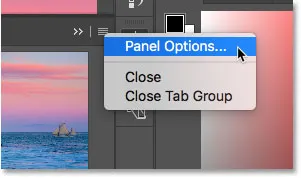
Відкриття параметрів панелі навігатора.
У діалоговому вікні «Параметри панелі» натисніть на світло-червоний колір за замовчуванням та виберіть у списку інший колір для вікна перегляду. Або натисніть Спеціальний вгорі, щоб відкрити Колір вибору кольорів Photoshop, де ви можете вибрати будь-який колір, який вам подобається. Коли ви закінчите, щоб прийняти його, натисніть кнопку ОК і закрийте діалогове вікно:
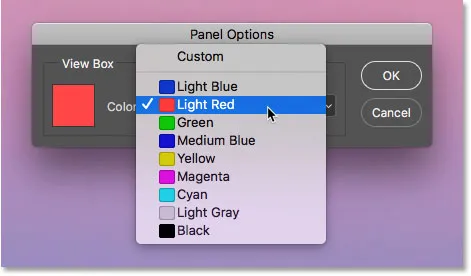
Виберіть колір вікна перегляду, який легше побачити перед вашим зображенням.
Куди йти далі …
І там ми його маємо! На наступному уроці цього розділу ми дізнаємось, як нова функція у Photoshop CC, відома як Overscroll, дозволяє нам розблокувати зображення з вікна документа, щоб ми могли прокручувати будь-який рівень масштабування!
Або перегляньте будь-який з інших уроків у цій главі:
- 01. Масштабування та панорамування зображень у Photoshop
- 02. Збільште масштаб та панорамуйте всі зображення одразу
- 03. Як користуватися панеллю Навігатора
- 04. Як прокручувати зображення за допомогою Overscroll
- 05. Навігація зображень за допомогою "Пташиного польоту"
- 06. Обертання полотна за допомогою інструмента "Поворот"
- 07. Поради щодо навігації у зображенні Photoshop, підказки та ярлики
Для отримання додаткових розділів та останніх навчальних посібників відвідайте наш розділ Основи Photoshop!