У цьому посібнику з редагування фотографій Photoshop ми розглянемо, як швидко нейтралізувати кольоровий відтінок на фотографії, використовуючи налаштування Photo Filter Photo Filter.
Ось зображення, яке я буду використовувати для цього підручника, який має досить очевидний відтінок оранжевого кольору:

Ось як це буде виглядати після видалення кольорового складу за допомогою Фотофільтра:

Давайте розпочнемо!
Крок 1. Додайте шар коригування фільтра для фотографій
З відкритим зображенням у Photoshop, перше, що нам потрібно зробити, - це додати шар налаштування фільтра для фотографій. Для цього натисніть на піктограму New Adjustment Layer у нижній частині палітри шарів:
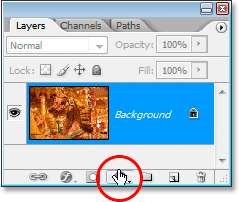
Клацніть піктограму «Новий шар коригування» внизу палітри шарів.
Потім виберіть зі списку фільтр фотографій :
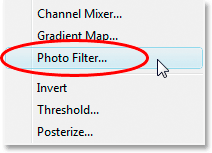
Виберіть "Фільтр фотографій" зі списку шарів коригування.
Тут з’явиться діалогове вікно «Фільтр фотографій»:
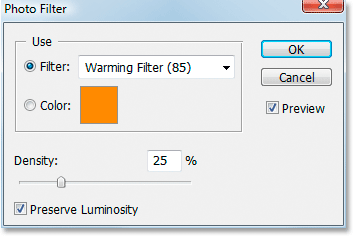
Діалогове вікно "Фільтр фотографій".
Крок 2: Виберіть колір, який потрібно видалити з зображення
Клацніть на кольоровій формі праворуч від слова "Колір" у діалоговому вікні "Фільтр фотографій":
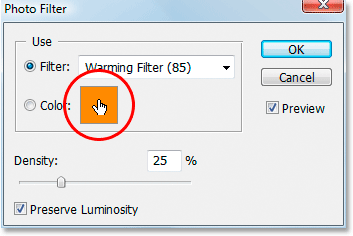
Натисніть на кольоровий зразок.
Це дозволить вибрати Photoshop Color Picker :

Натиснувши на кольоровий зразок, ви побачите програму Color Picker.
Замість того, щоб вибирати колір всередині програми "Вибір кольорів", наведіть курсор миші на зображення, і ви побачите, що курсор миші змінюється на піктограму "Піпетка". Ми будемо пробувати колір, який дає нам нашу проблему. Для цього натисніть на область всередині зображення, де проблемний колір є найбільш помітним. Я збираюся натиснути на гриву коня, щоб пробувати помаранчевий колір:
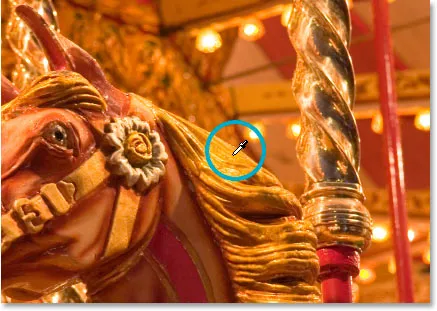
Клацніть на зображення, щоб взяти зразок проблемного кольору.
Ще не виходьте із програми вибору кольорів. Ми будемо використовувати його для наступного інвертування вибіркового кольору.
Крок 3: Інвертуйте колір у вибір кольору
Для того, щоб нейтралізувати відтінок кольорів, ми збираємось інвертувати проблемний колір, який ми тільки що відібрали, що дасть нам прямо протилежний колір. Потім ми можемо використовувати фільтр фотографій для комбінування перевернутого (протилежного) кольору з проблемним кольором, що ефективно скасує відтінок кольорів. Для цього нам спочатку потрібно інвертувати колір, і найпростіший спосіб зробити це всередині програми "Вибір кольору" - це параметри кольору Лабораторії, обведені червоним кольором внизу:
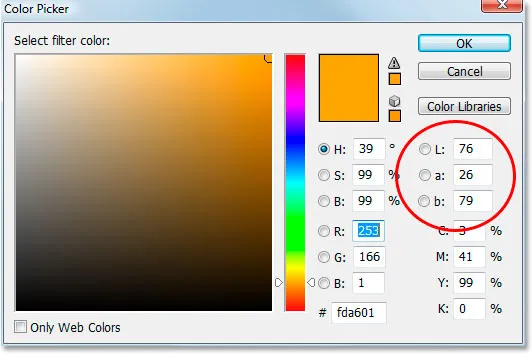
Параметри "Лабораторія" в правій крайній частині вибору кольорів.
Ігноруйте параметр "L", який означає "Легкість", оскільки нам не цікаво змінювати будь-які значення світлості. Все, що ми хочемо зробити, це змінити колір, який контролюється як параметрами a, так і b . Як ми бачимо в Колекціонері кольорів вище, помаранчевий колір, який я відібрав у моєму зображенні, складається зі значення "а" 26 та "b" значення 79. Ваші номери, швидше за все, будуть різними. Щоб інвертувати колір, все, що мені потрібно зробити, - це додати знак негативу ("-") перед обома номерами, як-от так:
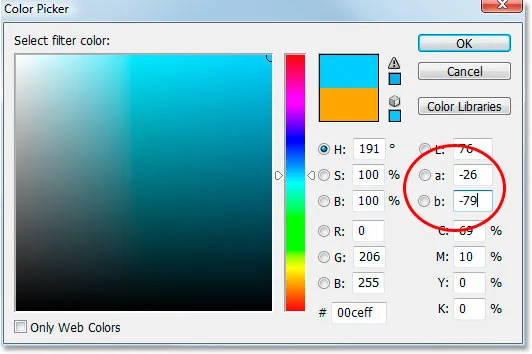
Додайте знак мінус ("-") перед значеннями "a" та "b", щоб перевернути колір.
Якщо ви вже мали негативний знак у своїх значеннях "а" чи "b", просто видаліть його. Тому додайте негативний знак, якщо його немає, і видаліть його, якщо є інвертувати колір. На Колекціонері кольорів вище ми бачимо, що мій колір тепер змінився на більш синій колір, і це протилежне помаранчевому кольору, який я відібрав. Зараз я можу використовувати цей колір, щоб нейтралізувати свій колірний склад.
Натисніть кнопку ОК, коли ви закінчите, щоб вийти з програми вибору кольорів.
Крок 4: Перетягніть повзунок щільності, щоб зняти кольоровий ролик
Ще в діалоговому вікні «Фільтр фотографій» я бачу, що кольоровий зразок тепер показує мій перевернутий колір. Все, що мені потрібно зробити, щоб зняти кольоровий склад, - це перетягнути повзунок « Щільність» праворуч, який визначить, яка частина мого перевернутого кольору змішується з зображенням, поки моє зображення не стане кращим. У моєму випадку я не хочу видаляти апельсин повністю, тому що я думаю, що це додає трохи тепла в зображення, тому я залишу лише натяк на це. Я думаю, що значення щільності близько 74% працює найкраще тут:
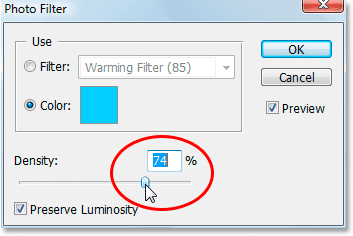
Перетягніть повзунок Щільність праворуч, поки не буде знято кольоровий відтінок.
Ось мій образ у цей момент:

Зображення після видалення оранжевого відливу за допомогою повзунка щільності.
Крок 5: Підсиліть кольори за допомогою регулювання відтінку / насичення
Єдина проблема зараз полягає в тому, що кольори виглядають трохи тьмяними, тому я збираюся виправити це, підвищивши насиченість кольору за допомогою шару регулювання відтінку / насичення. Для цього ще раз натисніть на піктограму « Новий шар коригування» внизу палітри шарів:
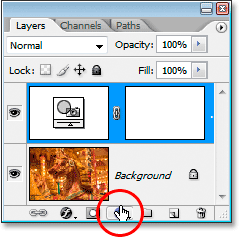
Клацніть піктограму «Новий шар коригування» внизу палітри шарів.
Цього разу виберіть зі списку відтінок / насиченість :
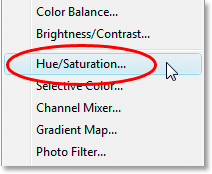
Виберіть "Відтінок / насиченість" зі списку шарів коригування.
Це відкриває діалогове вікно коригування відтінку / насичення. Я буду перетягувати повзунок Насичення посередині вправо, щоб збільшити насиченість кольору на зображенні. Слідкуйте за своїм зображенням, щоб побачити попередній перегляд того, що відбувається під час перетягування. Я буду перетягувати міну до значення приблизно "+20":
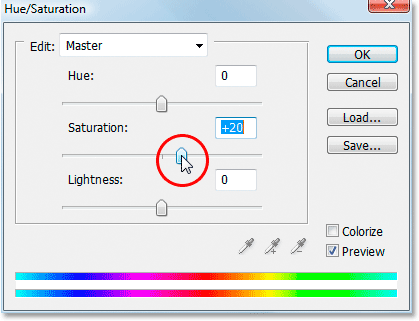
Перетягніть повзунок «Насичення» вправо, щоб збільшити кольори на зображенні.
Натисніть кнопку ОК, коли ви закінчите, щоб вийти з діалогового вікна Hue / Saturation, і все закінчено! Ось ще раз моє оригінальне зображення:

Оригінальне зображення.
І ось кінцевий результат після збільшення кольорів за відтінком / насиченістю:

Кінцевий результат.
І там ми його маємо! Ось так просто виправити проблему з кольоровим відтворенням за допомогою налаштування Photohop Photo Filter. Перегляньте наш розділ ретушування фотографій, щоб отримати більше навчальних посібників із редагування зображень Photoshop!