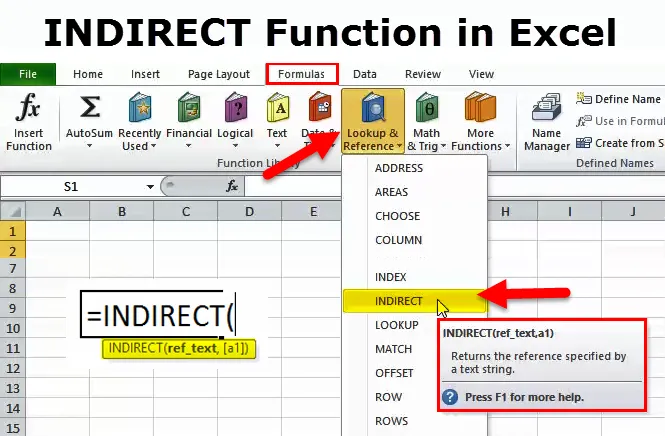
Функція Excel INDIRECT (Зміст)
- Непряма функція в Excel
- Непряма формула в Excel
- Як використовувати функцію INDIRECT в Excel?
Непряма функція в Excel
Функція INDIRECT не є звичайним користувачем формули для нас. Це один із крутих прихованих трюків, який може підвищити рівень вашої продуктивності.
Як випливає з самої назви, воно використовується для опосередкованого посилання на комірку у функції робочого аркуша.
Непряма формула в Excel
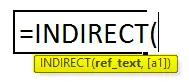
Функція INDIRECT складається з двох аргументів. Один є Ref_Text, який є обов'язковим аргументом, а другий - (a1).
- Ref_Text: Це посилання на комірку містить посилання у стилі А1 або Посилання у стилі R1C1 або Ім'я, визначене іменем / формулою, або Посилання на клітинку в текстовій формі. Цей аргумент може посилатися на іншу робочу книжку.
- (a1): це необов'язковий аргумент. Цей аргумент складається з двох логічних значень, TRUE або FALSE. Незалежно від значення, яке ми отримали в Ref_Text, показують як довідник стилю A1, якщо воно є ПРАВИЛЬНИМ і відображається як R1C1 Reference Reference, якщо воно ЛІЖНЕ.

Примітка. Якщо останній аргумент, якщо він пропущений за замовчуванням, excel буде приймати TRUE як аргумент.
Як використовувати функцію INDIRECT в Excel?
Функція INDIRECT в Excel дуже проста у використанні. Давайте тепер подивимося, як використовувати функцію INDIRECT в Excel за допомогою деяких прикладів.
Ви можете завантажити цей шаблон непрямої функції Excel тут - непрямий шаблон функції ExcelПриклад №1 - непряма функція з іменованими діапазонами
Нижче наведено кількість продажів різних менеджерів з продажу в 4 регіонах. У комірці H4 нам потрібно отримати загальну область, про яку йдеться у клітині G4.
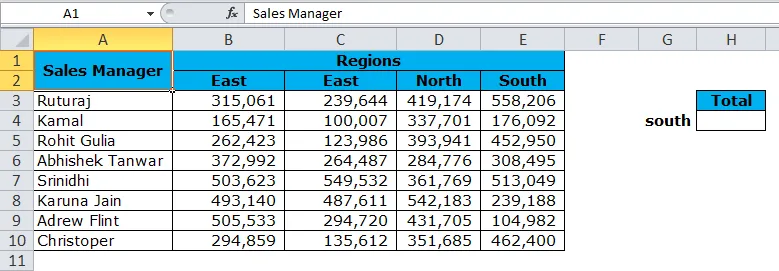
Поєднання непрямих та іменованих діапазонів неоціненне в цьому контексті. Іменований діапазон визначатиме діапазон комірок в одному імені.
Крок 1: Створіть названий діапазон для кожного регіону. Перейдіть на вкладку Формули та натисніть на Менеджер імен .
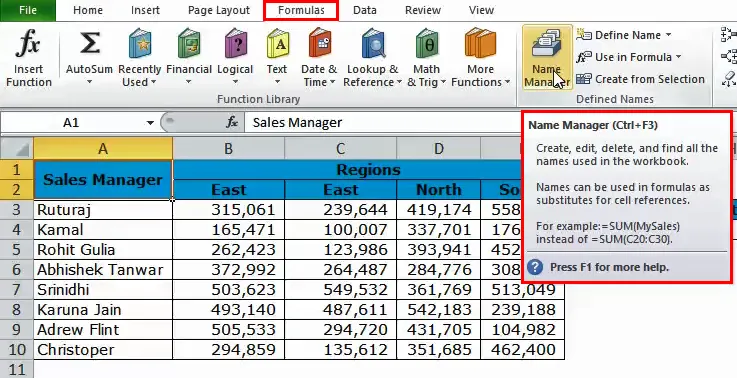
- З'явиться діалогове вікно "Нова назва". Дайте назву Схід.
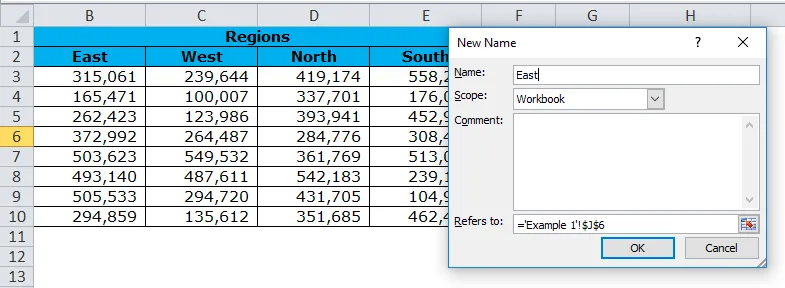
Примітка. Повторіть це завдання для кожного регіону. Дайте ім'я регіону кожному менеджеру імен.
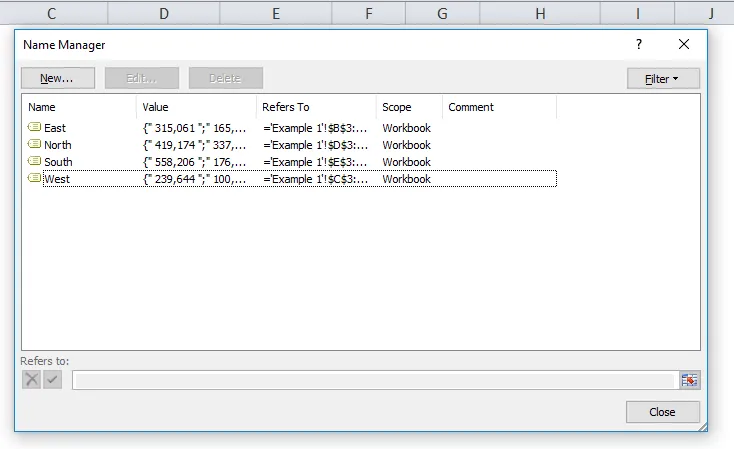
Крок 2: Тепер застосуйте функцію INDIRECT разом з функцією SUM, щоб отримати загальну суму в комірці H4.
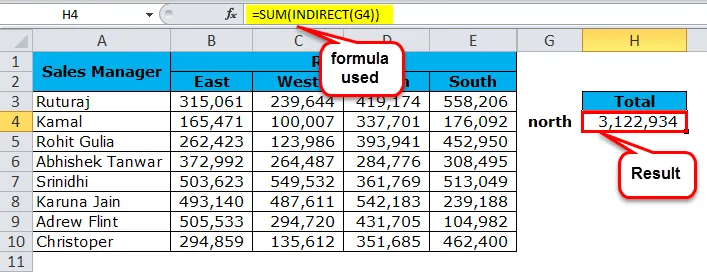
Примітка: Змініть ім'я регіону в комірці G4, щоб отримати загальну кількість кожного регіону.
Порада: Створіть спальний список для регіонів.
Приклад №2 - непряма функція із середньою функцією
Використовуйте попередні дані про кількість продажів різних менеджерів з продажу в 4 регіонах. У комірці H7 нам потрібно отримати середню загальну область, про яку йдеться в клітині G7.
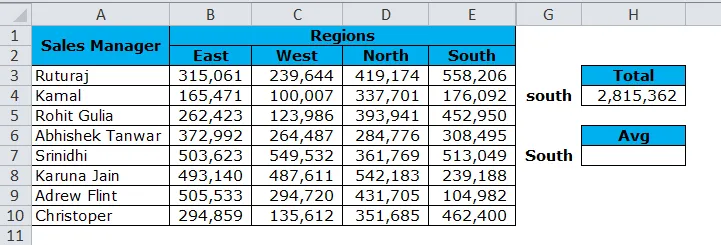
Тепер застосуйте функцію INDIRECT разом із функцією AVERAGE, щоб отримати загальну суму в комірці H4.
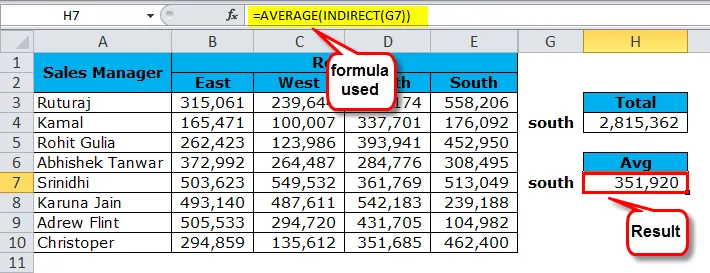
Приклад №3 - Пряма функція для повернення останнього значення комірки
За допомогою наведених нижче даних нам потрібно знайти значення прибутку останнього предмета. У комірці H2 прибуток останнього елемента.
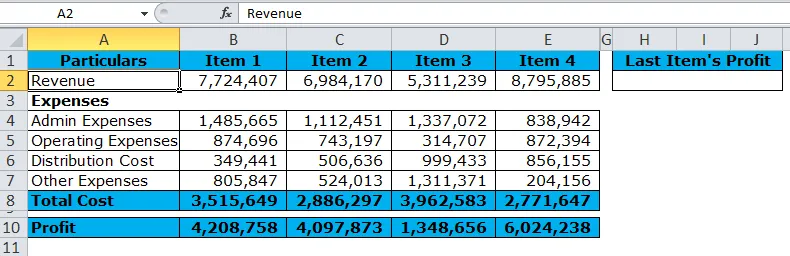
У цьому прикладі ми розглянемо посилання на стиль R1C1 з INDIRECT, щоб повернути останнє значення комірки. Тут ми використовували функцію COUNTA, щоб отримати останній номер стовпця.
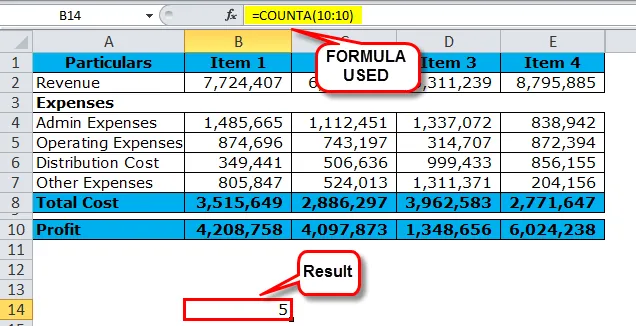
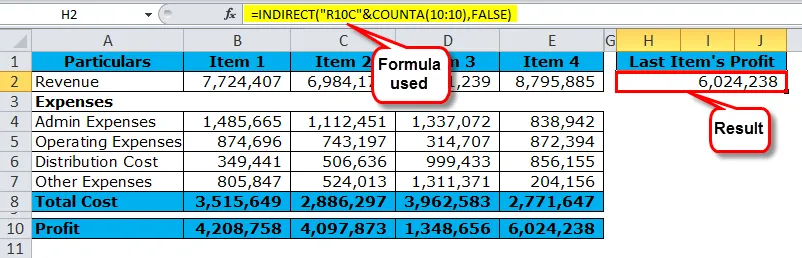
У наведеній формулі ми об'єднали R10 (рядок 10) з C10 за допомогою функції COUNTA. COUNTA поверне значення 5 (номер останньої колонки). Поєднання обох цих даних дасть " R10C5 ", тобто непряме значення буде з рядка 10 та стовпця 5.
FALSE частина аргументу буде запитувати стиль R1C1 в посиланнях комірок.
У міру збільшення номерів позицій ця функція завжди надаватиме значення прибутку останнього товару.
Приклад №4 - НЕПРЯМО + Іменований діапазон + VLookup
Поєднання непрямих з іменованим діапазоном та Vlookup буде динамічною комбінацією. Необхідно включити приклад непрямого з Vlookup.
У таблиці нижче застосуйте функцію VLOOKUP у комірці B15, щоб отримати значення продажів на основі комірок B13 та B14.
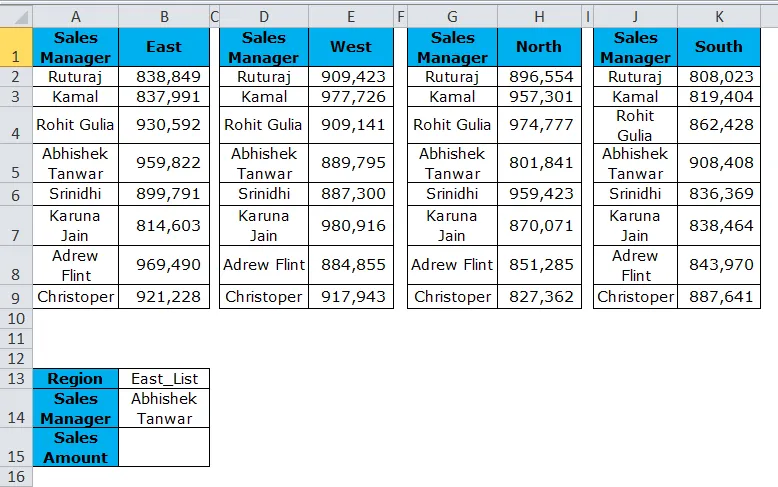
Етапи, до яких потрібно долучитись до застосування Vlookup.
- Створіть спадний список для регіону та списку менеджерів з продажу
- Створіть 4 названих діапазону (див. Приклад 1) для всіх 4 регіонів. Зверніть увагу, застосовуйте названі діапазони, включаючи ім'я менеджера з продажу.

- Після двох вищевказаних кроків застосуйте функцію VLOOKUP у комірці B15.
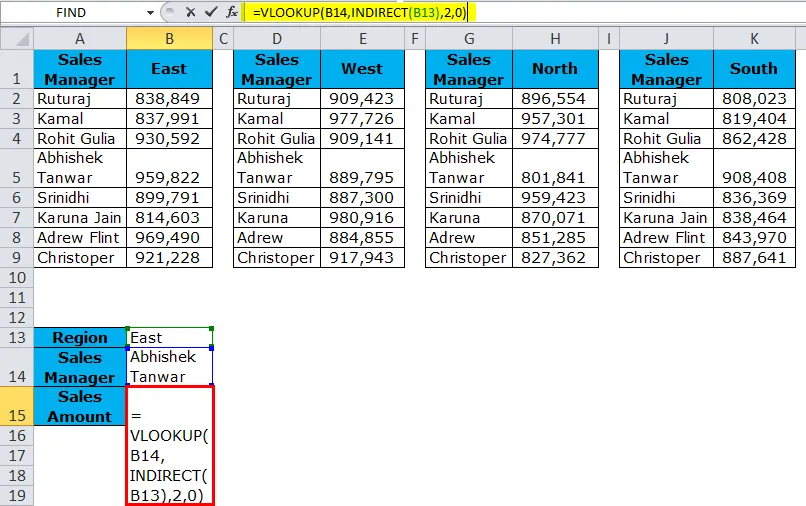
Оскільки ми визначили список діапазонів за допомогою East_List, West_List, North_List, South_List, що функція INDIRECT буде виконувати, це дасть посилання на цей конкретний список регіонів. Тому Vlookup вважатиме це діапазоном таблиці і дасть результат відповідному менеджеру з продажів.
З випадаючого списку змініть гру з різними регіонами та різними менеджерами з продажу.
Приклад №5 - Посилайтеся на робочий аркуш з INDIRECT.
Функція INDIRECT також може отримати значення комірки з іншого робочого аркуша. Цей приклад дасть пояснення цьому.
- Непрямий аркуш - це аркуш, який ми вводимо у формулу.
- Таблиця зведення - це аркуш, на якому є дані.
- У непрямий лист введіть формулу в комірку С2.
- Потрібно надати посилання на клітинку B7 у Зведеному листі.
Внизу зображень будуть показані різні аркуші в одному вікні.
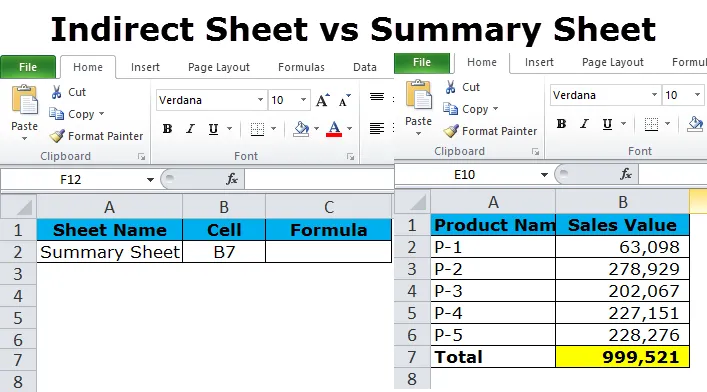
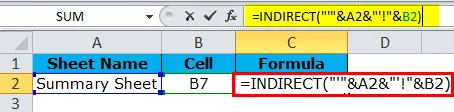
Тут ми об'єднали зведений аркуш у комірку A2 непрямого листа & та посилаємось на клітинку B7 з підсумкового листа в непрямому аркуші.
Примітка: непряма функція - це не найчастіше використовувана формула. Але в крайніх випадках це може бути смертельною зброєю, щоб заощадити багато часу та автоматизувати значення комірок. Намагайтеся регулярно користуватися, і ви отримаєте зависання від нього.
Що слід пам’ятати про непряму функцію
- Посилання має бути дійсним посиланням в іншому випадку; функція поверне помилку #REF.
- Якщо мова йде про іншу робочу книжку, відповідна книга повинна знаходитись у відкритому режимі для отримання результатів.
- Як правило, функція INDIRECT поверне посилання на стиль A1 за замовчуванням.
- Коли ми використовуємо (a1) посилання як FALSE, нам потрібно поставити 0 і поставити 1 для TRUE.
- У посиланні на стиль R1C1 ви можете формули на зразок COUNTA, щоб динамічно давати посилання на рядок або стовпець. Якщо дані збільшуються, це буде динамічною функцією і не потрібно змінювати їх раз у раз.
Рекомендовані статті
Це посібник для INDIRECT. Тут ми обговорюємо формулу INDIRECT та як використовувати функцію INDIRECT разом із практичними прикладами та шаблонами Excel, які можна завантажити. Ви також можете переглянути ці інші функції пошуку та довідкової функції у програмі excel-
- Як використовувати функцію COLUMN в Excel?
- ВИБІР Функція в Excel
- Excel І Функція
- VBA відмінне програмування