У цьому підручнику ми дізнаємося все про оновлений стартовий екран або запуск робочої області, як це офіційно відомо, у Photoshop CC 2017 . Екран «Пуск» був фактично представлений ще у Photoshop CC 2015, але в CC 2017 компанія Adobe трохи впорядкувала його та внесла декілька важливих змін, про які ми розглянемо тут.
Найбільша зміна, однак, насправді не в самому екрані "Пуск", а в діалоговому вікні "Новий документ", який був повністю перероблений в Photoshop CC 2017. Ми коротко розглянемо це тут, коли ми пробираємося через функції екрана "Пуск"., але я також докладніше висвітлюю це у своєму окремому підручнику.
Щоб продовжити, вам потрібно буде використовувати Photoshop CC (Creative Cloud), і ви хочете переконатися, що ваша копія Photoshop CC є актуальною. Давайте розпочнемо!
Точка "Почніть тут" Photoshop
Початковий екран Photoshop отримує свою назву від того, що він робить; це дає нам місце для початку. Перш ніж ми зможемо виконати будь-яку роботу у Photoshop, нам спочатку потрібно щось над цим працювати, і ось тут з'являється екран "Пуск". Ми можемо використовувати екран "Пуск", щоб створити абсолютно новий документ Photoshop, або ми можемо використовувати його для відкриття наявного зображення . Екран «Пуск» з’являється кожного разу, коли ми самостійно запускаємо Photoshop, тобто ми ще не вибрали документ або зображення для роботи, і він з’являється кожного разу, коли ми закриваємо документ та не відкриваємо на екрані інших документів.
Зазвичай на екрані "Пуск" відображається список нещодавно відкритих файлів, щоб ви могли швидко відкрити їх і продовжити роботу. Але якщо ви вперше запустили Photoshop, або ви очистили історію останніх файлів (ми побачимо, як це зробити пізніше), екран "Пуск" з'явиться в його стандартному стані, з короткими порадами та інструкціями. в центрі екрана про те, як розпочати:

Стартовий екран у Photoshop CC 2017.
Параметри меню
Зліва від екрану «Пуск» розташоване головне меню. Ми будемо висвітлювати кожен варіант меню (усі 4), коли ми йдемо далі, але поки що, зверніть увагу на те, що у верхній частині за замовчуванням вибрано ПОСЛІДНІ ФАЙЛИ . Якби у мене були нещодавно відкриті файли (що я незабаром), вони з’являлися б у центрі екрану, де зараз відображаються інструкції.
Нижче ПОСЛІДНІ ФАЙЛИ - це CC FILES - абсолютно нове доповнення до екрану "Пуск" у Photoshop CC 2017. "CC" означає Creative Cloud, і ця опція дозволяє нам відкривати будь-які файли PSD Photoshop, які ми зберігали не на локальному комп'ютері, але в хмарі - інтернет-сховище, яке надає нам Adobe в рамках нашої підписки Creative Cloud.
Нижче ми знаходимо дві прості кнопки. Кнопка New … дозволяє нам створити абсолютно новий документ Photoshop, тоді як кнопка Open … дозволяє відкрити існуючий документ або зображення. Вони можуть виглядати не так вже й багато, але ці дві кнопки - це функції екрана "Пуск", якими ви користуєтеся найбільше. Ми дізнаємось, як вони працюють за мить:
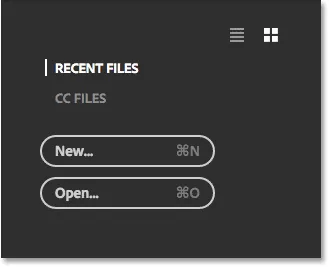
Параметри головного меню на екрані "Пуск".
Плитки
Інша основна особливість екрану «Пуск» - це ряд плиток внизу. Плитки динамічні, це означає, що час від часу їх зміст змінюється. Єдина плитка, яка не змінюється, - перша зліва, яка дозволяє нам шукати зображення за допомогою сервісу Adobe Stock. Інші плитки пропонують або навчальні матеріали, або вміст, який можна завантажити. Якщо натиснути плитку, ви відкриєте веб-браузер і перейдете на веб-сайт Adobe, де ви знайдете більше інформації про тему:

Динамічні плитки внизу екрану "Пуск".
На головному екрані "Пуск" відображається лише кілька плиток. Щоб переглянути більше плиток, натисніть кнопку Показати все над плиткою праворуч:
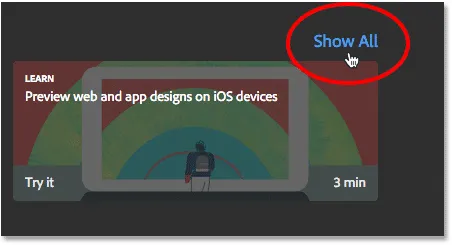
Натиснувши кнопку Показати всі.
Щоб повернутися до головного екрану, натисніть кнопку Назад :
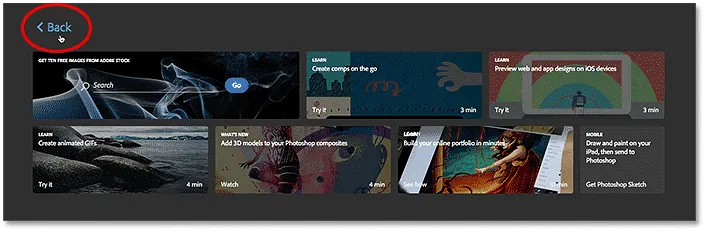
Клацання кнопки "Назад".
Створення нового документа Photoshop
Давайте розглянемо дві найбільші причини, чому існує екран «Пуск» - створення нових документів Photoshop та відкриття існуючих зображень. Почнемо з того, як створити новий документ. Щоб створити абсолютно новий документ Photoshop, натисніть кнопку Новий … зліва:
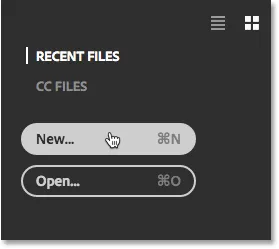
Клацання кнопки «Нове …».
Або якщо у вас немає нещодавно відкритих файлів, ви можете натиснути кнопку Почати нову в центрі екрана. Зауважте, що ця кнопка з'являється лише тоді, коли для відкриття не було нещодавно відкритих файлів:
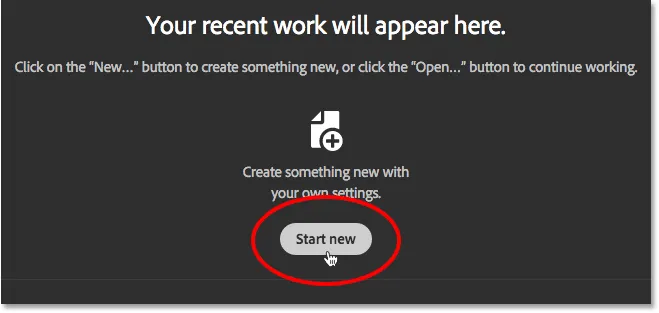
Кнопка «Почати нове».
У будь-якому випадку відкриється діалогове вікно « Новий документ», яке було повністю перероблено в Photoshop CC 2017. Як я вже згадував, ми коротко розглянемо його тут, і докладніше розповім його в окремому підручнику:
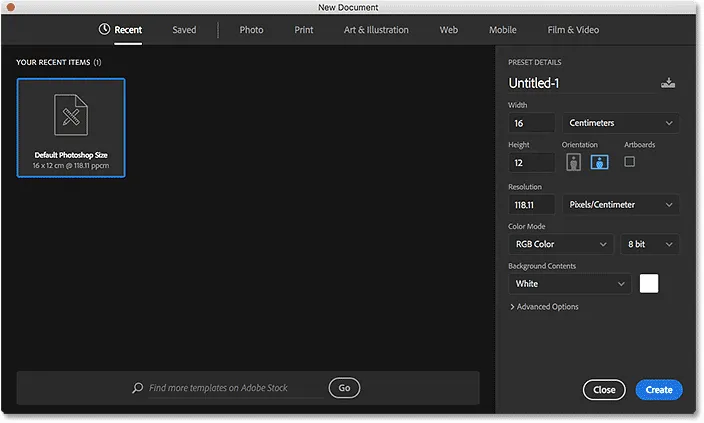
Перероблене діалогове вікно Новий документ у Photoshop CC 2017.
Щоб створити новий документ, спершу вибираємо потрібний вам тип документа ( Фото, Друк, Мистецтво та ілюстрація, Інтернет, мобільний телефон або Фільм та відео ) за допомогою меню вгорі діалогового вікна. Я виберу фотографію, як приклад:
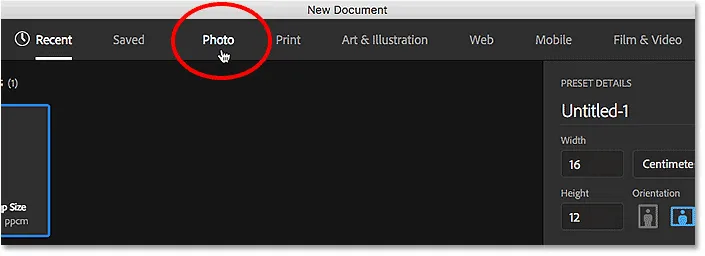
Вибір типу документа в меню.
Тут відображається колекція заздалегідь заданих розмірів документів, які ми можемо вибрати, виходячи з обраного нами типу документа. Оскільки я вибрав Photo, я бачу пресети для загальних розмірів фотографій, як-от Landscape 2x3, Landscape 4x6 та Landscape 5x7.
Знизу попередньо встановлені колекції - колекція шаблонів (нових у Photoshop CC 2017), які ми можемо завантажити з Adobe Stock. Шаблони дозволяють нам додавати свої зображення до заздалегідь зроблених макетів та ефектів. Ви побачите різні шаблони залежно від обраного типу документа. Використання шаблонів - це зовсім інша тема, тому ми зараз пропустимо їх і зосередимось лише на попередніх налаштуваннях.
Спочатку відображається лише кілька пресетів. Щоб переглянути ще більше пресетів, натисніть кнопку Переглянути всі попередні налаштування :
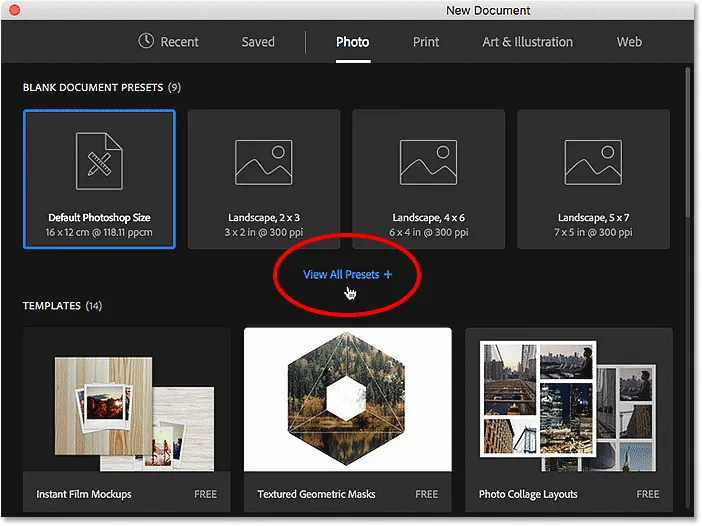
Клацнувши «Переглянути всі попередні налаштування».
Можливо, вам потрібно буде використовувати смугу прокрутки праворуч, щоб прокрутити повний список попередніх налаштувань. Якщо ви бачите попередньо встановлений, який відповідає вашим потребам, просто натисніть на нього, щоб вибрати його. Я натискаю на Landscape 8x10:
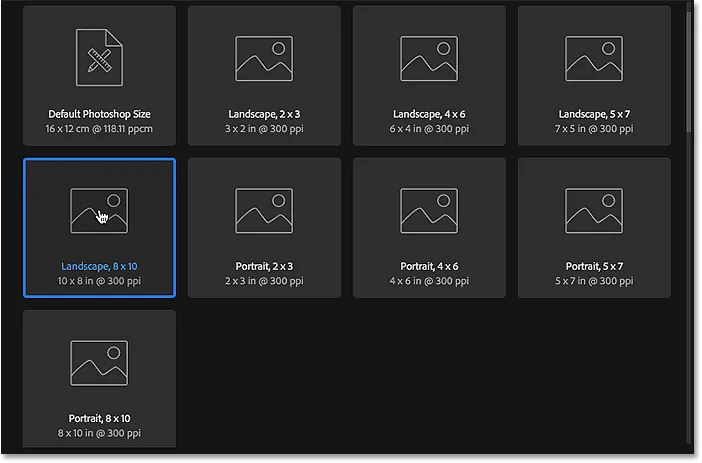
Вибір заданого розміру документа.
Деталі попереднього налаштування, включаючи його ширину, висоту та роздільну здатність, відображаються у колонці PRESET DETAILS праворуч від діалогового вікна:
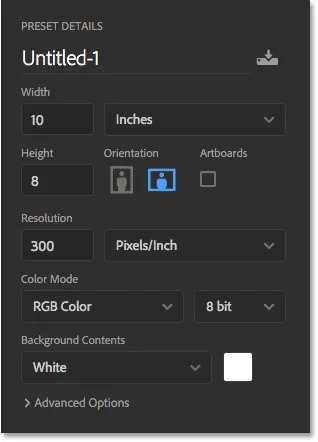
У стовпці PRESET DETAILS відображаються налаштування, які будуть використані.
Якщо ви задоволені налаштуваннями, натисніть кнопку Створити в нижньому правому куті. Якщо жодна з пресетів не є необхідною, просто замініть будь-яке із заданих значень власними спеціальними значеннями. Наприклад, скажімо, що замість ландшафтного документа розміром 8x10 мені потрібно створити документ розміром 11x14. Photoshop не містить попередньо встановленого розміру 11x14, але це не проблема. Все, що мені потрібно зробити, це змінити значення ширини з 10 дюймів до 14 дюймів і значення висоти з 8 дюймів до 11 дюймів . Потім, щоб створити документ, я натискаю кнопку Створити :
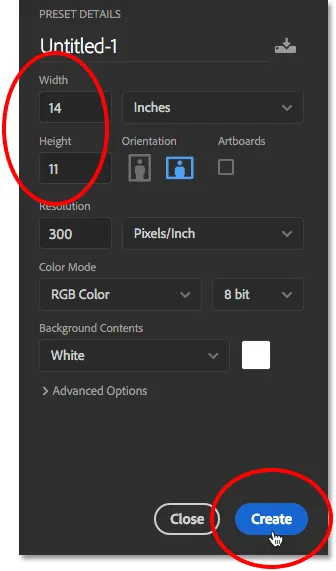
Налаштування параметрів та натискання кнопки Створити.
Новий порожній документ відкриється у Photoshop на основі вибраних налаштувань:
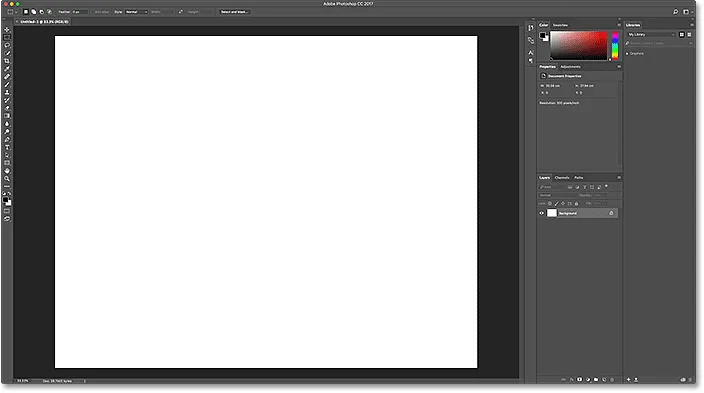
Новий документ відкривається у Photoshop.
Наразі я закрию документ, перейшовши до меню Файл у рядку меню вгорі екрана та вибравши Закрити :

Перехід до Файл> Закрити.
Оскільки на моєму екрані наразі не відкрито жодних інших документів, Photoshop повертає мене до стартового екрану:
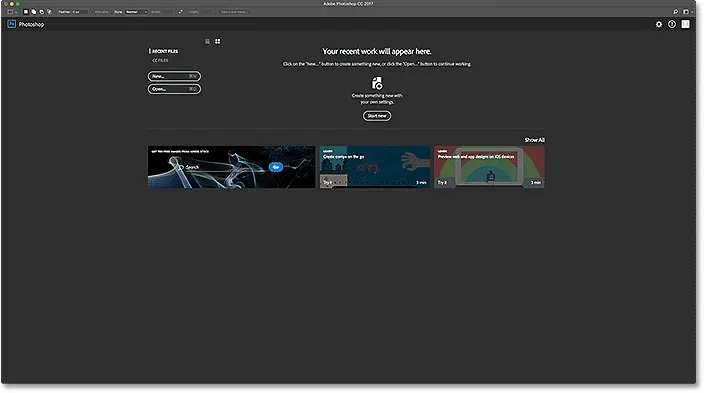
Екран «Пуск» знову з’являється після закриття документа.
Це був лише короткий огляд переробленого діалогового вікна "Новий документ" в CC 2017. Тут є ще багато іншого, і ви можете дізнатися про все це в нашому підручнику "Створення нових документів у Photoshop CC".
Відкриття зображень у Photoshop
Можливість створення нових, порожніх документів Photoshop чудово підходить для дизайнів, макетів та макетів. Але якщо ви фотограф, ви, швидше за все, захочете почати з відкриття наявного зображення. Щоб відкрити зображення на екрані "Пуск", натисніть кнопку " Відкрити …" :
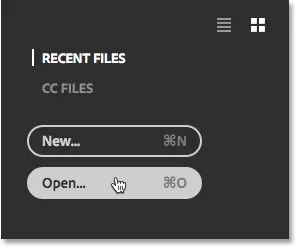
Натиснувши кнопку "Відкрити …"
Потім на ПК з Windows використовуйте Провідник файлів для переходу до зображення на вашому комп'ютері. На Mac (який я тут використовую) використовуйте Finder для переходу до зображення. Коли ви знайдете зображення, двічі клацніть на ньому, щоб відкрити його:
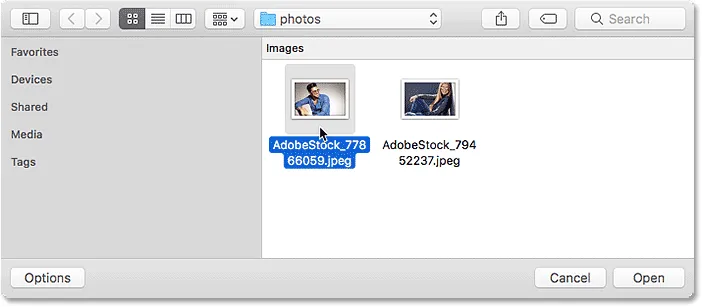
Навігація до зображення та вибір зображення для відкриття у Photoshop.
Зображення відкривається у Photoshop, готовий до редагування (фото з Adobe Stock):
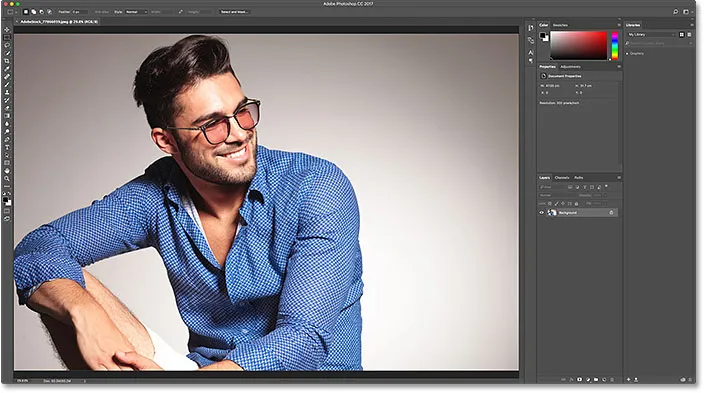
Вибране зображення відкриється у Photoshop. Кредит зображення: Adobe Stock.
Зараз я закрию зображення, перейшовши до меню Файл у верхній частині екрана та оберіть Закрити :

Перехід до Файл> Закрити.
А оскільки у мене не було відкритих інших зображень чи документів, я знову повертаюся на екран "Пуск". Зауважте, що щось змінилося. Замість інструкцій у центрі екрана, які розповідають, як розпочати роботу, я бачу мініатюру зображення у списку Останні файли. Якщо мені потрібно було швидко відкрити його для подальшого редагування, все, що мені потрібно було б зробити, це натиснути на його ескіз:
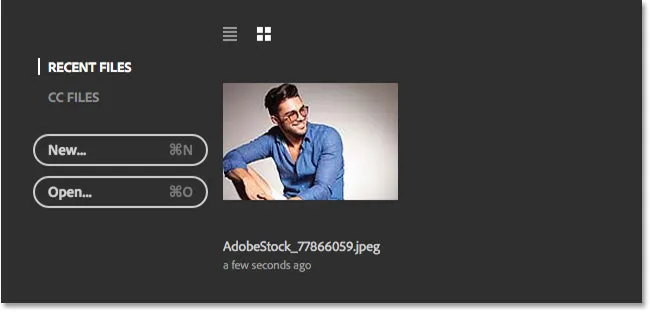
Зображення відображається у списку Останні файли.
Замість того, щоб знову відкривати те саме зображення, я відкрию другу фотографію, ще раз натиснувши кнопку Відкрити …
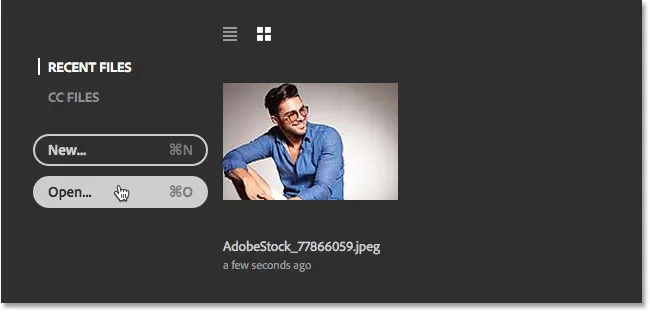
Натиснувши кнопку "Відкрити …", щоб відкрити інше зображення.
Це знову відкриває вікно "Finder" (Провідник файлів на ПК з Windows). Я виберу своє друге зображення, двічі клацнувши по ньому:
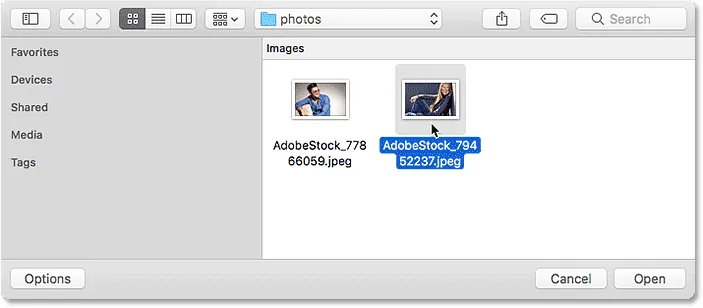
Вибір другого зображення для відкриття.
І саме так, нове зображення відкриється у Photoshop (фото з Adobe Stock):
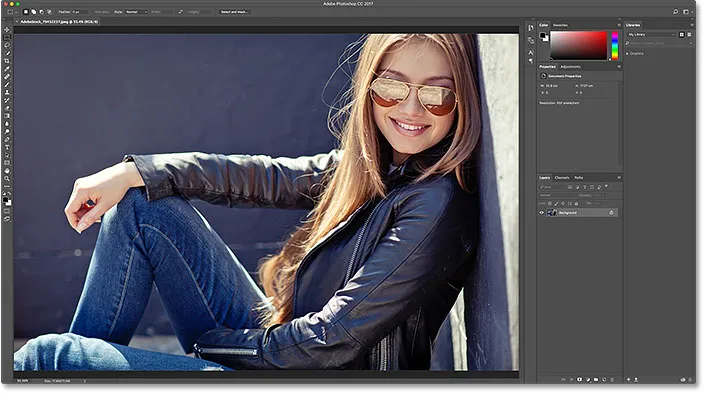
Вибір другого зображення для відкриття. Кредит на фото: Adobe Stock.
Я закрию його, ще раз перейшовши до меню Файл та оберіть Закрити . Photoshop повертає мене на екран "Пуск", де в моєму списку останніх файлів тепер є два зображення, які відображаються як мініатюри, готові бути відкритими в будь-який час:
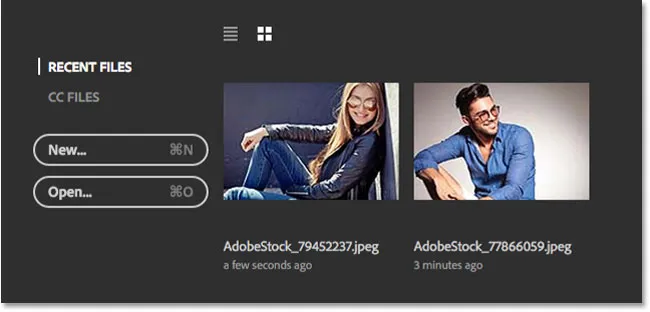
У списку Останні файли тепер відображаються останні два відкриті зображення.
Перегляд списку або перегляд мініатюр
За замовчуванням Photoshop відображає ваші останні файли як ескізи, але ви також можете відображати їх як текстовий список. Щоб перейти до списку, натисніть піктограму Перегляд списку над ескізами:
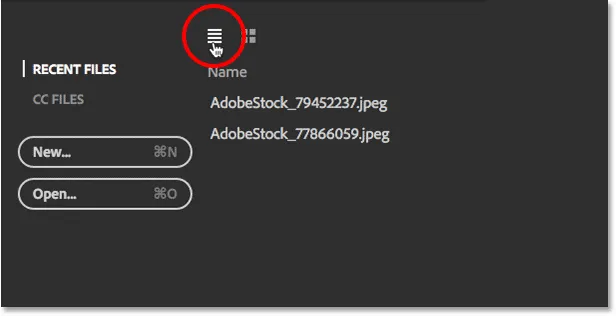
Клацнувши значок перегляду списку.
Щоб повернутися до ескізів, натисніть значок « Перегляд мініатюр» :
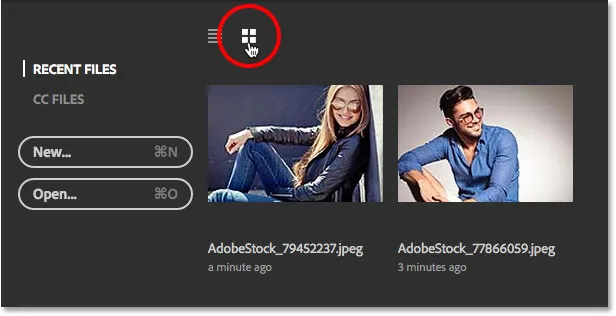
Клацнувши піктограму Перегляд мініатюр.
Зміна максимальної кількості останніх файлів
Незважаючи на те, що мій список останніх файлів містить лише два зображення на даний момент, це не займе багато часу, щоб список захаращувався нещодавно відкритими файлами. Ми можемо контролювати максимальну кількість зображень, які будуть відображатися за допомогою параметрів обробки файлів у Налаштуваннях Photoshop.
На ПК з Windows перейдіть до меню " Правка" у верхній частині екрана, виберіть " Налаштування", а потім виберіть " Файл" . На Mac перейдіть до меню Photoshop CC, виберіть Налаштування, а потім виберіть Файл :
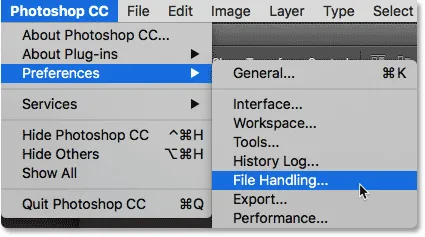
Перехід до редагування (Win) / Photoshop CC (Mac)> Налаштування> Передача файлів.
Це відкриває діалогове вікно Налаштування, встановлене на категорію Обробка файлів. Шукайте варіант, який говорить, що список останніх файлів містить внизу. Значення за замовчуванням - 20, тобто Photoshop відобразить останні 20 відкритих вами файлів. Якщо вам потрібно відслідковувати навіть більше 20 файлів, введіть більш високе значення до максимуму 100. Або введіть нижнє значення, щоб відобразити менше останніх файлів. Якщо ви не хочете бачити жодних останніх файлів на своєму початковому екрані, встановіть значення 0. Потрібно закрити і перезапустити Photoshop, щоб будь-які зміни з’явилися на екрані «Пуск»:

Параметр "Список останніх файлів містить" у налаштуваннях обробки файлів.
Відкриття файлів CC (Creative Cloud)
Поряд з відкриттями файлів, які зберігаються локально на вашому комп’ютері, екран "Пуск" у Photoshop CC 2017 також дозволяє нам відкривати файли, які зберігаються в Інтернеті у Creative Cloud. Кожна передплата Creative Cloud включає певну кількість простору для зберігання в Інтернеті ( хмара ), а збереження нашої роботи в хмарі дозволяє легко отримати доступ до неї з будь-якого потрібного нам комп’ютера. Єдине, що потрібно пам’ятати, - це те, що на екрані «Пуск» відображатимуться лише файли, які були завантажені в хмару у вигляді файлів PSD, що є початковим форматом файлу Photoshop. Зображення JPEG.webp або будь-який інший тип файлу не відображатимуться.
Щоб переглянути свої файли PSD, які зберігаються у Creative Cloud, перейдіть з ПОСЛУГА ФАЙЛІВ на CC FILES :
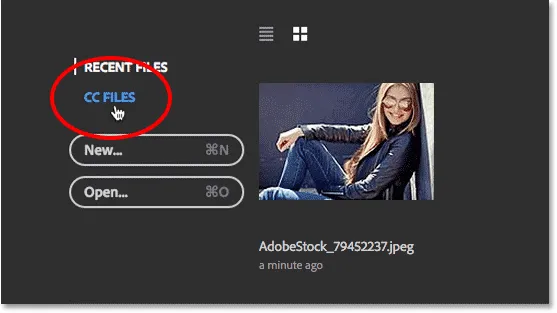
Клацнувши опцію меню "CC FILES".
Тут ми бачимо, що у мене є один файл PSD, який я нещодавно завантажив у сховище Creative Cloud. Щоб відкрити його у Photoshop, все, що мені потрібно зробити, це натиснути на його ескіз:
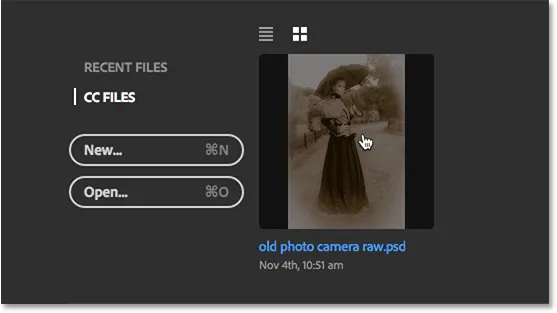
Відкриття файлу PSD з Creative Cloud.
Файл PSD відкриється у Photoshop. Це завершений файл PSD із нашого старовинного антикварного фотоефекту із підручником із фільтру камери для сировини:
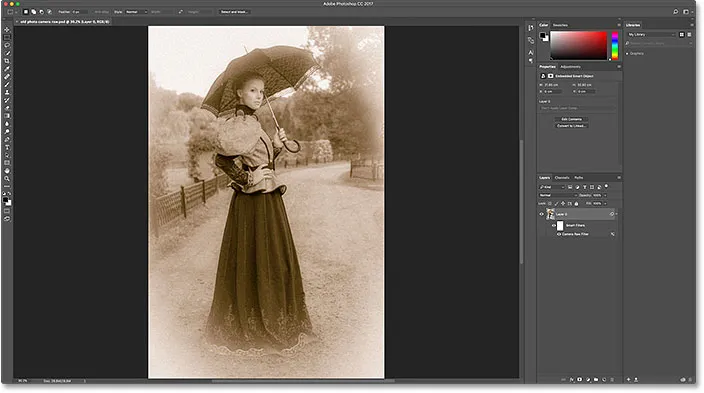
Файл PSD відкриється у Photoshop.
Я закрию файл, перейшовши до меню Файл та оберіть Закрити :

Перехід до Файл> Закрити.
Потім я повернусь до мого списку останніх файлів, вибравши ПОСЛІДНІ ФАЙЛИ в меню «Пуск», де зараз ми бачимо всі три мої зображення, у тому числі PSD-файл із хмари:
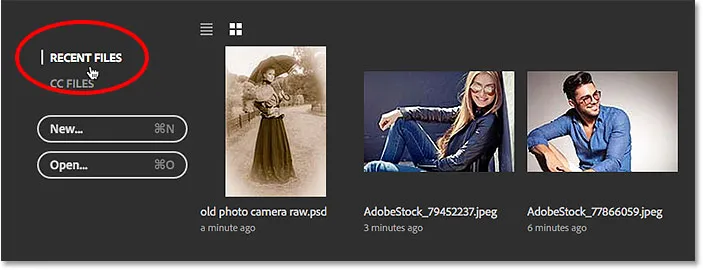
Повернення до списку останніх файлів.
Очищення останніх файлів
Якщо вам коли-небудь потрібно очистити зображення зі списку останніх файлів, перейдіть до меню Файл у верхній частині екрана, виберіть Відкрити останні, а потім виберіть Очистити список останніх файлів :
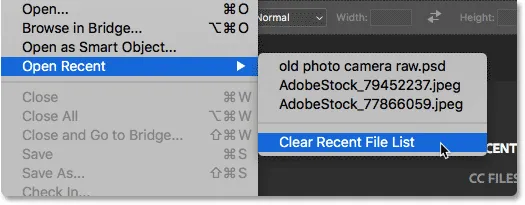
Перейдіть у меню Файл> Відкрити останній> Очистити список останніх файлів.
Це поверне вас до початкового стану екрану "Пуск" з інструкціями, що з’являються в центрі, як розпочати роботу:

Після очищення списку останніх файлів на екрані "Пуск".
Вимкнення стартового екрана
Нарешті, якщо ви зовсім не хочете бачити екран "Пуск" під час запуску Photoshop або закриття своїх зображень, ви можете відключити його у налаштуваннях Photoshop. На ПК з Windows перейдіть до меню Правка, виберіть Налаштування, а потім виберіть Загальні . На Mac перейдіть до меню Photoshop CC, виберіть Налаштування, а потім виберіть Загальні :
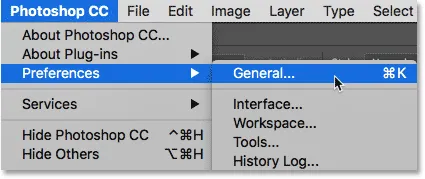
Перехід до редагування (Win) / Photoshop CC (Mac)> Налаштування> Загальне.
Це відкриває діалогове вікно "Налаштування", встановлене на категорію "Загальні". Щоб відключити екран "Пуск", зніміть прапорець, що говорить " Показувати робочу область" СТАРТ ", коли жодні документи не відкриті . Щоб зміни набули чинності, вам потрібно буде вийти з програми Photoshop і перезапустити його. Щоб згодом знову ввімкнути екран "Пуск", просто поверніться до тієї ж опції та переберіть її знову:
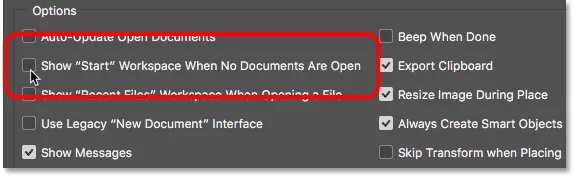
Використовуйте робочу область "Показати" СТАРТ ", коли параметр" Ніякі документи не відкриті ", щоб увімкнути або вимкнути екран" Пуск ".
Звичайно, вам може бути цікаво: "Але як мені створити новий документ, або відкрити зображення, або отримати доступ до моїх нещодавно відкритих файлів, якщо я вимкнув початковий екран?". Хоча немає сумнівів у тому, що екран "Пуск" служить чудовою відправною точкою, особливо для початківців користувачів Photoshop, правда полягає в тому, що насправді тут не так багато, що нам не обійтися без використання екрану "Пуск". Отже, якщо екран "Пуск" починає відчувати себе непотрібним безладом, і ви вирішите його вимкнути, у наступному підручнику "Як відключити робочу область запуску в Photoshop CC" ми швидко розглянемо, як створити нові документи Photoshop та відкрити зображення без за допомогою екрана «Пуск».