Не можна заперечувати, що Інтернет зблизив нас і що цей наш світ став набагато меншим місцем. Захоплююче жити в епоху, коли кожен, де завгодно, може миттєво ділитися своїми цифровими фотографіями з родиною та друзями або, якщо вони захочуть, з мільйонами повних незнайомих людей, просто надсилаючи електронні фотографії або завантажуючи їх на особисті веб-сайти чи в соціальних мережах.
Однак ви професійний фотограф, який заробляє на життя вашими зображеннями або використовує їх для залучення нових клієнтів, завантажуючи їх у Інтернет, щоб усі побачили, недостатньо. Вам також потрібно переконатися, що ваша контактна інформація та авторські права містяться у кожному зображенні, щоб кожен, хто зацікавився, міг побачити, хто є власником фотографії та як зв'язатися з вами для отримання більш детальної інформації.
На щастя, як ми дізнаємось у цьому підручнику, команда Інформація про файл Photoshop дозволяє легко вставляти цю інформацію безпосередньо у сам файл зображення, так що незалежно від того, куди його може пройти кіберпростір, інформація про ваш контакт і авторські права буде подорожувати прямо разом із це.
Ось фото, яке я відкрив у Photoshop, я хотів би завантажити в Інтернет:
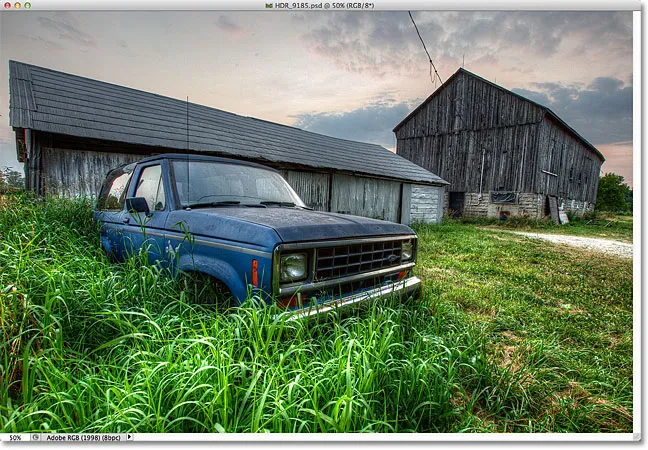
Оригінальне зображення.
Перш ніж це зробити, я хочу додати до зображення свою контактну інформацію та інформацію про авторські права. Найпростіший спосіб зробити це за допомогою команди « Інформація про файл» Photoshop, до якої ми можемо дійти, перейшовши до меню « Файл » у рядку меню вгорі екрана та вибравши « Інформація про файл» :
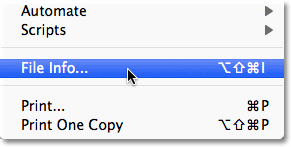
Перейдіть у меню Файл> Інформація про файл.
Це відкриває діалогове вікно Інформація про файл. Деталі, додані до зображення, як-от наше ім’я та інформація про авторські права, - це метадані, що просто означає "додаткову інформацію" про щось. У цьому випадку це додаткова інформація про наш образ. У файл зображень є багато-багато (і безліч!) Метаданих, ніж вони можуть бути включені, тому, якщо ви подивитеся вгорі діалогового вікна, ви побачите ряд вкладок з іменами, як Опис, IPTC, Дані камери тощо. Кожна вкладка представляє іншу категорію метаданих, і кожна категорія має власну панель у діалоговому вікні Інформація про файл. Ви можете натиснути на вкладки, щоб переключитися між панелями (зауважте, що я тут використовую Photoshop CS5. Якщо ви використовуєте Photoshop CS3 або новіші версії, ви не побачите вкладки. Натомість назви категорій з’являться у списку ліворуч у діалоговому вікні):
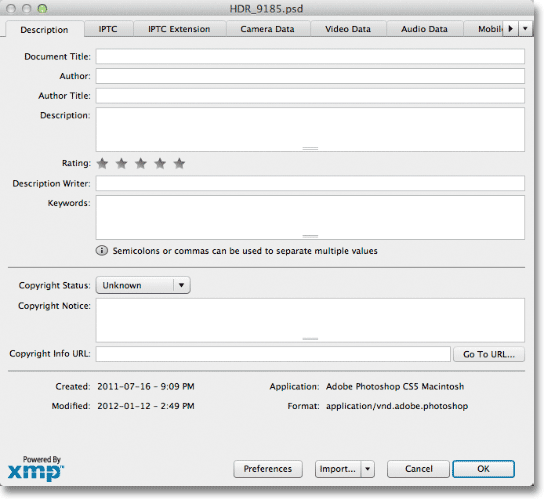
Діалогове вікно Інформація про файл. Кожна вкладка вгорі представляє іншу категорію метаданих (інформації).
Для наших цілей тут єдина категорія метаданих, про яку ми повинні турбуватися, - це сама перша, Опис . Клацніть на його вкладці у верхньому лівому куті, щоб вибрати його (або натисніть на його ім’я вгорі списку зліва діалогового вікна, якщо ви використовуєте Photoshop CS3 або раніше):
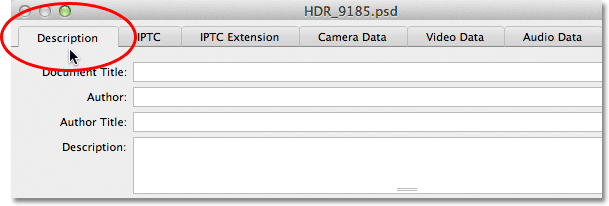
Виберіть категорію Опис.
Панель Опис містить поля для введення всієї нашої важливої інформації, як-от наше ім’я, опис зображення, ключові слова, які допомагають людям знайти зображення в пошуку, деталі авторських прав тощо. Перше поле вгорі списку, Назва документа, не дуже важливе, але ви можете ввести ім'я файлу вашого зображення. У моєму випадку ім'я файлу "HDR_9185", але, звичайно, ваш майже напевно буде іншим:
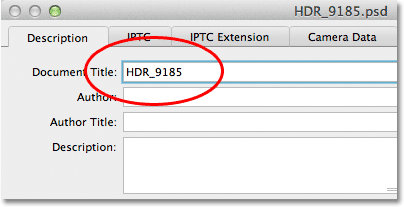
Введіть назву файла для вашого зображення в поле Назва документа.
Нижче поля Заголовок документа - набагато важливіше поле автора . Тут ви вводите своє ім’я як автора зображення. Нижче це поле Назва автора . Зазвичай я вводжу "Фотограф", якщо я був людиною, яка насправді зробила фотографію, але ви можете ввести іншу назву роботи або просто залишити її порожньою, якщо хочете. Все, що вам тут справді потрібно, - це ваше ім’я в полі "Автор":
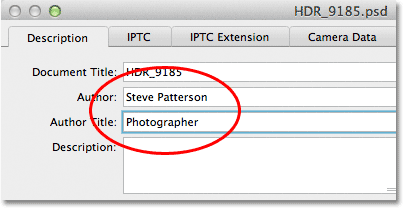
Введіть своє ім’я в поле Автор. Поле Назва автора необов’язкове.
Далі введіть опис зображення в поле Опис . Намагайтеся бути якомога детальнішими, оскільки опис може полегшити людям пошук вашого зображення:
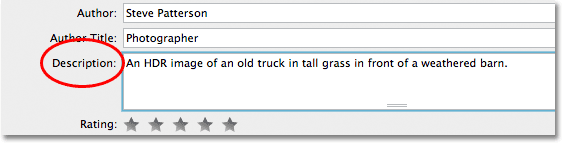
Дайте вашому образу змістовний опис.
Потім перейдіть до поля Ключові слова вниз. Це також дуже важливо, оскільки надання зображенню значущих ключових слів людям значно полегшить його пошук під час пошуку фотографій, що містять одну чи декілька з цих предметів. Це також значно полегшить вам пошук зображення в Adobe Bridge. Введіть крапку з комою або комою після кожного ключового слова, щоб відокремити їх один від одного. Ключове слово насправді може складатися з двох або більше слів (наприклад, "вивітрювана комора" чи "високий динамічний діапазон"):
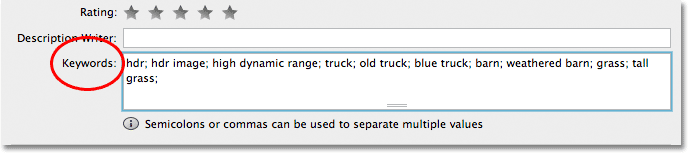
Використовуйте змістовні ключові слова для опису вмісту вашого зображення.
Далі йде параметр Статус авторських прав . За замовчуванням встановлено значення Невідомо. Клацніть на слово Невідомо або на маленьку стрілку праворуч від слова та виберіть зі списку, який відображається, захищено авторським правом. Майте на увазі, що просто заявляти, що ваше зображення захищено авторським правом, це не те саме, що насправді подавати заявку на законне авторське право, але зазвичай достатньо, щоб більшість чесних людей не використовували зображення без вашого дозволу:

Змініть параметр Статус авторських прав на захищене авторським правом.
Вибравши захищені авторським правом, введіть інформацію про авторські права в поле Повідомлення про авторські права . Зазвичай ви хочете включити символ авторського права з наступним роком, а потім своє ім’я. Щоб додати символ авторського права, на ПК натисніть і потримайте клавішу Alt та введіть 0169 на цифровій клавіатурі вашої клавіатури. На Mac це ще простіше. Просто утримуйте клавішу Option і натисніть букву G на клавіатурі:
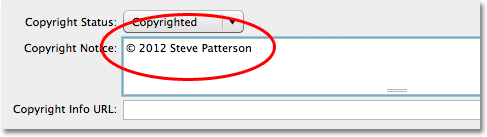
Введіть інформацію про авторські права в поле Повідомлення про авторські права.
Останнє, але, безумовно, не менш важливе місце - це поле URL-адреса інформації про авторські права . Введіть URL-адресу веб-сайту, який ви хочете відвідувати, щоб дізнатися більше про вас та вашу роботу. Після введення URL-адреси корисно натиснути кнопку Перейти до URL-адреси праворуч від поля, щоб переконатися, що ви правильно ввели адресу веб-сайту:
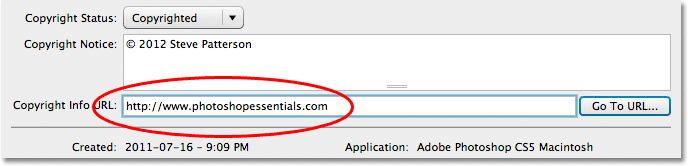
Введіть URL-адресу веб-сайту, який люди повинні відвідувати, щоб дізнатися більше про вас.
Після того, як ви ввели всю свою інформацію і двічі перевірили все, щоб переконатися, що це все правильно, натисніть кнопку ОК у нижньому правому куті діалогового вікна Інформація про файл, щоб закрити її та прийняти інформацію:
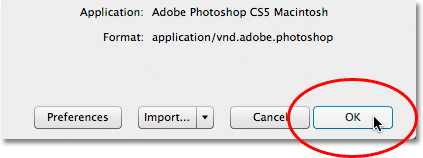
Натисніть кнопку ОК, щоб прийняти інформацію.
Щоб назавжди вставити нову інформацію у файл зображення, нам потрібно зберегти зображення, що ми можемо зробити, перейшовши до меню Файл та вибравши Зберегти . Після його збереження ви можете закрити його. Наступного разу, коли ви знову відкриєте зображення у Photoshop та відкриєте діалогове вікно Інформація про файл (Файл> Інформація про файл), ви побачите всю свою контактну інформацію та інформацію про авторські права, яка відображається у полях:
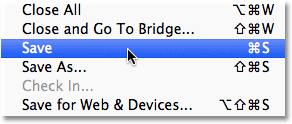
Перейдіть у меню Файл> Зберегти, щоб назавжди приєднати інформацію до файлу зображення.
І там ми його маємо! Ось так просто додати свою контактну інформацію та інформацію про авторські права до зображення за допомогою команди Файл Інформація у Photoshop!