У цьому підручнику я покажу вам, як покращити свої портрети, надаючи вашій темі красиво гладку шкіру за допомогою Photoshop! Почнемо з того, як дізнатись, як видалити прищі та інші незначні вади на шкірі за допомогою щіточки з лікувальною щіткою Photoshop. Потім, після первинного очищення, ми поетапно дізнаємось, як розгладити та пом’якшити шкіру, не розмиваючи важливі деталі, як-от очі, волосся та інше, та зберігаючи якомога більше хорошої текстури шкіри.
Для подальшої роботи ви можете використовувати будь-яку портретну фотографію. Я буду використовувати це зображення, яке я завантажив з Adobe Stock:
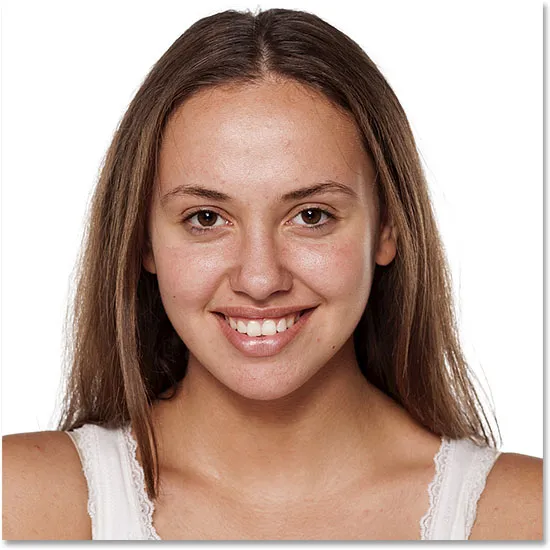
Оригінальне зображення. Кредит на фото: Adobe Stock.
Ось крупним планом того, як виглядає шкіра молодої жінки спочатку:

Закри оригіналу.
А ось як вона буде виглядати після розгладження та пом'якшення шкіри:

Кінцевий результат, пом’якшений шкірою.
Давайте розпочнемо!
Як розгладити шкіру у Photoshop
Я використовую Photoshop CC, але цей підручник повністю сумісний з Photoshop CS6 та більш ранніми версіями.
Крок 1: Зробіть копію зображення
Зображення, щойно відкрилося у Photoshop, на панелі "Шари" відображає фотографію на шарі "Фон". Перш ніж розгладити шкіру, почніть з видалення будь-яких небажаних вад. Щоб захистити оригінальне зображення, вам потрібно працювати над окремим шаром. Створіть копію фонового шару, натиснувши і утримуючи клавішу Alt (Win) / Option (Mac) на клавіатурі, клацнувши по шару "Фоновий фон" та перетягнувши її вниз на піктограму " Новий шар " внизу панелі "Шари":
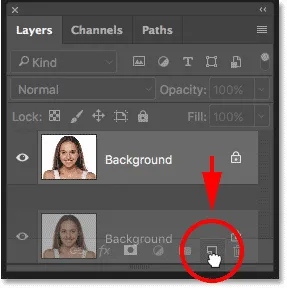
Дублювання фонового шару.
У діалоговому вікні «Дублікат шару» назвіть шар «Точкове загоєння» та натисніть «ОК»:
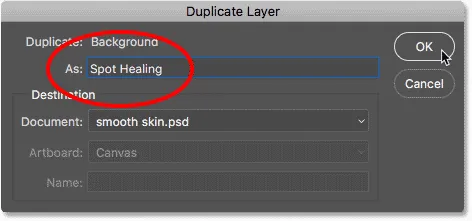
Названня шару «Точкове загоєння».
Копія зображення з’являється на новому шарі під назвою «Точкове загоєння» над оригіналом:

Початкове очищення шкіри тепер буде проводитися окремим шаром.
Крок 2: Виберіть кисть «Точка зцілення»
На панелі інструментів виберіть кисть "Точка зцілення ":
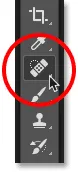
Вибір пензликової плями.
Крок 3: Встановіть кисть для загоєння плям на "Вміст для вмісту"
Переконайтеся, що для параметра " Тип " на панелі параметрів встановлено " Зміст, орієнтований на вміст" :
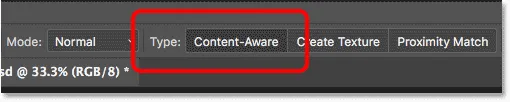
Content-Aware має бути обраний за замовчуванням.
Крок 4: Клацніть на поразках шкіри, щоб видалити їх
Натисніть на будь-які небажані пошкодження шкіри за допомогою точкової цілющої щітки, щоб видалити їх. Photoshop миттєво «залікує» вади, замінивши проблемну текстуру на добру текстуру шкіри з навколишньої області. Для найкращих результатів зробіть кисть трохи більшою, ніж вади. Щоб змінити розмір кисті, натисніть праву клавішу дужки ( ) ) на клавіатурі, щоб збільшити пензлик, або ліву клавішу дужки ( ( ), щоб зменшити розмір. Якщо вада при першій спробі повністю не зник, скасуйте натисніть клавішу Ctrl + Z (Win) / Command + Z (Mac) на клавіатурі, після чого змініть розмір кисті, якщо потрібно, і натисніть ту саму ваду, щоб спробувати ще раз.
Приклад: Видалення шкірних плям за допомогою точкової заживаючої щітки
Якщо ми подивимось на лоб жінки на моєму зображенні, ми побачимо, як виглядає великий прищ прямо праворуч від центру. Я розташую на ній точку зцілення кисті і зроблю кисть трохи більшою, ніж сам прищ:
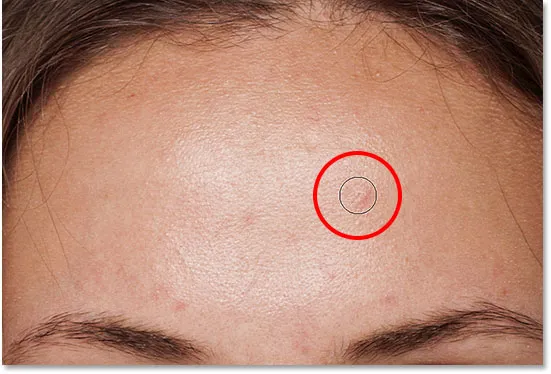
Розміщення пензликової цілющої кисті над вадою шкіри.
Щоб видалити ваду, я натискаю на неї за допомогою точкової цілющої щітки. Photoshop аналізує область, на яку я натиснув, знаходить гарну текстуру шкіри з району, що її оточує, а потім поєднує гарну текстуру з оригінальним тоном та кольором проблемної області. Як і магія, вади вже немає:
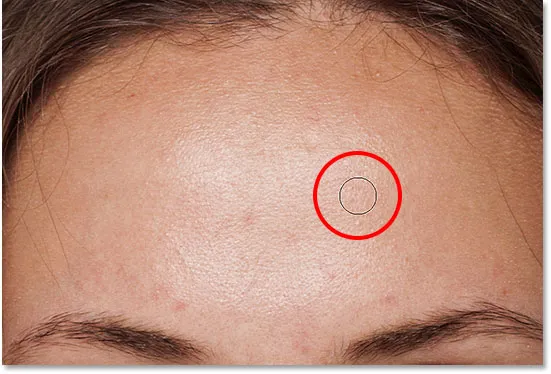
Клацаючи, щоб вилікувати вади.
Я буду те ж саме робити з ще однією вадою на чолі, зберігаючи щіточку з плямами трохи більше, ніж площа, яку мені потрібно лікувати:
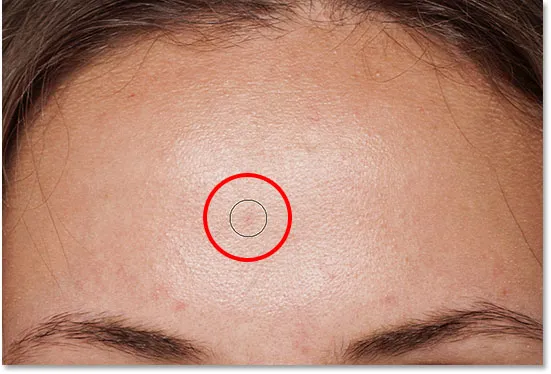
Розміщення пензликової цілющої кисті над другою вадою.
Я натискаю на ваду, і ще раз Photoshop миттєво видаляє її:
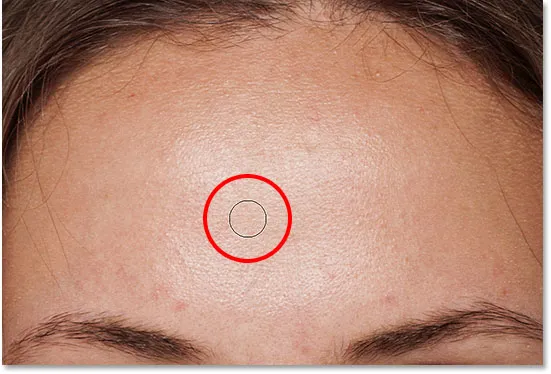
Другої вади вже немає.
Після ще декількох клацань пензлем з лікувальною щіткою, щоб очистити залишилися вади на лобі, її шкіра вже виглядає значно гладшою:

Плями були видалені з її чола.
Видалення плям, а не особливостей
Коли ви ретушуєте шкіру, майте на увазі, що хоча добре усунути тимчасові проблеми, як прищі або інші незначні проблеми зі шкірою, зазвичай не добре видаляти постійні риси, такі як родимки або навіть певні шрами, оскільки вони є частиною того, що робить когось Хто вони. Зрештою, мета ретуші зображення - допомогти людям виглядати якнайкраще, а не зробити їх схожими на когось іншого.
Завершення початкового очищення шкіри
Продовжуйте працювати навколо обличчя, щоб усунути залишки вади. Ось побічне порівняння того, як виглядала шкіра жінки спочатку (ліворуч) та після швидкого ретушування за допомогою Пятна з лікувальною щіткою (справа). На більшості фотографій ця первинна чистка шкіри повинна тривати не більше декількох хвилин. Тут я швидко накрив щіточку з лікувальною щіткою, але ви можете дізнатися більше про це в моєму навчальному посібнику з видалення вугрів, шкірних вад за допомогою плями з лікувальною щіткою.
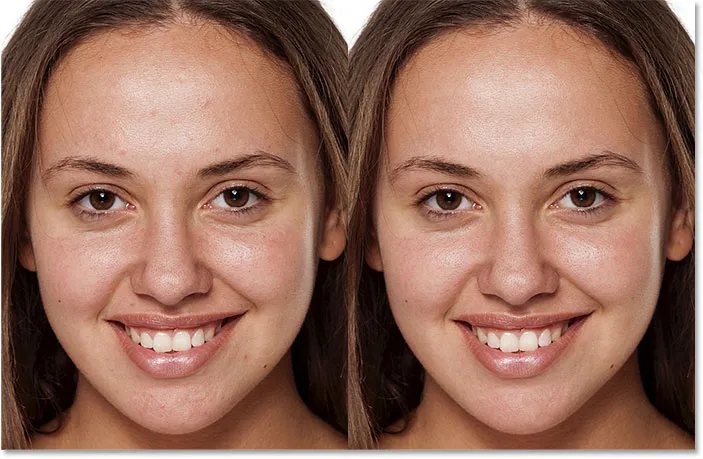
Порівняння початкової ретушування шкіри перед (ліворуч) та після (праворуч).
Крок 5: Зробіть копію шару «Точкове загоєння»
З видаленими вадами ми готові розгладити і пом’якшити шкіру, і знову ж таки, краще попрацювати на окремому шарі. Повернувшись на панель «Шари», зробіть копію шару «Точкове зцілення», натиснувши та утримуючи клавішу Alt (Win) / Option (Mac) на клавіатурі, клацнувши на шарі «Spot Healing» та перетягніть її на Нова піктограма шару :
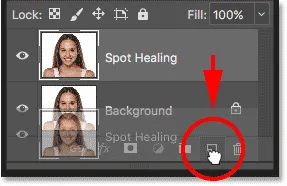
Дублювання шару «Точкове загоєння».
У діалоговому вікні дублювання шару назвіть шар "Гладка шкіра" та натисніть кнопку ОК:
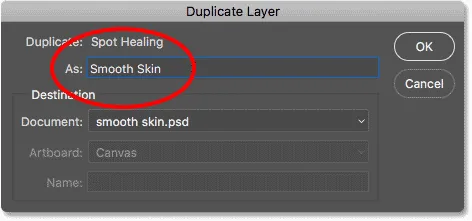
Названня дублюючого шару «Гладка шкіра».
Тепер у нас є оригінальне зображення на шарі "Фон", початкове очищення шкіри на шарі "Точкове загоєння" та новий шар "Гладка шкіра" над ними:

Шар «Гладка шкіра» з’являється над шаром «Точкове загоєння».
Крок 6: Застосуйте фільтр високих частот
Для розгладження шкіри ми використовуємо фільтр High Pass Photoshop. Перейдіть до меню « Фільтр » на панелі меню, виберіть « Інше» та виберіть « Високий прохід» :
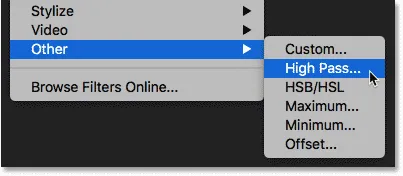
Переходимо до фільтра> інше> високий пропуск.
Чому фільтр високих частот відмінно підходить для розгладження шкіри
Якщо ви знайомі з фільтром High Pass, це, швидше за все, тому, що ви використовували його для різкості зображень у Photoshop. Хоча ми використовуємо High Pass для гладкої шкіри, а не загострює її, багато кроків однакові. Фільтр High Pass шукає краї зображення та виділяє їх. Край - це область, де є велика, різка зміна яскравості або кольору між сусідніми пікселями. У портретних фотографій краї зазвичай розташовуються вздовж волосся людини, навколо очей, рота тощо. З іншого боку, текстура шкіри має відносно низьку кількість деталей із значно плавнішими переходами. Ці області не вважаються краєм, тому замість виділення їх фільтром High Pass заповнює ці ділянки нейтральним сірим кольором.
Якби ми точили зображення, фільтр High Pass дозволив би нам заточити краї (деталі), не зачіпаючи шкіру. Але для розгладження шкіри ми використовуємо High Pass з протилежної причини. Ми виявимо краї не так, щоб ми могли їх заточувати, але щоб ми могли розгладити і пом’якшити все, крім країв. Подивимось, як це працює.
Значення радіуса
Фільтр High Pass виявляє краї та виділяє їх, а параметр Radius в нижній частині діалогового вікна High Pass контролює "товщину" підсвічування краю. Іншими словами, як тільки Photoshop виявив край, значення Radius повідомляє йому, скільки пікселів з обох боків від нього включити як частину ребра. Низькі значення радіусу підкреслять лише найтонші деталі зображення. Але для того, щоб ми не закінчилися пом’якшення цих важливих деталей, нам потрібно також виділити області навколо них, а це означає, що нам потрібно більше значення радіусу. Для типового портретного знімка добре працює радіус 24 пікселя :
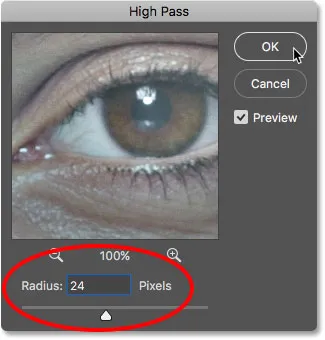
Встановлення значення радіуса в 24 пікселів.
Якщо ваш об'єкт знову на фотографії, або ви працюєте над зображенням нижчої роздільної здатності, менше значення радіуса в 18 пікселів або навіть 12 пікселів може працювати краще. Чому саме ці конкретні значення? Це тому, що для наступного кроку важливо вибрати значення радіуса, яке легко ділиться на 3. Наприклад, 24, розділене на 3, це 8, 18 ділене на 3 - це 6, а 12, поділене на 3, - 4. Приємні, легкі числа. Знову ми побачимо, чому на наступному кроці.
Клацніть OK, щоб закрити діалогове вікно High Pass. Ваше зображення стане переважно сірим. Суцільні ділянки сірого кольору - це некрайові ділянки з майже нічим не деталізованими, як шкіра, тоді як великі, висококонтрастні ореоли виділяють краї:
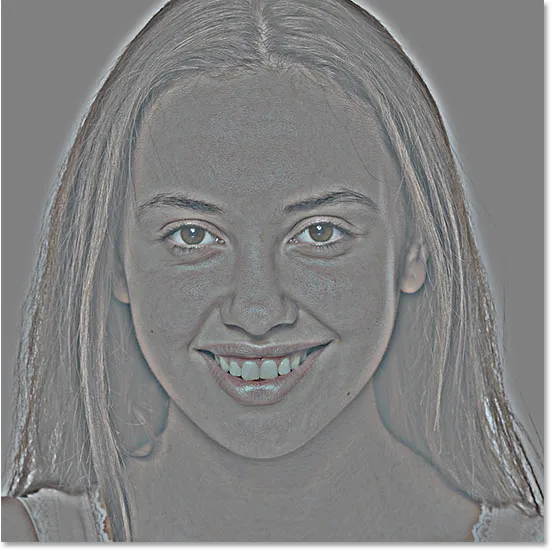
Результат після застосування фільтра High Pass.
Крок 7: Застосовуйте фільтр розмиття Гаусса
Нам потрібно розмити ефект фільтра High Pass. Це може здатися протиінтуїтивним, але розмиття насправді допоможе виявити більше хорошої текстури на шкірі. Перейдіть до меню « Фільтр », виберіть « Розмиття», а потім виберіть « Розмиття Гаусса» :
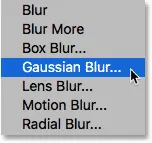
Перехід до фільтра> Розмиття> Розмиття Гаусса.
У діалоговому вікні «Розмиття Гаусса» встановіть значення « Радіус» рівно на третину значення, яке ви використовували для фільтра високих частот. У моєму випадку я встановив радіус Високого проходу в 24 пікселі, тому я встановлю радіус розмиття Гаусса на одну третину, що становить 8 пікселів. Клацніть OK, щоб закрити діалогове вікно:
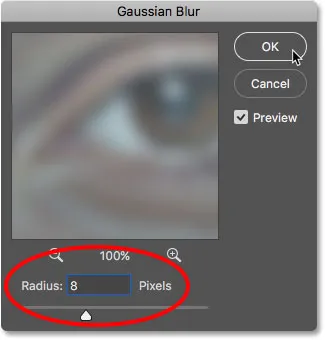
Встановлення радіусу розмиття Гаусса до третини радіусу Високого проходу.
Якщо застосовано розмиття, ефект High Pass тепер виглядає більш м'яким і менш детальним:

Результат після застосування фільтра Гаусса Розмиття.
Крок 8: Змініть режим змішування шару на лінійне світло
На панелі "Шари" змініть режим накладання шару "Гладка шкіра" з нормального на лінійне світло :
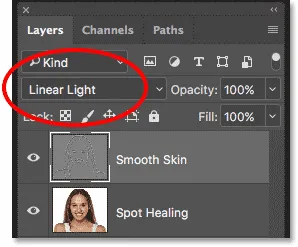
Зміна режиму накладання шару.
Це поєднує результат високого пропускання із зображенням, створюючи ефект високої контрастності та переоцінки. Це може виглядати жахливо, але не хвилюйтеся. Це буде виглядати ще гірше через мить:

Зображення після зміни режиму змішування шару гладкої шкіри на лінійне світло.
Пов'язане: П'ять основних режимів суміші Photoshop для редагування фотографій
Крок 9: Інвертувати шар
Перейдіть до меню " Зображення", виберіть " Налаштування" та виберіть " Інвертувати" :
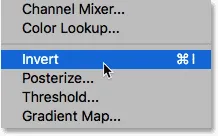
Перехід до зображення> Коригування> Інвертувати.
З перевернутим шаром зображення переходить від занадто загостреного вигляду до дивного, розмитого безладу з великими потворними ореолами навколо всього:
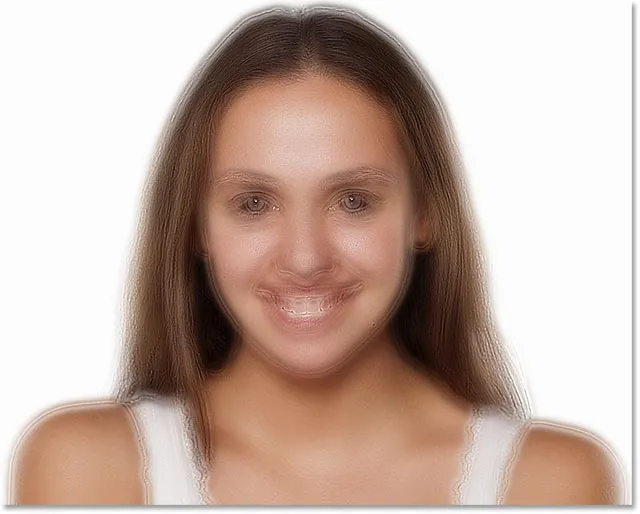
Результат після перевертання шару «Гладка шкіра».
Крок 10: Відкрийте параметри змішування
Щоб зменшити ефект ореолу, натисніть на піктограму Стилі шару внизу панелі "Шари":
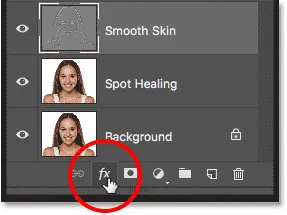
Клацання піктограми стилів шару.
Виберіть " Параметри змішування " вгорі списку:
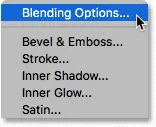
Відкриття параметрів змішування.
Крок 11: Перетягніть повзунки "Blend If"
У діалоговому вікні Стиль шару шукайте повзунки Blend If внизу. Існує два набори повзунків, один з написом "Цей шар", а один під ним - "Підстилаючий шар". Нам потрібні найпопулярніші повзунки (ті, що мають позначку "Цей шар"):
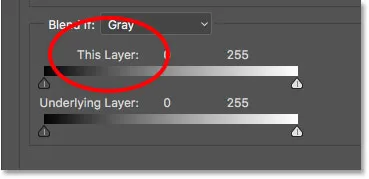
Слайди, якщо повзунки.
Помітьте повзунок під кожним кінцем градієнтної смуги. Ці повзунки керують тим, як шар «Гладка шкіра» змішується із зображенням під ним на основі рівнів яскравості шару. Повзунок зліва використовується для змішування темних ділянок шару, а повзунок праворуч змішує світліші ділянки:
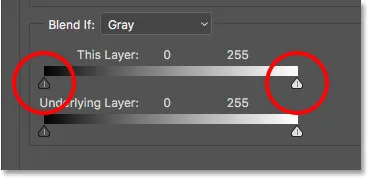
Темні (лівий) і світлий (правий) повзунки.
Зменшення ореолів світла
Почніть з зменшення легших ореолів. Натисніть і утримуйте клавішу Alt (Win) / Option (Mac) на клавіатурі, клацніть повзунок праворуч і починайте перетягувати його вліво. Тримаючи клавішу Alt (Win) / Option (Mac), повідомляє Photoshop розділити повзунок навпіл, щоб у міру перетягування лише ліва сторона повзунка рухалася, а права сторона залишалася на місці. Дивіться своє зображення, як ви перетягуєте повзунок, і побачите, як легкі ореоли згасають. Перетягніть повзунок майже вліво, щоб зменшити їх якомога більше:
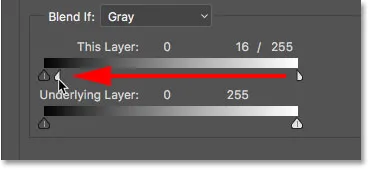
Перетягування лівої половини повзунка праворуч.
Ось результат після перетягування першого слайдера. Більшість більш легких ореолів тепер уже немає, або, принаймні, вони значно менш помітні. Залишаються лише більш темні ореоли:
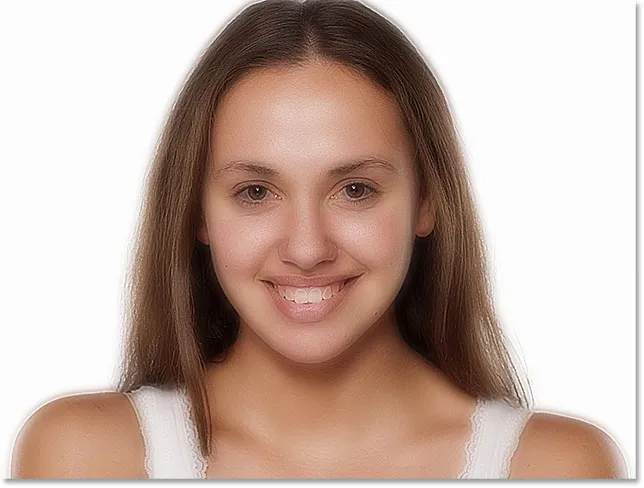
Більш легкі ореоли пішли після перетягування повзунка праворуч.
Зменшення темних ореолів
Щоб зменшити темні ореоли, натисніть і потримайте клавішу Alt (Win) / Option (Mac), клацніть повзунок зліва та перетягніть праву половину його вправо. Знову вам потрібно буде перетягнути майже всю дорогу вправо, щоб більшість темних ореолів зникли. Коли ви закінчите, натисніть кнопку ОК, щоб закрити діалогове вікно «Стиль шару»:
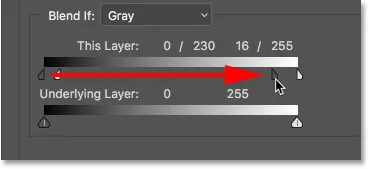
Перетягування правої половини повзунка зліва.
І ось моє зображення після перетягування обох повзунків. Її шкіра виглядає дуже гладкою, але так само все інше на зображенні. Ми вирішимо наступне:
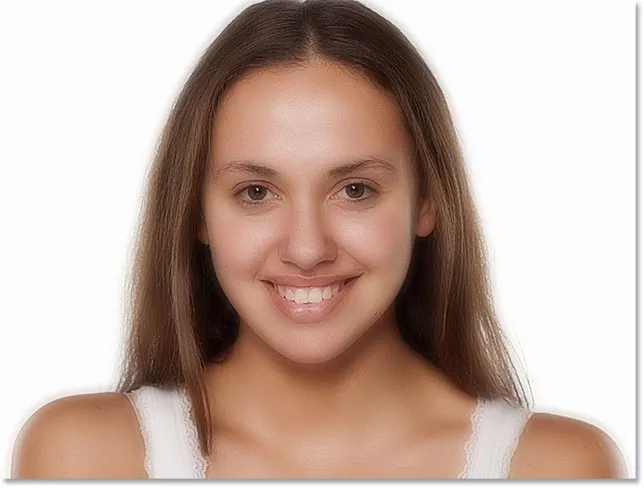
Більш темні ореоли пішли після перетягування повзунка зліва.
Крок 12: Додайте маску шару
Щоб обмежити ефект згладжування лише шкірою, додайте шар маски. Повернувшись на панель "Шари", натисніть і утримуйте клавішу Alt (Win) / Option (Mac) на клавіатурі та натисніть значок Додати маску шару :
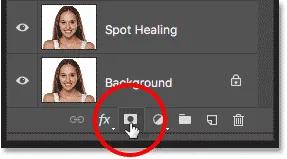
Додавання маски шару, утримуючи Alt (Win) / Option (Mac).
На шарі "Гладка шкіра" з'являється мініатюрна маска з заповненим чорним шаром. Це приховує ефект згладжування від виду, тому ми можемо намалювати його назад лише там, де нам це потрібно:
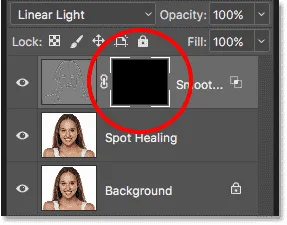
До шару "Гладка шкіра" додана маска, заповнена чорним шаром.
Пов'язане: Розуміння масок шару у Photoshop
Крок 13: Виберіть інструмент кисті
Виберіть інструмент "Щітка" на панелі інструментів:
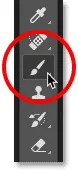
Вибір інструмента "Щітка".
Крок 14: Установіть колір кисті на білий
Переконайтесь, що колір вашого переднього плану (колір пензля) встановлений на білий . Ви можете побачити свої поточні кольори переднього плану та фону в кольорових зразках у нижній частині панелі інструментів. Зображення у верхньому лівому куті - колір переднього плану. Якщо він не встановлений на білий, натисніть букву D на клавіатурі, щоб швидко скинути кольори до значень за замовчуванням:
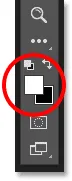
Колір переднього плану (колір пензля) повинен бути білим.
Крок 15: Фарба по шкірі
Перш ніж почати малювати, перевірте параметри кисті на панелі параметрів. Переконайтеся, що для режиму (короткий для режиму змішування) встановлено значення Нормальне, непрозорість становить 100%, а витрата також 100% :

Переконайтесь, що параметри Mode, Opacity та Fill встановлені за замовчуванням.
Потім намалюйте шкіру, щоб виявити ефект розгладження. Найкраще підійде щітка з м’яким краєм. Ми вже знаємо, що можемо змінити розмір пензля з клавіатури за допомогою лівої та правої брекет-клавіш. Додайте клавішу Shift, щоб змінити твердість щітки. Натисніть Shift та ліву клавішу дужки, щоб зробити пензлик м’якшим, або Shift та праву скобу, щоб зробити щітку твердішою.
Приклад: Живопис, щоб розкрити гладку шкіру
Почну з малювання на лобі. Оскільки ми малюємо на шарі маски, а не на самому шарі, ми не бачимо колір пензля, коли ми малюємо. Натомість ми виявляємо ефект згладжування в місцях, де ми малювали:
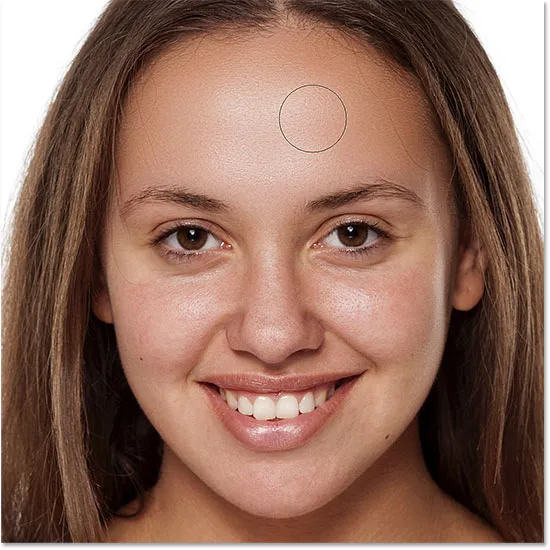
Повернення гладкої шкіри в лоб жінки.
Далі я намалюю її ніс, щоки та навколо очей, щоб виявити розгладження шкіри на цих ділянках. Відрегулюйте розмір кисті під час руху, щоб уникнути фарбування деталей, які повинні залишатися гострими. Якщо ви ковзаєте і фарбуєте неправильну область, натисніть букву X на клавіатурі, щоб колір кисті був чорним, а потім намалюйте помилку, щоб приховати ефект розгладження. Знову натисніть X, щоб повернути колір кисті до білого і продовжуйте малювати, щоб згладити та пом'якшити шкіру:
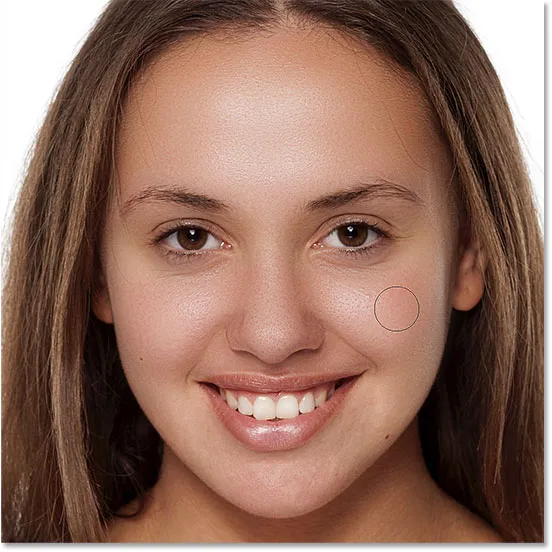
Виявляючи більше ефекту розгладження, але тільки над шкірою.
Нарешті, я намалюю її рот і над підборіддям, щоб згладити та пом’якшити ці ділянки, водночас обережно уникаючи її губ:
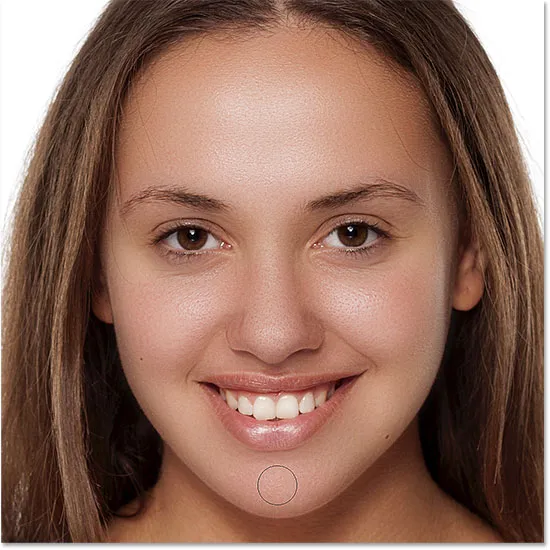
Виявлення гладкої шкіри на нижніх ділянках обличчя.
Перегляд маски шару
Щоб точно побачити, де ви малювали, натисніть і потримайте клавішу Alt (Win) / Option (Mac) та натисніть на мініатюру шару маски на панелі "Шари":
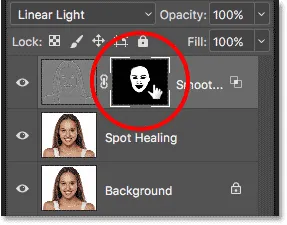
Тримаючи Alt (Win) / Option (Mac) і клацніть мініатюру шару маски.
Це перемикає ваш погляд із зображення на маску шару. Білі ділянки в масці - це місце, де ви фарбувались, щоб відновити розгладження шкіри. Чорні ділянки - це коли ефект розгладження залишається прихованим. Це виглядає трохи моторошно, але перегляд маски - це чудовий спосіб переконатися, що ви не пропустили жодних плям, а при необхідності можете малювати прямо на масці. Щоб повернутися до зображення, ще раз натисніть і утримуйте Alt (Win) / Option (Mac) і натисніть на мініатюру шару маски:

Використовуйте перегляд маски, щоб шукати будь-які області, які ви пропустили.
Крок 16: Опустіть непрозорість шару
У цей момент ми розгладили та пом’якшили шкіру, але ефект занадто інтенсивний. Щоб зменшити його, зменшіть непрозорість шару «Гладка шкіра». Загалом, значення непрозорості від 40 до 60% найкраще працює, але це залежатиме від вашого зображення. Я встановлю міну на 50%:
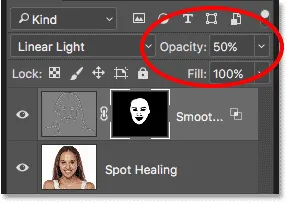
Зниження непрозорості ефекту пом’якшення шкіри до 50%.
І з цим ми закінчили! Ось після зниження непрозорості шару - це мій остаточний результат, коли її шкіра виглядає чудово:

Остаточний результат розгладження шкіри.
І там ми його маємо! Ось як легко згладити та пом’якшити шкіру у Photoshop! Для отримання додаткових підручників з ретушуванням портретів дізнайтеся, як зменшити зморшки, як змінити колір очей або як відбілити зуби за допомогою Photoshop! Або відвідайте наш розділ ретушування фотографій, щоб отримати більше навчальних посібників!