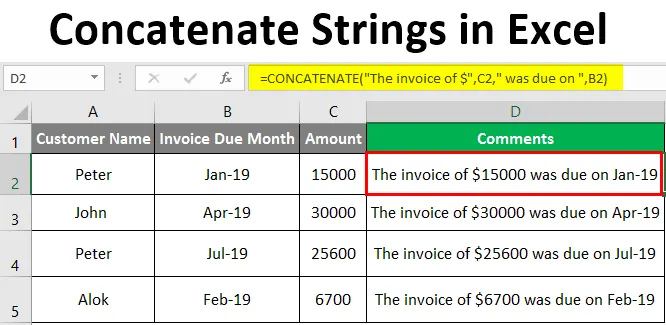
Excel Concatenate Strings (Зміст)
- Вступ до об'єднання рядків в Excel
- Як використовувати об'єднати рядки в Excel?
Вступ до об'єднання рядків в Excel
Concatenate в Excel використовується для об'єднання значень декількох комірок в одній клітині або об'єднання різних фрагментів тексту в одній клітинці. Ця функція використовується в основному там, де дані не структуровані в excel і де ми хочемо об'єднати дані двох або більше стовпців в один стовпчик або рядок. Concatenate дуже допомагає структурувати дані відповідно до наших вимог. Він поєднує рядки та текст разом і є вбудованою функцією в excel. Concatenate замінено на CONCAT з Excel 2016 та новіших версій. Він також відомий як функція Text / String.
Concatenate може приєднати до 30 текстових елементів і об'єднати його, щоб зробити один текст.
Синтаксис
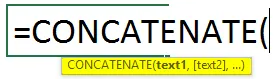
Як використовувати об'єднати рядки в Excel?
Існує кілька способів використання функції конкатената. Ми розглянемо їх за допомогою деяких формул. Давайте подивимось приклад нижче, де нам потрібно приєднати ім’я та прізвища працівників, використовуючи функцію конкатенати.
Ви можете завантажити цей шрифт Excel Шаблон Excel тут - Об'єднати рядки Шаблон ExcelПриклад №1 - КОНЦАТЕНТИ за допомогою вкладки Формули в Excel
На зображенні нижче ми маємо два стовпці імені та прізвища.
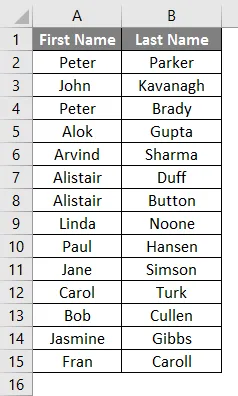
Тепер ми би приєдналися до їх імені та прізвища, щоб отримати повне ім'я за допомогою функції конкатенати. Давайте подивимося на кроки, щоб вставити функцію об'єднання для приєднання до імені та прізвища.
Перейдіть до стовпця С2.
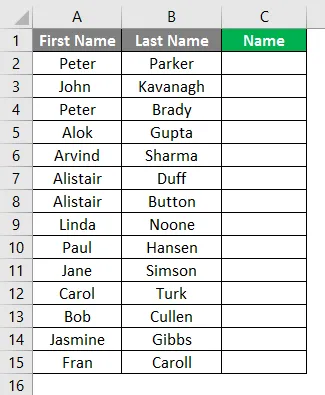
Виберіть піктограму формул та натисніть кнопку Вставити функцію, як показано нижче.

Потім виберіть Категорію як "ТЕКСТ", а потім виберіть Категорія функцій, в якій ви можете вибрати функцію CONCAT і натисніть кнопку ОК.
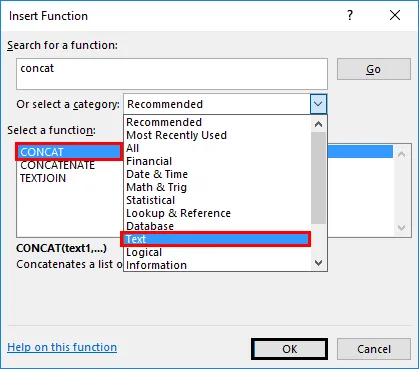
Після натискання кнопки "ОК" відкриється вікно, як показано нижче, де ви можете ввести текст, який потрібно об'єднати.
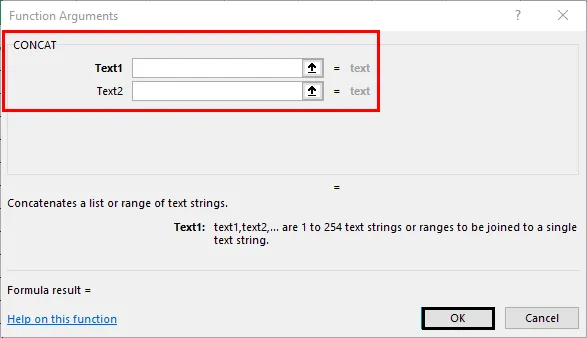
Для стовпця С2 в тексті 1 наведено посилання на комірку В2, яка є Прізвищем, Текст 2-Пуснути Комою всередині крапки з комою, а в Тексті 3 - посилання на клітинку В1, яка є першим іменем.

Натисніть кнопку ОК.
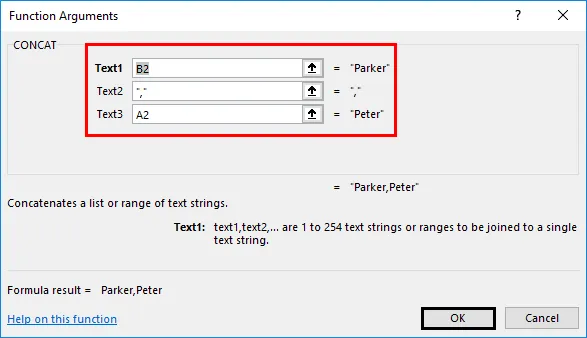
Прізвище, за яким слідує ім'я, буде об'єднано у стовпчик С2.
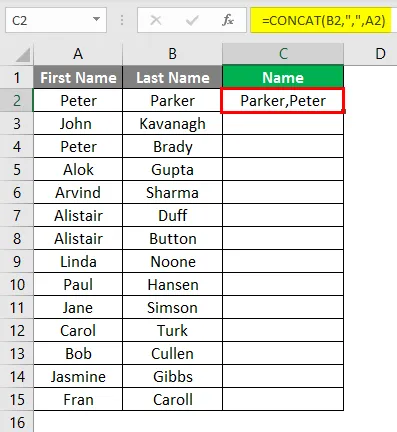
Перетягніть формулу донизу до кінця даних, а формула буде застосована до решти даних.
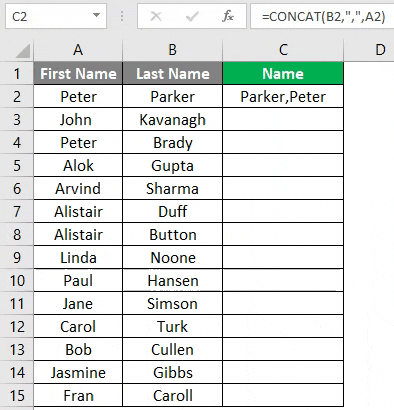
Приклад №2 - КОНЦАТЕНТ З використанням прямої формули
Як ви бачите на скріншоті нижче, нам потрібно з'єднати текст у стовпці A (ім'я), стовпці B (прізвище), стовпці C (адреса), стовпці D (місто) та стовпці E (поштовий індекс), щоб прибути до адреса розсилки в колонці F.

Це можна зробити, просто ввівши функцію в комірку F6.
Кроки для введення функції об'єднання.
- Введіть “= CONCATENATE (“ у комірці H6).
- Тепер дайте посилання на клітинку B6 для Text1.
- Введіть пробіл між крапками з комою для Text2.
- Дайте посилання на клітинку C6 для Text3.
- Введіть кому ", " між крапками з комою для Text4.
- Наведіть посилання на клітинку D6 для Text5.
- Введіть кому ", " між крапками з комою для Text6.
- Наведіть посилання на клітинку E6 для Text7.
- Введіть тире "-" між крапками з комою для Text8.
- Наведіть посилання на клітинку F6 для Text9.

Після введення формули натисніть клавішу Enter.
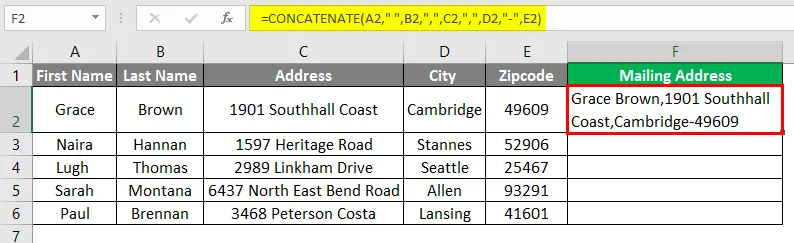
Перетягніть формулу в комірки нижче, щоб отримати подробиці поштової адреси інших рядків.
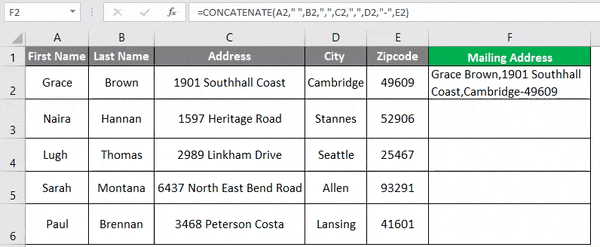
Як ви бачите на наведеному вище скріншоті, у нас у колонці H поштова адреса для всіх осіб.
Приклад №3 - КОНЦАТЕНТ використання оператора “&”
Спосіб об'єднання - використання оператора “&” замість функції “concatenate”. Візьмемо той самий приклад, який ми використовували в прикладі 1, де ми хочемо приєднати ім'я та прізвище.

Щоб з'єднати текстові рядки у стовпцях А та В за допомогою оператора “&”, все, що нам потрібно зробити, - це виконати наступні кроки. Перейдіть до клітини C2 і дайте посилання на клітинку В2, як показано на знімку екрана нижче.

Тепер вставте оператор " & " і кома, і пробіл між крапками з комою ", " як показано на скріншоті нижче.
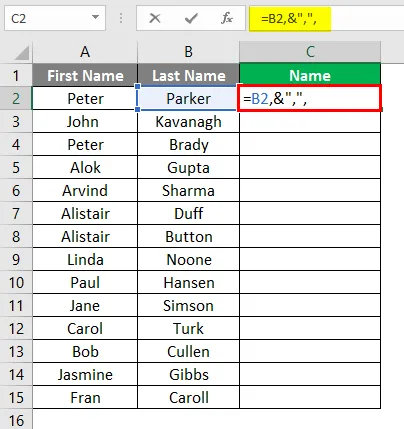
Тепер знову вставте оператор " & " і дайте посилання на комірку A2 і закрийте дужку.
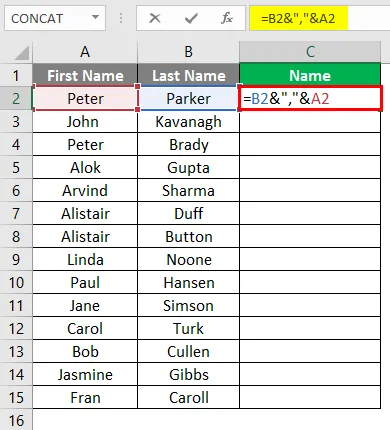
Натисніть клавішу Enter, і ви отримаєте бажаний результат.
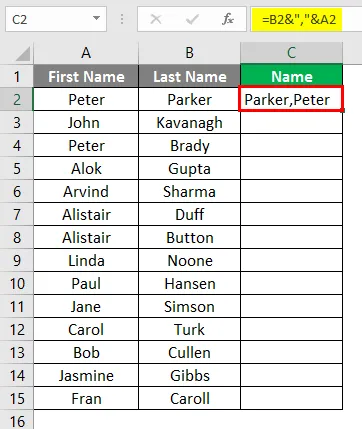
Перетягніть формулу до кінця даних.
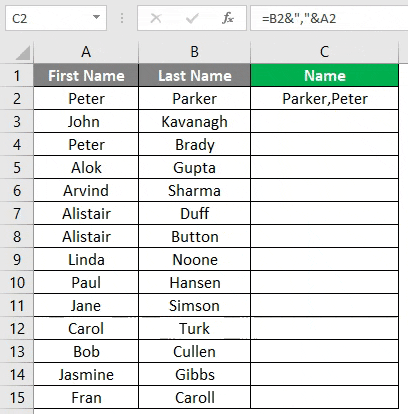
Приклад №4 - КОНЦАТЕНТИ Використовуючи обчислене поле
Ми можемо об'єднати текстовий рядок, навіть обчисливши певне поле. Припустимо, у вас є дані кількох клієнтів, і вам потрібно ввести певні коментарі для цих клієнтів, як наведено на наведених нижче знімках екрана.
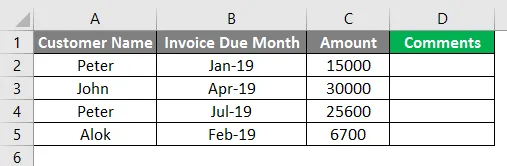
У коментарі, який нам потрібен у стовпці D, є щось на кшталт цього "Фактура певної вартості $ повинна була виплачуватися в цей місяць". Для отримання таких коментарів у колонці D нам потрібно виконати наступні кроки. Перейдіть до комірки D2 та введіть функцію CONCATENATE, як показано нижче.
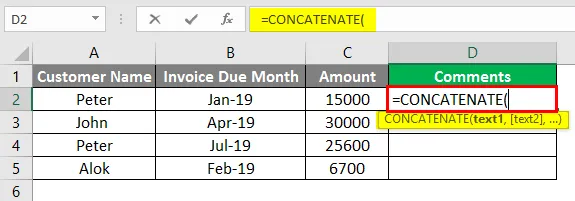
Тепер вставте коментар "Рахунок $" між крапкою з комою як Text1.
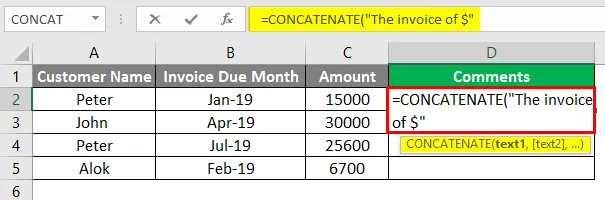
Тепер наведемо посилання на клітинку C2, яка є сумою рахунку-фактури для Text2.
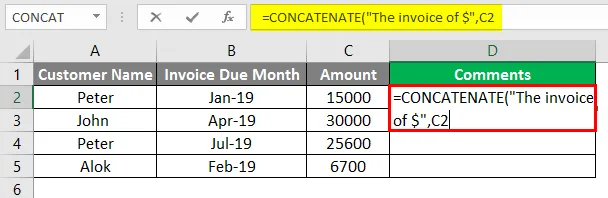
Зауважте, що "було належне" з одним пробілом між крапкою з комою як Text3.
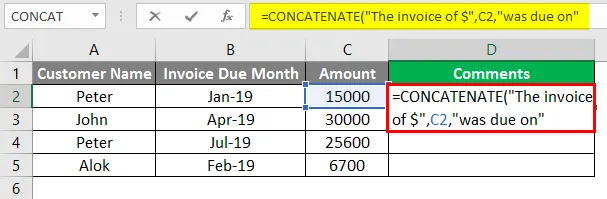
Надайте посилання на клітинку клітини B2, яка є рахунком, що підлягає місяцю як Text4. Закрийте кронштейн.
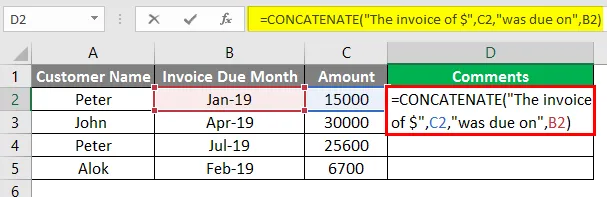
Натисніть клавішу Enter, і ви можете побачити остаточний коментар у комірці D2, як показано нижче.
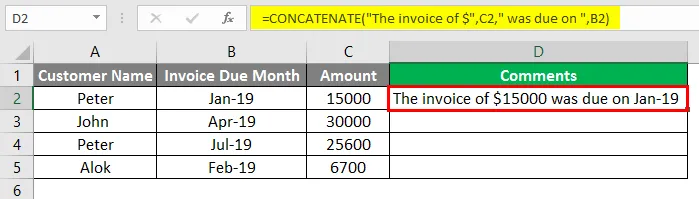
Перетягніть формулу для решти даних.

Що слід пам’ятати про об’єднання рядків в Excel
- Функція об'єднання вимагає хоча б одного аргументу для роботи.
- З Excel 2016 або новішої версії CONCATENATE замінюється на CONCAT Функція Concatenate все ще працюватиме, оскільки вона зберігається для зворотної сумісності. Однак ми не будемо зберігати його в наступних версіях, тому настійно рекомендується використовувати CONCAT замість CONCATENATE.
- Результатом сполученої функції завжди є текстовий рядок. Навіть якщо ви використовуєте числа для об'єднання, результат завжди буде у вигляді текстового рядка.
- У Concatenate кожну посилання комірки потрібно вказати окремо, вона не розпізнає масиви.
- У функції CONCATENATE ви можете використовувати 8192 символи, що означає, що ви можете об'єднати до 255 рядків.
- Формула дасть #Value! Помилка, якщо хтось аргумент недійсний.
- Різниця між функцією з'єднання і використанням оператора "&" для об'єднання текстового рядка полягає в тому, що при використанні оператора "&" немає 255 рядків. Крім цього, різниці немає.
Рекомендовані статті
Це посібник з об'єднання рядків в Excel. Тут ми обговорюємо, як використовувати об'єднані рядки в Excel разом з практичними прикладами та шаблоном Excel, який можна завантажити. Ви також можете ознайомитися з іншими запропонованими нами статтями -
- Підрахунок імен в Excel
- З'єднання в Excel
- ЯКЩО формула VLOOKUP в Excel
- Посібник з протилежного конкатената в Excel