
Вступ до інструмента «Запис» у Photoshop
Оскільки ми знаємо, що Photoshop є одним із чудових інструментів для редагування зображень, сьогодні ми побачимо використання інструмента «Запис» та способи обробки атрибуції для різних потреб зображення та вигляду. Засіб для запису допомагає додавати зображення темним відтінкам, використовуючи різні шари, завдяки яким оригінальне зображення не пошкоджується. Це один з найбезпечніших і найкращих інструментів, який можна використовувати у Photoshop.
Де доступний інструмент для запису в Photoshop?
Інструмент "Запис" присутній у панелі інструментів, як показано нижче, ярлик - "o" для використання інструменту.
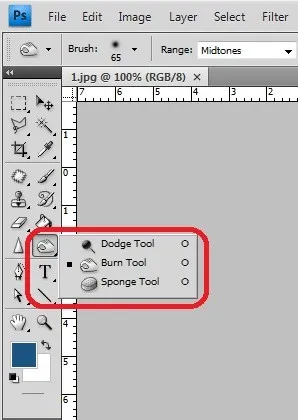
Властивості верхньої панелі допомагають змінити поведінку інструмента, налаштувати властивості та почати працювати.
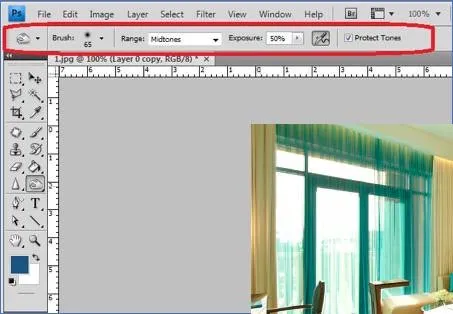
Як користуватися інструментом для запису у Photoshop?
Інструмент «Запис» допомагає додати глибину вибраній частині зображення. Нижче ми обговорили це детальніше. Є ще кілька розумних способів роботи над інструментом запису, зробивши шар копії та застосувавши ефект спалення до новоствореного шару, виконуючи цей наш оригінальний шар, буде безпечним, і ми можемо перетягувати його, коли потрібно. Інструмент "Запис" застосовує темряву до частини зображення, вибраної пензлем. Чим більше ми запускаємо пензлик, тим більше площа стає темнішою. Властивості кисті та ефектів опіку можна встановити після кожного потоку кисті. Багато професійних художників використовують цей інструмент, щоб додати глибину та деталізацію їхнього образу, який цікавіше приносить більш реалістичний вигляд та відчуття глядачам. Нижче ми маємо набагато більше прикладів та покроковий процес використання інструменту запису, який допомагає чіткіше зрозуміти використання атрибуції запису.
Крок 1: Двічі клацніть, щоб відкрити Photoshop або клацніть правою кнопкою миші на значку Photoshop і виберіть запустити як адміністратор, нехай програма запускається, як тільки програма відкрита, імпортуйте або відкрийте зображення, яке потрібно записати, а потім виберіть Запис інструменту, який присутній на панелі інструментів. Вибравши це, ми побачимо, що всі необхідні атрибути будуть відкриті на вкладці меню нижче.

Крок 2: Виберіть зображення та клацніть правою кнопкою миші та виберіть дублікат або скористайтесь комбінацією клавіш Ctrl + J, зробивши це, ми можемо побачити, що ще один шар з тим же зображенням завантажується в панель шарів. Ми будемо виконувати правки запису лише на новому шарі, тоді як оригінальні завантажені зображення залишаються однаковими. Виберіть новостворений шар і натисніть «o», щоб вибрати спалити або перейти на шари, виберіть Новий коригувальний шар і потім виберіть криві.
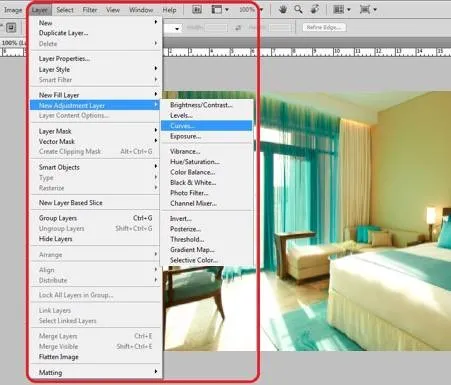
Крок 3: Відкриється нове вікно шару кривої, в якому ми можемо назвати свою криву, дати ім’я та натиснути “ОК”. Ми можемо бачити, що шар містить криву, а також маску опіку. Вони обидва допоможуть нам у деталізації.
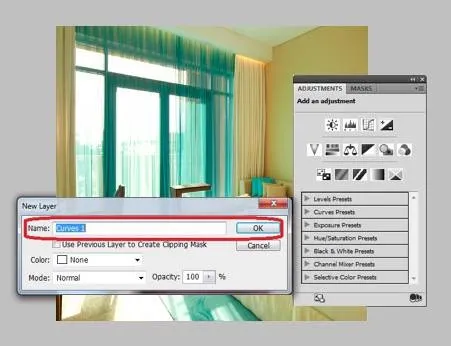
Крок 4: Тепер шар містить криву та маску. Подвійним клацанням на кривій відкривається вікно кривої, де ми можемо регулювати темність і яскравість повного зображення, переміщуючи покажчик. Практикуйтеся і намагайтеся, поки зображення не досягне необхідних кольорових скорочень.
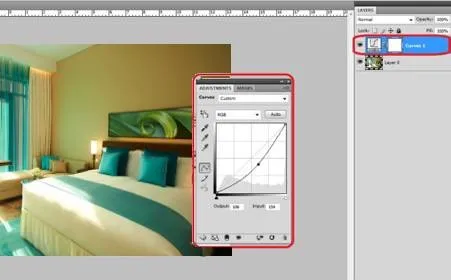
Крок 5: Виберіть шар і на клавіатурі натисніть Ctrl + I цей процес називається маскою інверсійного шару. Там, де колір маски змінюється від Білого на Чорний.
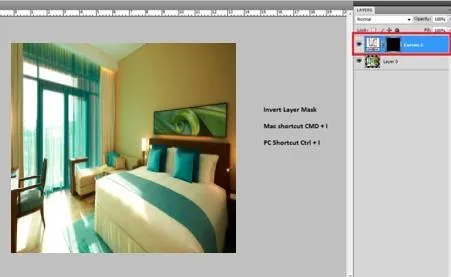
Крок 6: Виберіть пензлик, а потім встановіть його властивості та перемістіть пензлик на області зображення, де нам потрібно застосувати темні деталі та деталізацію. Якщо вона стикається найчастіше, ми будемо катати пензлик на лобі, шиї внизу очей і т. Д., Це повністю залежить від того, наскільки ви хочете, щоб ваш образ.

Крок 7: Після завершення кисті та областей, які потрібно виконати, виберіть зображення з панелі меню та натисніть кнопку Застосувати зображення. Щоб застосувати зміни до зображення.
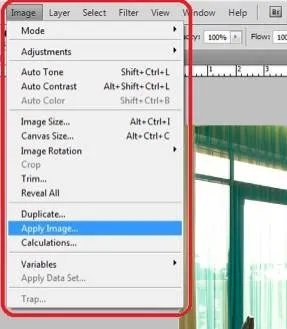
Крок 8: Ми можемо побачити, що відкриється вікно з назвою Apply Image, виберіть обернений варіант і переконайтесь, що воно поставлено, і натисніть на ОК.

Крок 9: Відкрийте кривий шар і перевірте контрастність темряви та кольорів на застосованій ділянці опіку. Потрібно виконати загальну корекцію кольору та доопрацювати ваше зображення.
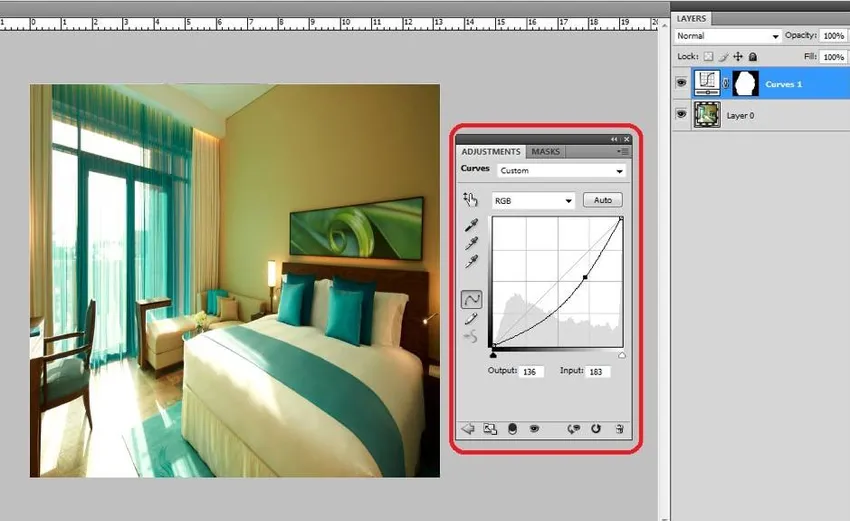
Приклади інструменту для запису у Photoshop
Зараз ми побачимо кілька прикладів інструменту для запису у фотошопі.
Приклад: 1

Приклад: 2

Приклад: 3

Різні способи використання інструменту «Запікання»
Існують різні способи використання інструменту запису, заснованого на зображенні, і деталізація стає нудною за допомогою атрибуції. Скопіювати шар і безпосередньо вибрати інструмент для запису та застосувати необхідні зміни на зображенні. Цю активність, щойно виконана на шарі, не можна змінити для будь-якого коригування кольору та іншого перегляду чи зміни властивостей. Дублювання шару та додавання додаткового шару, нанесення кривої та інвертування маски, і процес, про який йде мова вище, є більш гнучким для зміни кольорової комбінації та властивостей зображення, таких як яскравість та контрастність, коли це потрібно, як вихід для візуального реалістичності та відчуття.
Щоб зрозуміти всі ці деталі та практичну практику, нам потрібно продовжувати практику або працювати з декількома зображеннями та використовувати властивості, як обговорювалось, та вивчити відмінності перегляду зображень в кінці процесу на Photoshop, як потрібно.
Висновок
Ми можемо зробити зображення темнішими і додати деталізацію зображення, наприклад, тіні, фокусування світла, відтінки та багато інших важливих деталей зображення, використовуючи інструмент запису. Будь-які візуальні художники, графічні фотостудії, графіки, веб-дизайнери, VFX художники, ігрові художники використовують цю атрибутику для більш візуального реалістичного вигляду своєї роботи. Кожна людина, яка зацікавлена, вивчає та використовує Photoshop, повинна використовувати цей розумний та найпростіший процес, щоб працювати над їхніми вимогами. Одним із таких інструментів є інструмент для запису, який дуже корисний, і, зберігаючи оригінальне зображення, ми можемо виконувати зміни. Розумний та здоровий спосіб редагування можна зробити, щоб заощадити час, а також досягти хорошої якості випуску з гнучкістю вносити зміни, коли це потрібно.
Рекомендовані статті
Це був посібник із запису інструменту у Photoshop. Тут ми обговорюємо концепцію та способи використання інструмента «Запис» у Photoshop разом із кількома прикладами. Ви також можете ознайомитися з іншими запропонованими нами статтями, щоб дізнатися більше -
- Як користуватися майя інструментами?
- Вступ до інструментів Blender
- Інструменти Adobe Photoshop
- Інструмент "червоних очей" у Photoshop