Дізнайтеся все про зміну розміру зображень для друку за допомогою Photoshop! Ви дізнаєтесь, як працює розмір друку, як (і коли) збільшувати фотографії, як змінювати розмір для різних розмірів кадру та як щоразу отримувати відбитки найвищої якості!
У цьому підручнику, третьому в моїй серії щодо розміру зображення, я покажу вам, як легко змінити розмір зображення для друку за допомогою Photoshop! Змінення розміру для друку відрізняється від розміру для Інтернету або для перегляду на екрані. Це тому, що часто не потрібно змінювати кількість пікселів на зображенні.
Більшість сучасних цифрових камер фіксують зображення, які вже досить великі для друку при стандартних розмірах кадру, наприклад 8 x 10 або 11 x 14, і отримують чудові результати. Тож замість зміни кількості пікселів все, що нам потрібно зробити, - це змінити розмір друку. І як ми побачимо, ми змінюємо розмір друку лише змінюючи роздільну здатність фотографії. У цьому підручнику я розповім, що таке роздільна здатність та скільки її потрібно для друку високої якості.
Якщо вам потрібно надрукувати зображення в більшому розмірі, вам потрібно буде збільшити його, додавши більше пікселів. Крім того, якщо ви хочете підігнати зображення до розміру кадру, який не відповідає співвідношенню сторін фотографії, спершу потрібно обрізати зображення, перш ніж змінювати його розмір. Я також висвітлюю обидві ці теми.
Щоб продовжити, ви можете відкрити будь-яке зображення у Photoshop. Я буду використовувати цю милу маленьку дружину, яку я завантажив з Adobe Stock:
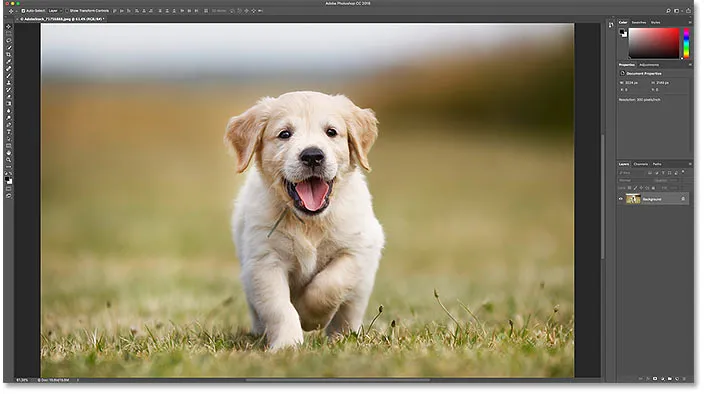
Оригінальне зображення. Кредит на фото: Adobe Stock.
Це урок 3 у моїй серії «Зміна розмірів зображень». Давайте розпочнемо!
Діалогове вікно Розмір зображення
Щоб змінити розмір зображення для друку у Photoshop, ми використовуємо діалогове вікно Розмір зображення. Щоб відкрити його, перейдіть до меню Зображення на панелі меню та виберіть Розмір зображення :

Перехід до зображення> Розмір зображення.
У Photoshop CC діалогове вікно Розмір зображення містить вікно попереднього перегляду зліва, а також параметри перегляду та зміни розміру зображення праворуч. Я детально висвітлив діалогове вікно "Розмір зображення" в попередньому уроці:

Діалогове вікно «Розмір зображення» у Photoshop CC.
Отримання більшого попереднього перегляду зображення
Перше, що вам потрібно зробити, це збільшити розмір вікна попереднього перегляду, і ви можете зробити це, збільшивши діалогове вікно «Розмір зображення». Просто перетягніть діалогове вікно у верхній лівий кут екрана, а потім перетягніть його нижній правий кут назовні.
Після зміни розміру діалогового вікна натисніть і перетягніть всередину вікна попереднього перегляду, щоб відцентрувати тему:
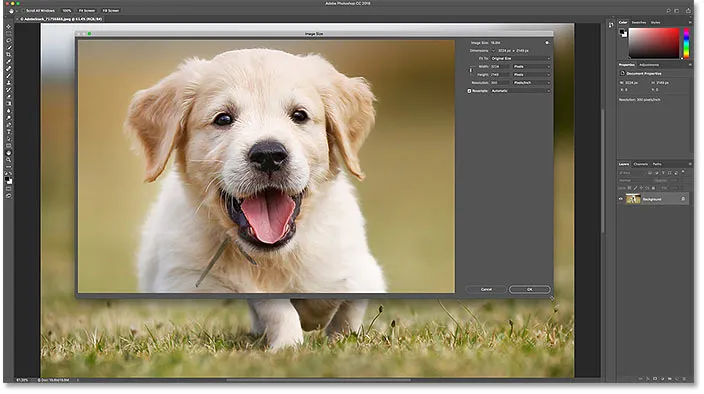
Змінення розміру діалогового вікна для попереднього перегляду зображення.
Перегляд поточного розміру зображення
Поточний розмір вашого зображення відображається вгорі. Число поруч із словами Розмір зображення показує розмір зображення в мегабайтах (М). А нижче, поруч із словом « Розміри», ми бачимо розмір зображення в пікселях. Жоден із них не повідомляє нам розмір друку, але ми досягнемо цього за мить:

Поточний розмір зображення відображається вгорі.
Змінення розміру та повторне розміщення зображення
Перш ніж ми розглянемо, як змінити розмір зображення для друку, спершу потрібно знати важливу різницю між зміною розміру зображення та його повторним розміщенням .
Що таке розмір зображення?
Змінення розміру означає, що ми не змінюємо кількість пікселів на зображенні. Все, що ми робимо, - це зміни розміру, який друкує зображення. Ми контролюємо розмір друку не шляхом зміни кількості пікселів, а шляхом зміни роздільної здатності зображення. Я висвітлював розмір та роздільну здатність зображення в першому підручнику цієї серії, але ми знову розглянемо його.
Що таке перекомпонування зображень?
Перекомпонування означає, що ми змінюємо кількість пікселів. Додавання більшої кількості пікселів відоме як підсилення, а викидання пікселів називається пониженням . Даунслімплінг використовується, коли ви зменшуєте розмір зображення, будь то для електронної пошти, для завантаження в Інтернет або для загального перегляду екрана. Але вам не потрібно буде зменшувати приклад зображення для друку. Можливо, вам доведеться збільшити вибірку, якщо поточні розміри пікселів занадто малі, щоб надрукувати його під потрібний вам розмір. Я покажу вам, як переглянути зображення трохи пізніше.
Як працює розмір друку
Щоб побачити, чи має ваше зображення достатньо пікселів, щоб надрукувати його за цільовим розміром, почніть, вимкнувши опцію Resample . Ви знайдете його безпосередньо під роздільною здатністю. Якщо Resample вимкнено, Photoshop не дозволить нам змінити кількість пікселів. Все, що ми можемо змінити - це розмір друку:

Вимкнення параметра Resample вимкнено.
Де поточний розмір друку?
Поточний розмір друку відображається в полях Ширина, Висота та роздільна здатність . У моєму випадку моє зображення надрукує 10, 747 дюйма в ширину і 7, 163 дюйма у висоту при роздільній здатності 300 пікселів на дюйм:
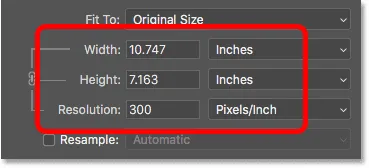
Поточна ширина, висота та роздільна здатність.
Що таке роздільна здатність зображення?
Ширина і висота досить прості. Але що таке резолюція? Роздільна здатність - це кількість пікселів у вашому зображенні, які будуть надруковані на одному лінійному дюймі паперу. Оскільки зображення має обмежену кількість пікселів, чим більше пікселів ви друкуєте на дюйм, тим менше буде друкуватися зображення. Крім того, друк меншої кількості пікселів на дюйм дасть вам більший розмір друку.
Оскільки ми не змінюємо кількість пікселів на зображенні, зміна роздільної здатності не впливає ні на розмір файлу, ні на те, як зображення виглядає на екрані. Роздільна здатність стосується лише друку.
Дізнайтеся більше: Міф про роздільну здатність 72 ppi
З мого зображення в даний час роздільною здатністю встановлено 300 пікселів / дюйм . Це означає, що 300 пікселів із ширини та 300 пікселів із висоти друкуватимуть всередині сантиметра паперу. Це може здатися не дуже. Але якщо робити математику, 300 х 300 = 90 000. Отже, це означає, що 90 000 пікселів будуть надруковані всередині кожного квадратного дюйма :
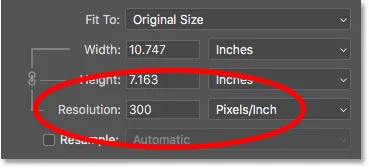
Значення роздільної здатності - як для ширини, так і для висоти.
Як роздільна здатність впливає на розмір друку?
Щоб зрозуміти, як роздільна здатність впливає на розмір друку, все, що нам потрібно зробити, - розділити поточну ширину та висоту зображення в пікселях на поточну роздільну здатність. У моєму випадку моє зображення має ширину 3224 пікселів:
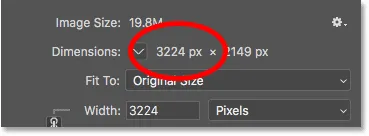
Поточна ширина зображення в пікселях.
Якщо розділити 3224 пікселя на 300 пікселів / дюйм, ми отримаємо 10, 747 дюйма на ширину:
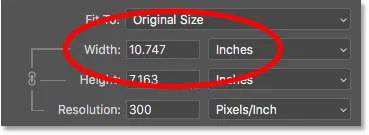
Ширина пікселя, розділена на роздільну здатність, дає нам ширину друку.
А моє зображення має висоту 2149 пікселів:
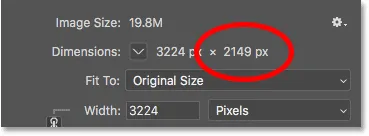
Поточна висота зображення, у пікселях.
Отже, якщо ми беремо 2149 пікселів і розділимо його на 300 пікселів / дюйм, ми отримаємо 7, 163 дюйма для висоти:
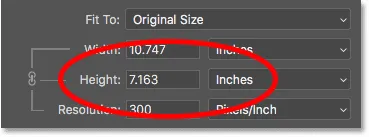
Висота пікселя, розділена на роздільну здатність, дає нам висоту друку.
Яка роздільна здатність потрібна для високоякісних відбитків?
Тепер, коли ми знаємо, як роздільна здатність впливає на розмір друку, виникає справжнє питання, скільки нам потрібна роздільна здатність, щоб друк виглядав добре? Я відповім на це одне питання трьома різними відповідями. Спочатку я розповім вам офіційну відповідь. Потім я поясню, чому багато людей вважають, що офіційна відповідь - це нісенітниця. І нарешті, я поділюсь тим, що вважаю найкращою відповіддю, і тим, з ким я згоден.
Відповідь №1: Галузева стандартна роздільна здатність
По-перше, офіційна відповідь. Довготривалий галузевий стандарт високої якості друку - роздільна здатність 300 пікселів / дюйм . Це означає, що вам потрібно принаймні 300 пікселів на дюйм, якщо ви хочете, щоб ваше зображення виглядало чітким і чітким з великою кількістю деталей під час друку. З цим стандартом нічого поганого, а друк у 300 пікселів / дюйм, безумовно, дасть чудові результати.
Відповідь №2: «Досить хороша» роздільна здатність
Але є кілька аргументів проти стандартної роздільної здатності. Перший полягає в тому, що він розглядає лише кількість пікселів як фактор якості друку. Він не враховує інших важливих факторів, таких як відстань перегляду. Взагалі кажучи, чим більше друк, тим далі люди його переглядають. Ви можете тримати друк розміром 4 "x 6", але ви, швидше за все, стояти кілька футів назад від плаката "24" x 36 "або 30" x 40 ". А білборд із шосе зазвичай дивиться із сотень футів.
Оскільки наші очі не можуть вирішити однакову кількість деталей на більш далеких відстанях, аргумент іде, що немає сенсу друкувати все, незалежно від відстані перегляду, з однаковою роздільною здатністю. 300 пікселів / дюйм може бути необхідним для менших відбитків, які переглядаються зблизька, але більші відбитки з меншою роздільною здатністю можуть виглядати так само добре, якщо дивитися досить далеко:

Дозвіл стає менш важливим, коли ви рухаєтесь далі від зображення.
Ще один аргумент проти галузевого стандарту полягає в тому, що хоча 300 пікселів / дюйм дасть вам максимально високу якість друку, це викликає питання. Вам справді потрібна найвища якість? Або є нижча роздільна здатність, яка "досить хороша"? Багато професійних фотографів розміщуються на 240 пікселів / дюйм, як найприємніше місце для вирішення. Безумовно, друк у 300 пікселів / дюйм буде виглядати трохи краще в порівнянні зі стороною. Але 240 пікселів / дюйм все-таки створює чітке і детальне зображення, яким було б абсолютно задоволено більшість людей. І не потрібно збільшувати масштаб зображення до 300 пікселів / дюйм, розмір файлу залишається меншим.
Відповідь №3: вбудована роздільна здатність принтера
Хоча аргументи проти стандартної роздільної здатності 300 пікселів / дюйм є сильними, вони залишають одну дуже важливу деталь. Насправді це така важлива деталь, що вона, як правило, робить аргументи проти галузевого стандарту досить безглуздими.
Справа в тому, що ваш принтер має власну роздільну здатність друку . І він очікує отримання ваших зображень за цією рідною роздільною здатністю. Більшість принтерів мають вбудовану роздільну здатність 300 пікселів / дюйм, що відповідає галузевому стандарту. Якщо ви надішліть принтеру зображення з меншою роздільною здатністю, наприклад, 240 пікселів / дюйм, принтер автоматично перетворить його в образець до початкової роздільної здатності. Іншими словами, надрукувати зображення просто неможливо в меншій мірі, ніж вихідна роздільна здатність принтера. Якщо ви не збільшите зображення, ваш принтер буде.
Принтери Epson, як і мій Epson Stylus Pro 3880, використовують ще більш високу нативну роздільну здатність у 360 пікселів / дюйм . Так що для принтерів Epson будь-яка роздільна здатність нижче 360 автоматично збільшуватиметься до 360. Інші виробники принтерів (Canon, HP тощо) дотримуються 300.
Яка відповідь правильна?
Отже, що все це означає? Яка правильна роздільна здатність для високоякісних відбитків? Відповідь для більшості струменевих принтерів - 300 пікселів / дюйм . Це вихідна роздільна здатність принтера. Для принтерів Epson це 360 пікселів / дюйм . Що б там не було, і ваш принтер все одно покращить зображення. Але Photoshop може зробити кращу роботу з покращення, ніж ваш принтер. Отже, якщо роздільна здатність зображення падає нижче 300 пікселів / дюйм, ви захочете збільшити вибірку в діалоговому вікні Розмір зображення, перш ніж відправляти його на друк.

Найкраща роздільна здатність - вихідна роздільна здатність принтера.
Чи є таке поняття, як занадто велика роздільна здатність?
Що робити, якщо роздільна здатність зображення перевищує вихідну роздільну здатність принтера? Вам потрібно зменшити вибірку зображення, щоб зменшити його? Ні, ви цього не робите. Цілком нормально надсилати принтеру більше пікселів, ніж потрібно, і це допоможе зробити так, щоб ваше зображення виглядало настільки чітко, наскільки це можливо.
Як змінити розмір друку
Отже, тепер, коли ми знаємо, як роздільна здатність зображення впливає на розмір друку, і мінімальна роздільна здатність, яка нам потрібна для друку високої якості, давайте розглянемо, як змінити розмір друку. Щоб змінити це, вимкнено параметр Resample, просто введіть новий розмір друку у поля Width and Height . Оскільки Ширина і Висота пов'язані між собою, зміна одного автоматично змінить інше.
Відповідність співвідношення сторін та орієнтації зображення
Однак зауважте, що ви зможете вводити лише розмір, який відповідає поточному співвідношенню зображення. Наприклад, якщо ваше зображення використовує співвідношення сторін 4 x 6, як у мене, ви не зможете роздрукувати його як 8 x 10. Співвідношення сторін не збігаються. Щоб надрукувати зображення в іншому співвідношенні сторінок, спершу потрібно обрізати його, і я покажу, як це зробити пізніше.
Поряд із співвідношенням сторін ви також хочете знати про орієнтацію вашого зображення. Якщо зображення перебуває у вертикальній орієнтації, де ширина менша за висоту, то вам потрібно встановити ширину на меншу з двох значень. І якщо це в ландшафтному режимі, де ширина більша за висоту, встановіть ширину на велике значення.
Зміна ширини та висоти
Наприклад, скажімо, що я хочу надрукувати своє зображення у форматі 4 "х 6". Я знаю, що це в ландшафтній орієнтації, ширина якої більша за висоту, тому я встановлю значення Ширина на 6 дюймів. Photoshop автоматично встановлює висоту до 4 дюймів, або в цьому випадку 3, 999 дюйма, щоб відповідати співвідношенню сторін:

Введення значення Width автоматично встановлює значення Height.
Якби я хотів, щоб висота була рівно 4 дюйма, я міг би змінити значення висоти на 4 дюйма, що б потім змінити Ширину на 6, 001 дюйма. Тож співвідношення сторін мого зображення не точно 4 х 6, але воно досить близько:
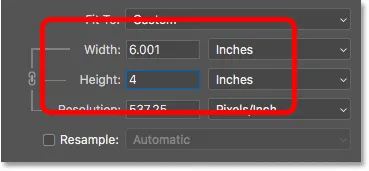
Зміна висоти автоматично змінює ширину.
Перевірка роздільної здатності зображення
Зауважте, що значення роздільної здатності також пов'язане з шириною та висотою. А зменшивши ширину та висоту, дозвіл збільшився, від 300 пікселів / дюйм до 537, 25 пікселів / дюйм. Це тому, що нам потрібно упакувати більше пікселів на дюйм, щоб надрукувати зображення меншим розміром. Але, оскільки нова роздільна здатність набагато перевищує потрібну нам мінімальну роздільну здатність (300 пікселів / дюйм), не потрібно переглядати її. Це зображення буде чудово виглядати саме так:
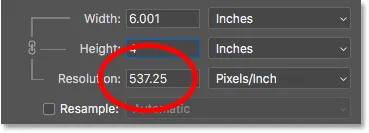
Зменшення ширини та висоти підняло роздільну здатність.
Перевірка розміру зображення
Також зауважте, що зміна розміру друку не вплинула на фактичний розмір зображення, у пікселях чи в мегабайтах. Це все одно точно такий же образ, і все, що ми зробили, - це зміни розміру, який він буде надрукувати:

Розмір друку не впливає ні на що інше.
Коли збільшити зображення
Але скажімо, що замість того, щоб роздрукувати його як 4 "x 6" (або 6 "x 4", в даному випадку), мені потрібно подвоїти ширину та висоту, щоб воно друкувалося на 12 "на 8". Я зміню значення висоти з 4 до 8 дюймів, і Photoshop автоматично подвоює ширину, з 6 до 12 дюймів. Зауважте, що, подвоївши ширину та висоту, ми знизили значення роздільної здатності навпіл, і тепер це нижче мінімальної роздільної здатності, яка нам потрібна в 300 пікселів / дюйм:
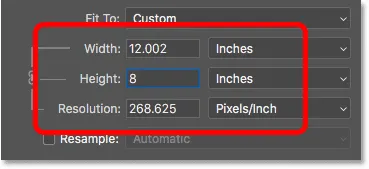
Збільшення ширини та висоти дозволило знизити роздільну здатність нижче 300 ppi.
Повертаючись до того, про що ми дізналися раніше, деякі люди скажуть, що будь-яка роздільна здатність понад 240 пікселів / дюйм - це нормально, і тому наша нова роздільна здатність приблизно в 268 ppi в порядку. Але оскільки вихідна роздільна здатність вашого принтера становить 300 ppi (або 360 ppi для принтерів Epson), і принтер буде самостійно аналізувати зображення, якщо ми не робимо це самостійно, немає жодної причини, щоб ми не переглядали це зображення тут у Діалогове вікно розміру зображення Це дасть нам кращі результати, ніж якщо ми залишимо це на принтері.
Як зробити вибірку зображення
Щоб збільшити вибірку зображення, увімкніть опцію Resample :
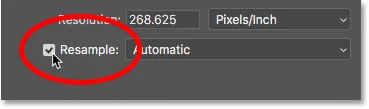
Клацнувши прапорець Повторити вибір.
Потім введіть потрібну роздільну здатність у поле Роздільна здатність . Знову ж таки, для більшості принтерів це 300 ppi або 360 ppi для принтерів Epson:
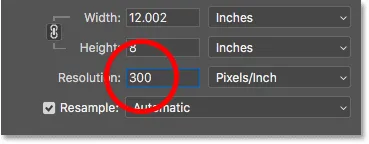
Введення нової резолюції.
Перевірка ширини та висоти
Зауважте, що при включенні Resample поле роздільної здатності більше не пов'язане з полями Width and Height. Тож навіть якщо ми збільшили роздільну здатність, зображення все ще буде друкувати 12 "шириною та 8" у висоту:

Зміна роздільної здатності не впливала на ширину та висоту.
Перевірка розміру зображення
Що змінилося цього разу - це фактичний розмір зображення, як у пікселях, так і в мегабайтах. Коли Resample увімкнено, збільшення роздільної здатності змусило Photoshop додати більше пікселів. Якщо ви пам’ятаєте, моє зображення було спочатку 3224 пікс. Шириною та 2149 пікс. Але після його перекомпонування ширина збільшилася до 3601 пікс, а висота зараз до 2400 пікс.
Крім того, оскільки ми додали більше пікселів, розмір зображення в пам'яті також збільшився, з 19, 8 мегабайт до 24, 7 мегабайт:
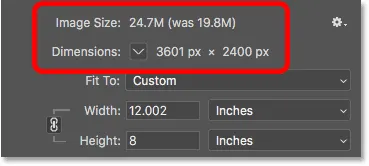
Невисокий розмір зображення збільшив розміри пікселів та розмір файлу.
Метод Інтерполяції
Щоразу, коли ми повторно проводимо зображення, Photoshop додає або видаляє пікселі. А метод, який він використовує для цього, відомий як метод інтерполяції . Існує кілька методів інтерполяції на вибір, і відмінності між ними можуть мати великий вплив на якість зображення.
Ви знайдете опцію Інтерполяція праворуч від параметра "Повторний вибір". За замовчуванням встановлено значення Автоматично . Інтерполяція стосується лише перекомпонування. Отже, коли параметр Resample вимкнено, варіант Інтерполяції є сірим:
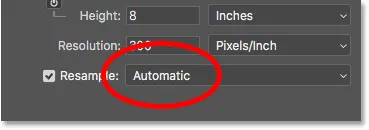
Варіант Інтерполяції. Доступний лише після встановлення прапорця Resample.
Вибір методу інтерполяції
Якщо ви натиснете на цю опцію, ви відкриєте список із усіма різними методами інтерполяції на вибір. Деякі призначені для перегляду вищого рівня, а інші - для зменшення кваліфікації:
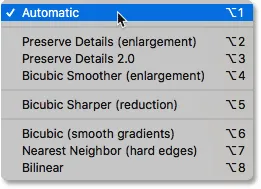
Методи інтерполяції.
Дізнавшись, як кожен працює, це займе цілий урок самостійно. Але, на щастя, вам не потрібно нічого про них знати. За замовчуванням для параметра Інтерполяція встановлено значення Автоматично, що дозволяє Photoshop вибрати той, який буде найкращим чином працювати. Залишити його автоматичним - це безпечний вибір.
Зберегти деталі 2.0
Однак у Photoshop CC 2018 компанія Adobe додала новий метод збільшення масштабу, відомий як Preserve Details 2.0 . Цей новий метод тепер найкращий вибір для збільшення ваших зображень. Але проблема полягає в тому, що, принаймні, Photoshop не вибере його, якщо залишити для параметра Інтерполяція встановлене значення Автоматичне. Отож, якщо ви використовуєте CC 2018 (або новішу версію) та переробляєте зображення, вам потрібно змінити метод інтерполяції з автоматичного на збереження деталей 2.0:

У CC 2018 виберіть «Зберегти деталі 2.0» під час покращення зображення.
Якщо у списку ви не бачите збереження подробиць 2.0, спочатку потрібно ввімкнути це у налаштуваннях Photoshop. Я розкриваю, як це зробити, і чому це найкращий вибір, в моєму «Кращому способі збільшення зображень» в навчальному посібнику CC 2018.
Як змінити розмір зображення для друку - Швидкий підсумок
Перш ніж ми продовжимо і розглянемо, як змінити розмір зображення до іншого співвідношення сторін, давайте швидко підсумуємо те, що ми дізналися.
Щоб змінити розмір зображення для друку, відкрийте діалогове вікно «Розмір зображення» (Зображення> Розмір зображення) і почніть, вимкнувши опцію « Повторний вибір». Введіть потрібний вам розмір у поля Ширина та Висота, а потім перевірте значення Роздільна здатність . Якщо роздільна здатність така ж або вище, ніж вихідна роздільна здатність вашого принтера (300 ppi для більшості принтерів або 360 ppi для принтерів Epson), більше нічого робити вам не потрібно.
Якщо роздільна здатність менша, ніж вихідна роздільна здатність принтера, покрасьте зображення, ввімкнувши опцію Resample . Потім встановіть значення роздільної здатності на 300 пікселів / дюйм (або 360 для принтерів Epson). Залиште метод Інтерполяції встановити на Автоматичне, або у Photoshop CC 2018 (або пізнішої версії), змініть його на Зберегти подробиці 2.0 .
Як змінити розмір до іншого співвідношення сторін
Раніше я згадував, що ви можете вибрати лише розмір друку, який відповідає поточному співвідношенню зображення. Але що робити, якщо вам потрібно інше співвідношення сторін? Наприклад, що робити, якщо мені потрібно буде надрукувати своє зображення розміром 4 x 6, щоб воно вмістилося у фоторамці 8 "х 10"?
Проблема з різними співвідношеннями сторін
Ми вже можемо побачити проблему. Якщо висота встановлена на 8 дюймів, ширина встановлюється на 12 дюймів, а не на 10, тому це не буде працювати:

Встановлення висоти дає мені неправильну ширину.
Якщо я спробую змінити Ширину на 10 дюймів, Висота стане 6666 дюйма. Ще не те, що я хочу:
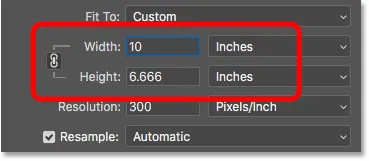
Зміна ширини дає мені неправильну висоту.
І якщо я зміню Ширину на 8 дюймів, Photoshop встановлює Висоту до 5, 333 дюйма. У мене немає можливості вибрати розмір друку 8 "х 10", коли моє зображення використовує співвідношення сторін 4 x 6:
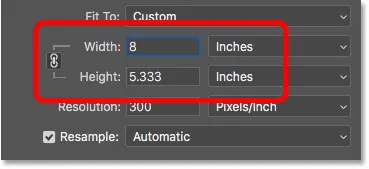
Що б я не робив, я не можу отримати потрібний мені розмір.
Як обрізати до іншого співвідношення сторін
Щоб змінити розмір зображення для друку в іншому співвідношенні сторінок, спершу потрібно обрізати зображення до нового співвідношення. Ось як це зробити.
Крок 1: Скасуйте команду Розмір зображення
Закрийте діалогове вікно «Розмір зображення», не вносячи жодних змін, натиснувши кнопку « Скасувати » внизу:
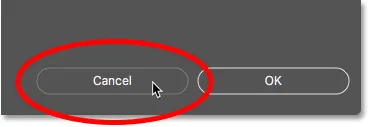
Скасування та закриття команди Розмір зображення.
Крок 2: Виберіть інструмент обрізання
На Панелі інструментів виберіть Інструмент обрізання :

Вибір інструмента для обрізання.
Крок 3: Встановіть нове співвідношення сторін на панелі параметрів
Потім в панелі параметрів введіть нове співвідношення сторін у поля Ширина та Висота . Не вводьте конкретний тип вимірювання, наприклад дюйми. Просто введіть самі цифри. Я ввійду 8 і 10:
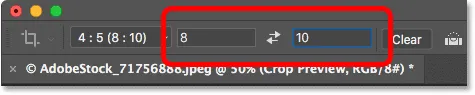
Введення нового співвідношення сторін на панелі параметрів.
Крок 4: Змініть розмір межі обрізання, якщо потрібно
Photoshop миттєво переробляє межу врожаю до нового співвідношення. Ви можете змінити розмір кордону, якщо потрібно, перетягнувши ручки, але я просто залиште шахту таким, яким він є:

Обрізання зображення до нового співвідношення сторін.
Крок 5: Обріжте зображення
Повернувшись до панелі параметрів, переконайтесь, що Видалити обрізані пікселі вимкнено. Таким чином, ви не вноситимете жодних постійних змін:
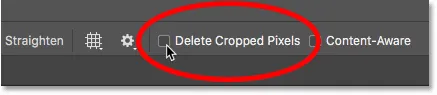
Залишити Видалити обрізані пікселі вимкнено.
Потім, щоб обрізати зображення до нового співвідношення, натисніть галочку на панелі параметрів:
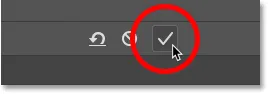
Натиснувши галочку.
А ось зображення, тепер обрізане на співвідношення сторін 8 x 10. Він все ще не надрукується на 8 "на 10", але ми знаємо, як це виправити, що ми зробимо далі:

Обрізана версія зображення.
Крок 6: Змініть розмір зображення в діалоговому вікні Розмір зображення
У цей момент, щоб змінити розмір зображення для друку, просто виконайте ті самі кроки, про які ми вже дізналися. Спочатку відкрийте діалогове вікно «Розмір зображення», перейшовши до меню « Образ » та вибравши « Розмір зображення» :

Перехід до зображення> Розмір зображення.
Зніміть прапорець Повторний вибір і введіть новий розмір друку у поля Ширина та Висота . Цього разу я не маю жодних проблем із вибором розміру 8 "на 10", хоча значення "Ширина" трохи знижується на рівні 8, 004 дюйма. Ще досить близько.
Зауважте, що значення роздільної здатності опустилося нижче 300 пікселів / дюйм, це означає, що мені потрібно буде збільшити вибірку:
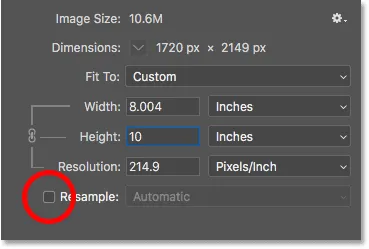
Вимкніть Resample, введіть нові Ширина та Висота, а потім перевірте роздільну здатність.
Щоб збільшити вибірку, я вмикаю параметр Resample, а потім змінюю значення роздільної здатності на 300 пікселів / дюйм . Або ще раз, якщо зображення було спрямоване на принтер Epson, я б замість цього ввів 360 ppi :
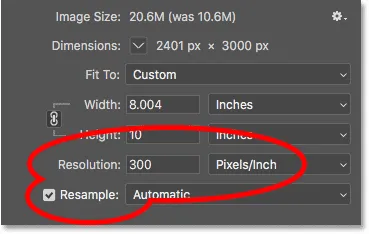
Увімкніть Resample, потім встановіть роздільну здатність до 300 ppi.
Нарешті, для методу Інтерполяції я можу або залишити його встановленим на Автоматичне, або оскільки я використовую Photoshop CC 2018, я зміню його на Зберегти деталі 2.0 :

Встановлення методу інтерполяції.
Коли ви будете готові змінити розмір зображення, натисніть ОК, щоб прийняти ваші налаштування та закрийте діалогове вікно Розмір зображення:
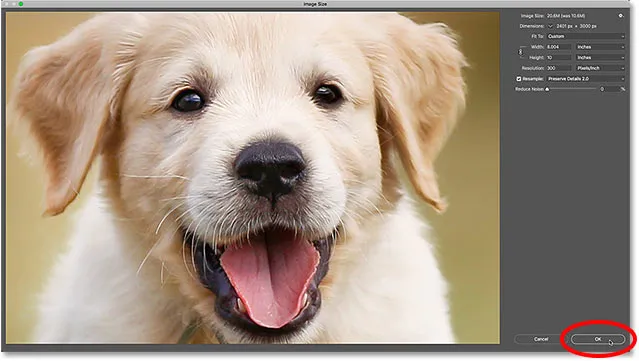
Клацніть OK, щоб змінити розмір зображення.
І там ми його маємо! Це все, що потрібно знати, щоб змінити розмір зображень для друку у Photoshop! На наступному уроці цієї серії ми дізнаємось, як змінити розмір зображень для електронної пошти та обміну в Інтернеті!
Або ознайомтеся з попередніми підручниками цієї серії:
- 01 - Пікселі, розмір зображення та роздільна здатність
- 02 - Команда Розмір зображення Photoshop - Особливості та поради
- 03 - Як змінити розмір зображень для друку
- 04 - Як змінити розмір зображень для обміну електронною поштою та фотографій
- 05 - Як обчислити розмір зображення
- 06 - Правда про роздільну здатність зображення, розмір файлу та Інтернет
- 07 - Як змінити розмір піксельного зображення
- 08 - Найкращий спосіб збільшити зображення у Photoshop CC
І не забувайте, всі наші підручники тепер доступні для завантаження у форматі PDF!