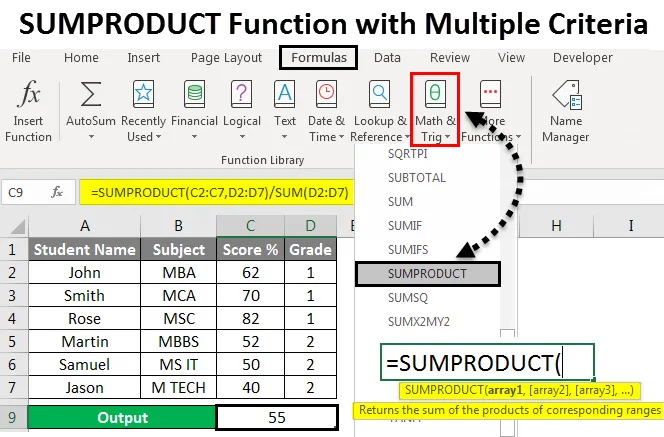
РЕЗУЛЬТАТ Функція з декількома критеріями (Зміст)
- РЕЗУЛЬТАТ Функція з кількома критеріями
- Як використовувати функцію SUMPRODUCT з кількома критеріями?
РЕЗУЛЬТАТ Функція з кількома критеріями
У Microsoft excel SUMPRODUCT - це вбудована функція, яка використовується для множення діапазону комірок або масивів та повернення суми продуктів. Ця функція sunproduct спочатку помножує значення, а потім додає масив вхідних значень, з самого імені (SUM PRODUCT) ми можемо припустити, що воно помножить і підсумує значення.
Синтаксис для SUMPRODUCT:
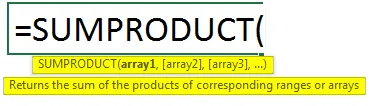
Параметри:
array1 : -Що позначає перший масив або діапазон, який нам потрібно помножити, і він додасть значення згодом.
array2 : - Що позначає другий масив або діапазон, який нам потрібно помножити, і він додасть значення згодом.
Функція SUMPRODUCT звичайно множує діапазони або масиви разом, а потім повертає суму продуктів. Цей "SUMPRODUCT" - це універсальна функція, в якій його можна використовувати для підрахунку та підсумовування як COUNT IFS та SUMIFS. Ми можемо знайти вбудовану функцію SUMPRODUCT у excel, яка класифікується за функцією MATH / TRIG, де ми можемо знайти її у меню формул, яке показано на скріншоті нижче.
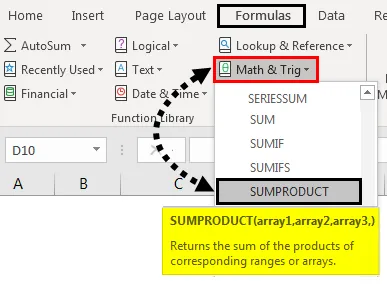
Як використовувати функцію SUMPRODUCT з кількома критеріями?
Давайте розберемося, як використовувати функцію SUMPRODUCT з кількома критеріями, використовуючи кілька прикладів.
Ви можете завантажити цю функцію SUMPRODUCT із шаблоном Excel з декількома критеріями тут - функція SUMPRODUCT з декількома критеріями шаблону ExcelРЕЗУЛЬТАТ Функція з кількома критеріями - Приклад №1
Використання SUMPRODUCT у excel:
У цьому прикладі ми дізнаємось, як використовувати функцію SUMPRODUCT, використовуючи прості арифметичні значення.
Розглянемо нижченаведений приклад, який містить кілька випадкових чисел у двох стовпцях, які показані нижче.
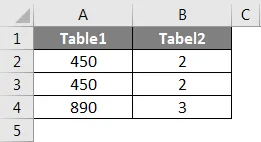
Припустимо, що нам потрібно помножити і значення А, і В стовпця і підсумувати результат. Ми можемо це зробити, застосувавши функцію SUMPRODUCT, виконавши наведені нижче кроки.
Крок 1 - Клацніть на клітинку, де потрібно результат.
Крок 2 - Застосовуйте формулу SUMPROODUCT, як показано нижче.
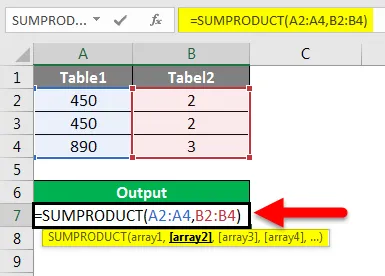
На наведеному вище скріншоті ми застосували функцію SUMPRODUT з A2 : A4 як масив1 та B2 : B4 як два масиви, які будуть множити обидва значення та підсумовувати результат.
Крок 3 - Клацніть клавішу Enter, і ми отримаємо остаточний результат, як показано нижче.
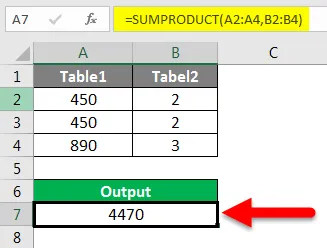
Результат:
На скріншоті нижче ми бачимо, що SUMPRODUCT повернув вихід 4470. Де ця функція SUMPRODUCT обчислює масив як = (450 * 2) + (450 * 2) + (890 * 3) = 4470
РЕЗУЛЬТАТ Функція з кількома критеріями - Приклад №2
Використання кількох SUMPRODUCT:
У цьому прикладі ми побачимо, як використовувати декілька функцій SUMPRODUCT, використовуючи оцінки студента, які набрали у семестрі, як показано нижче.
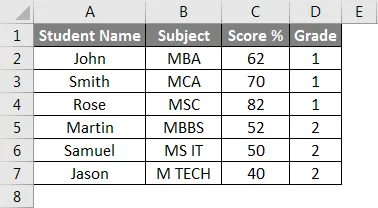
Розглянемо наведений вище приклад, де нам потрібно помножити значення A і B стовпців і обчислити середнє, виконавши наведені нижче кроки.
Крок 1 - Створіть новий стовпець для виводу.
Крок 2 - Застосовуйте функцію SUMPRODUCT = SUMPRODUCT (C2: C7, D2: D7) / SUM (D2: D7), показану нижче.
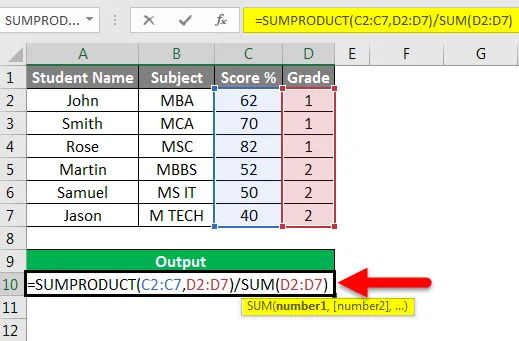
Крок 3 - Клацніть клавішу Enter, щоб ми отримали середній відсоток результатів у розмірі 55%, що показано на скріншоті нижче.
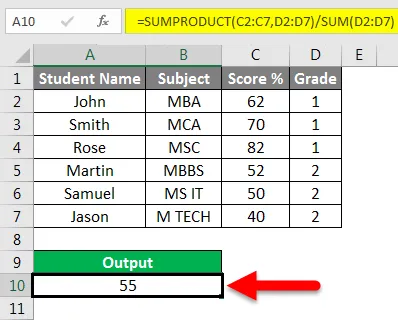
У наведеному вище скріншоті ми застосували функцію SUMPRODUCT з першим масивом як значення балів C2 до C7, а другим масивом як значенням рівня D2 до D7, так що ми підсумовуємо продукт, помноживши значення спочатку, якщо, якщо ми зробимо вручну розрахунок, отримаємо значення продукту як 498 і значення суми на 9, і розділіть значення продукту на значення суми, що дасть вам такий же результат, як і 55 відсотків, що показано як ручний розрахунок на нижньому екрані екрана.
Ручний розрахунок:

РЕЗУЛЬТАТ Функція з кількома критеріями - Приклад №3
Використання правдивих і помилкових в SUMPRODUCT з критеріями:
У цьому прикладі ми дізнаємось, як застосувати SUMPRODUCT, щоб отримати конкретні критерії на основі даних.
Розглянемо нижченаведений приклад, який показує базу даних працівників з їх EmpID, ім'ям, призначенням, KRA та щомісячною зарплатою.
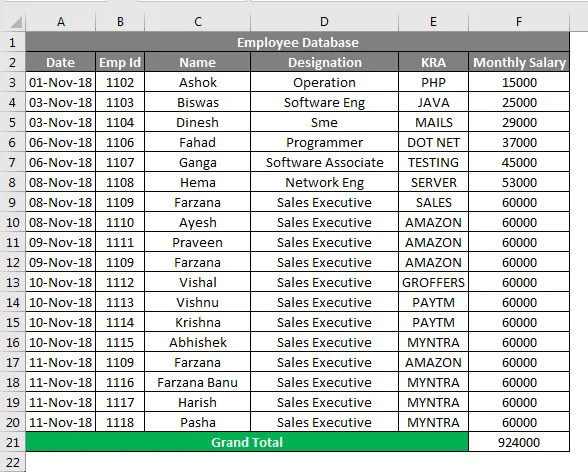
Припустимо, що нам потрібно перевірити, скільки працівників працює в конкретній «КРА» та яка їхня загальна заробітна плата ?. У таких випадках ми можемо легко обчислити вихід, застосувавши функцію SUMPRODUCT, виконавши наведені нижче кроки.
- Створіть новий рядок для вихідного стовпця.
- Застосовуйте нижченаведену функцію SUMPRODUCT наступним чином.
= SUMPRODUCT (- (E3: F20 = ”MYNTRA”), F3: F20)
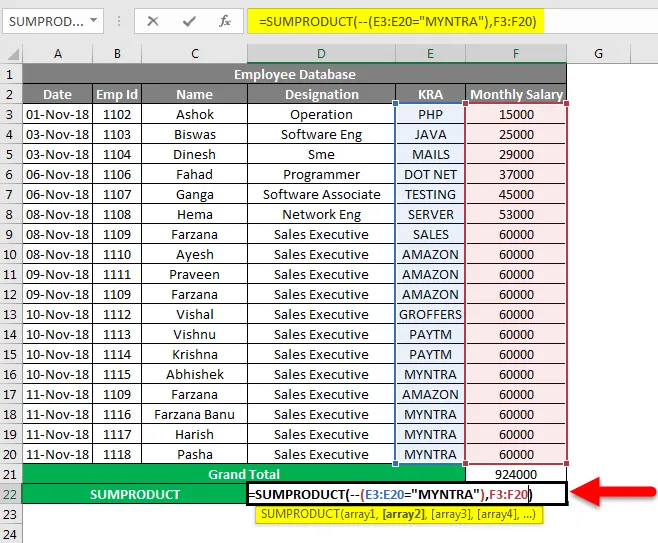
- На наведеному вище скріншоті ми використовували функцію SUMPROODUCT з першою частиною масиву як (-) подвійний мінус, оскільки excel зазвичай перетворює це у значення TRUE та FALSE, де TRUE = 1 та False = 0
- Друга частина масиву буде шукати G4: G21 = “MYNTRA”
- Третя частина масиву шукатиме значення вмісту з H4: H21
- Натиснувши клавішу Enter, ми отримаємо вихід 24000, що відображається як результат на скріншоті нижче.
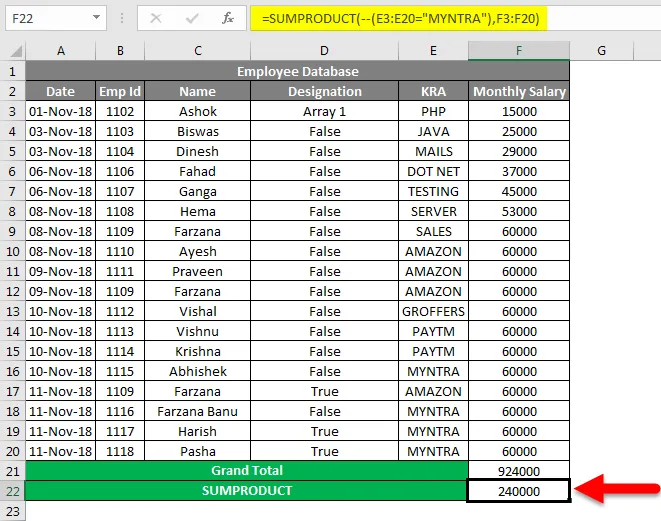
Подивимося, як функція SUMPRODUCT працює з подвійними від'ємними значеннями (-) .
Ця функція SUM PRODUCT перевірить два масиви, якщо задане значення TRUE, воно помножиться на 1, а якщо задане значення - помилкове, воно помножиться на 0 з наступним обчисленням наступним чином.

Перевірка функції SUMPRODUCT для першого масиву в стовпці G, якщо KRA є "MYNTRA", excel вважатиме це ІСТИНИМ зі значенням 1, тобто = 1 * 6000 = 6000. Якщо масив у стовпці G не є "MYNTRA", то excel вважатиме це FALSE зі значенням 0, тобто 0 * 6000 = 0.
РЕЗУЛЬТАТ Функція з кількома критеріями - Приклад №4
Використання функції SUMPRODUCT як функції COUNT:
У цьому прикладі ми побачимо, як функція SUMPRODUCT працює як функція COUNT.
Розглянемо ту саму базу даних працівників, де нам потрібно порахувати кількість працівників AMAZON з бази даних, наведеної в прикладі 3, виконуючи наведені нижче кроки.
- Створіть новий рядок для підрахунку.
- Застосуйте функцію SUMPRODUCT = SUMPRODUCT (- (G4: G21 = ”AMAZON”)), як показано на нижньому екрані екрана.
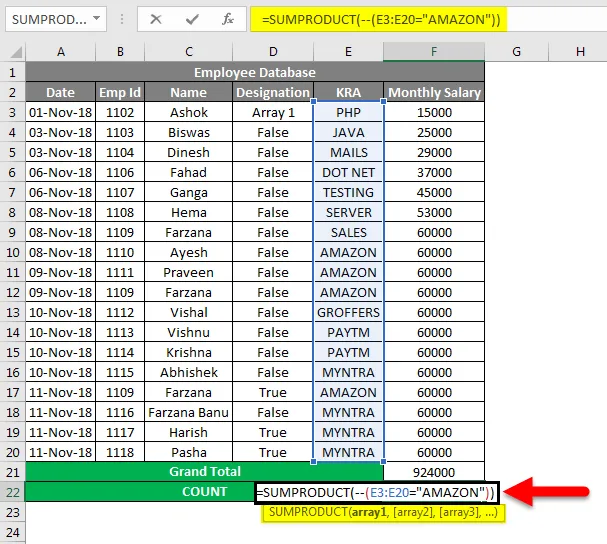
- У функції SUMPRODUCT ми бачимо, що ми застосували (-) подвійний від’ємник, щоб представити значення як TRUE або FALSE.
- Перша частина масиву буде перевірятись у стовпці G, якщо KRA AMAZON excel вважатиме це як 1 (ІСТИНА) або ще excel вважатиме 0 (FALSE)
- Клацніть клавішу Enter, щоб ми отримали кількість підрахунків для працівника Amazon як чотири, що відображається як результат на нижньому екрані екрана.
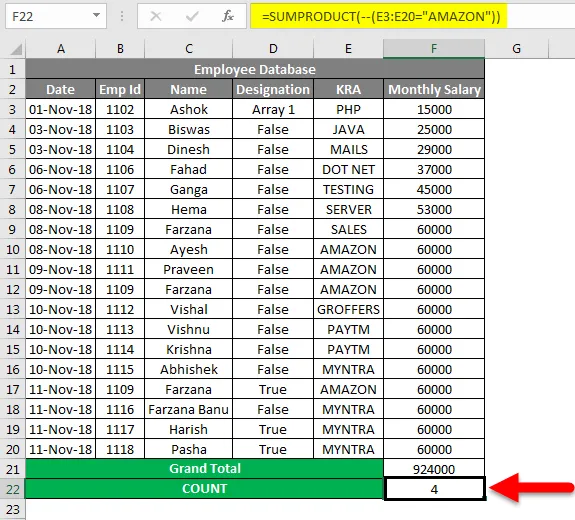
Що потрібно пам’ятати
- Продукт SUM зазвичай приймає 255 аргументів.
- SUMPRODUCT може бути використаний у багатьох функціях, таких як VLOOKUP, LEN та COUNT.
- Функція SUMPRODUCT кине і # VALUE! Помилка, якщо значення розмірів масиву не в одному діапазоні
- Функція SUMPRODUCT також може використовуватися як функція COUNT.
- У функції SUMPRODUCT, якщо ми просто надаємо лише одне значення масиву, функція SUMPRODUCT просто підсумовує значення як вихід.
Рекомендовані статті
Це було керівництвом щодо функцій SUMPRODUCT з кількома критеріями в Excel. Тут ми обговорили функцію SUMPRODUCT з кількома критеріями в Excel, а також як використовувати функцію SUMPRODUCT разом із практичними прикладами та шаблоном Excel, який можна завантажити. Ви також можете ознайомитися з іншими запропонованими нами статтями -
- Посібник з функції SUMPRODUCT в Excel
- Як використовувати функцію SUM в Excel?
- Посібник з функції SUMIF в Excel
- COUNTIF з кількома критеріями в Excel
- Функція ТОВАРУ в Excel (приклади з шаблоном Excel)