У цьому підручнику ми дізнаємось все про нові попередні перегляди "До і після", які нещодавно додав Adobe до Camera Raw у Photoshop CC (Creative Cloud), що полегшує попередній перегляд нашої роботи та порівняння її з оригінальною версією, оскільки ми редагування та ретушування наших зображень. Я буду використовувати Camera Raw 8.5 тут, останню версію на той момент, коли я це пишу. Для доступу до цих нових функцій попереднього перегляду вам потрібно запустити Photoshop CC, доступний з передплатою Adobe Creative Cloud.
Цей підручник не призначений для детального пояснення того, як редагувати зображення в Camera Raw. Ми будемо робити все просто, щоб ми могли зосередитися на нових параметрах попереднього перегляду. Ось зображення, яке я відкрив у Camera Raw. Я нічого не зробив із зображенням, окрім того, як надати початковий урожай:
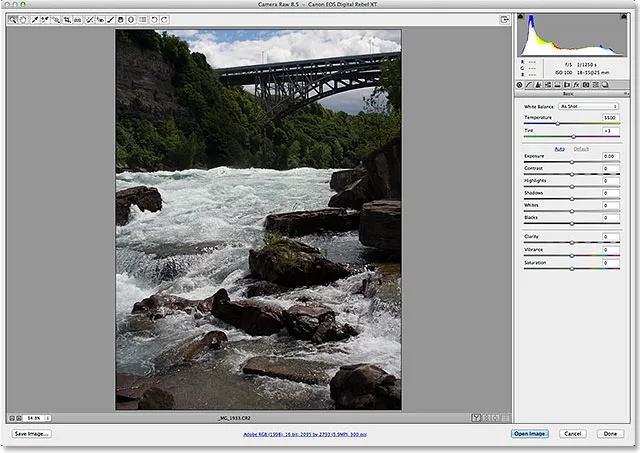
Оригінальне зображення.
Нові параметри попереднього перегляду (їх всього чотири) можна знайти в правому нижньому куті під зображенням:
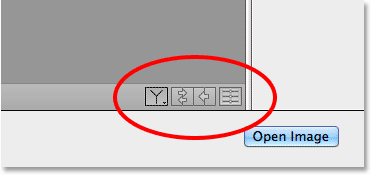
Чотири нові варіанти попереднього перегляду.
Щоб побачити, як працюють ці нові параметри попереднього попереднього перегляду, я швидко внесу зміни в загальне зображення на панелі « Основні» . Знову ж таки, я просто швидко перегляну це, щоб ми могли зосередитись на самих варіантах попереднього перегляду. Панель Basic дозволяє нам регулювати загальну кольорову температуру, експозицію, контраст, насиченість кольорів тощо. Щоб дійсно пришвидшити тут справи, а не коригувати кожне з цих налаштувань вручну, я просто натискаю кнопку Автоматично і дозволю Photoshop найкращим чином здогадатися, як має виглядати зображення:
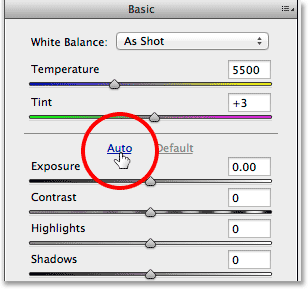
Натиснувши кнопку Автоматично на панелі Основні.
Ось що придумав Photoshop. Зображення вже виглядає краще:

Зображення після автоматичної корекції.
Вимкнення попереднього перегляду для окремих панелей
Попередні версії Camera Raw містили опцію попереднього перегляду у верхній частині діалогового вікна, яку ми могли вмикати та вимикати, щоб показати та приховати налаштування, внесені на окремих панелях, наприклад, на панелі Basic, над якою я зараз працюю. Цей самий варіант попереднього перегляду було переміщено вниз з іншими параметрами попереднього перегляду в нижньому правому куті зображення. Тепер ми включаємо та вимикаємо попередній перегляд окремих панелей, натискаючи четвертий значок у рядку (той, що знаходиться праворуч). Якщо натиснути цю піктограму, усі налаштування на відкритій панелі будуть скинуті до значень за замовчуванням:
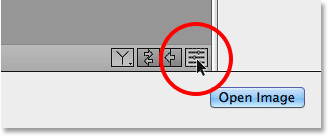
Клацнувши значок панелі попереднього перегляду.
Після натискання на піктограму панель Основні повертається до своїх стандартних налаштувань. Це дозволяє мені бачити, як виглядало зображення, перш ніж вносити корективи:
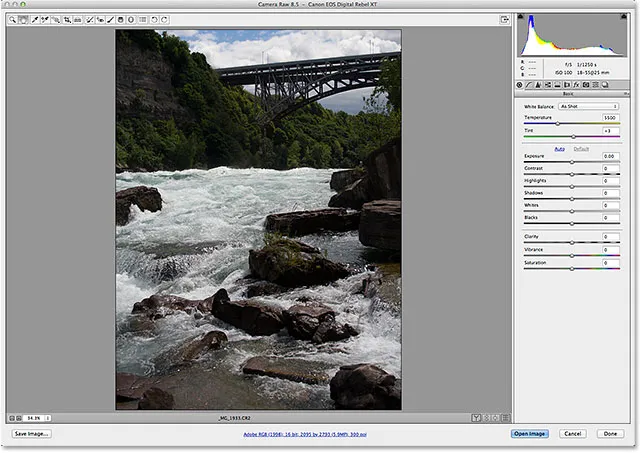
Зображення із попереднім попереднім переглядом панелі Basic вимкнено.
Натиснувши знову той самий значок, відновіться мої налаштування на панелі:

Клацніть піктограму «Попередній перегляд панелі», щоб відновити налаштування.
А тепер я знову бачу зображення із застосованими основними налаштуваннями панелі:

Зображення з основними налаштуваннями панелі відновлено.
Швидкі коди, дії та фільтри Плагін: Помилка короткого коду (оголошення-фоторетуш-середина)
Погляди до і після
Можливо вмикати та вимикати окремі попередні перегляди панелей, але чи не було б чудово, якби ми могли бачити фактичне порівняння зображення перед та після? Ну а тепер, в останній версії Camera Raw ми можемо! Насправді, Adobe тепер надає нам кілька різних поглядів порівняння на вибір! Щоб отримати доступ до них та переключитися між ними, все, що нам потрібно зробити, - це натиснути на першу піктограму в рядку (піктограма, яка виглядає як літера Y чи чарка для вина, залежно від вашого настрою):

Клацання піктограми "До і після".
Клацання піктограми один раз відображатиме обидві версії зображення поруч, з початковою версією (до версії) зліва та відрегульованою версією (Після) праворуч:
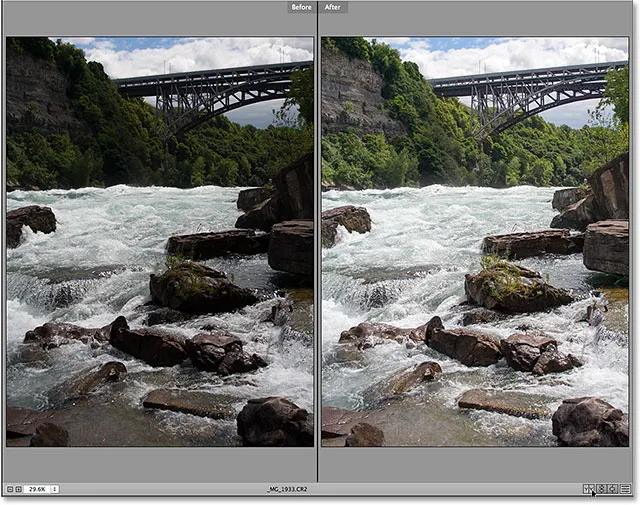
Лівий і правий бічний вид.
Якщо ви збільшуєте масштаб будь-якої версії зображення та прокручуєте його навколо, інша версія збільшить масштаб та прокрутить разом із ним, полегшивши порівняння точно однакової області в обох версіях:
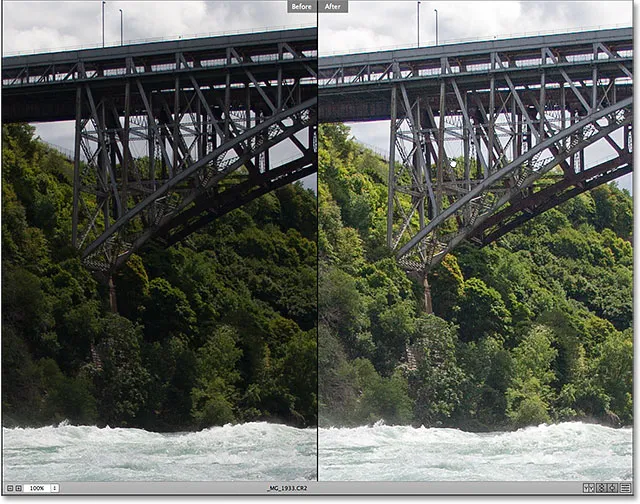
Обидві версії зображення збільшать масштаб і прокручуватимуться разом.
Насправді є чотири різні режими попереднього і попереднього перегляду, які можна вибрати, і ми можемо переходити по них, натискаючи той самий значок кілька разів. Якщо ми вдруге натиснемо на піктограму, ми отримаємо розділене зображення, ліва половина - оригінальну версію, а права половина - виправлена версія:
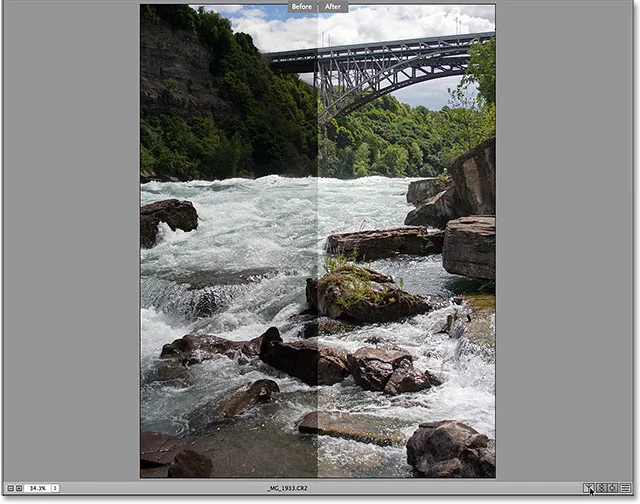
Лівий і правий розділений вигляд.
Клацання піктограми втретє перемикає нас з лівого і правого порівняння на вигляд зверху і знизу, причому "Перед" вгорі та "Після" внизу:
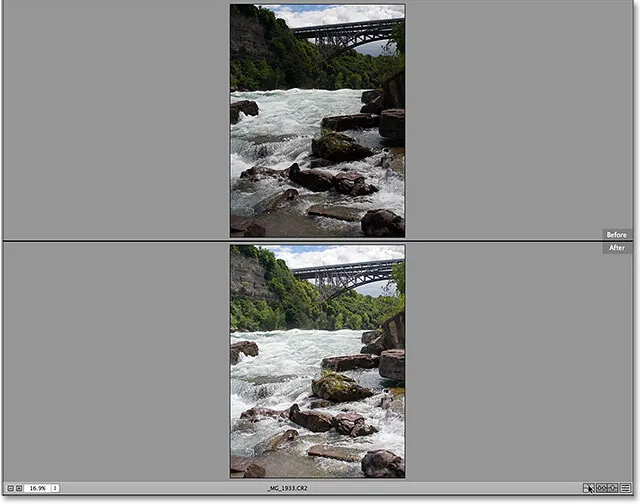
Вид зверху і знизу.
Клацнувши піктограму ще раз, ви отримаєте розділений вид зверху і знизу, у верхній половині зображення відображається версія "Перед", а в нижній - "Після". Якщо ви любитель клавішних клавіш, а не клацання піктограми, ви можете просто натискати букву Q кілька разів, щоб переглядати ці різні види:
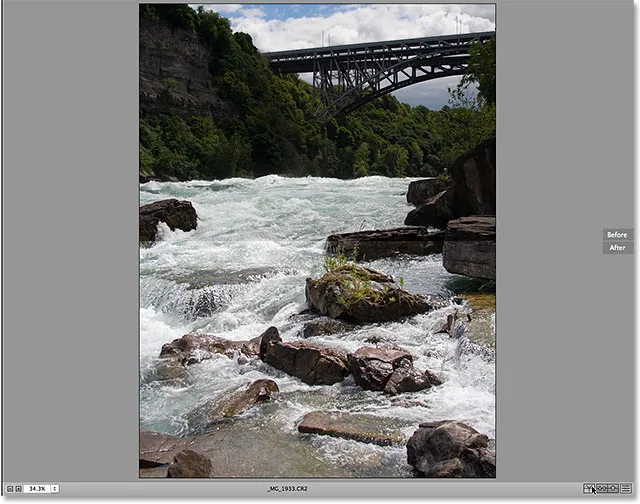
Вид зверху і знизу розділений.
Клацання піктограми (або натискання літери Q на клавіатурі) останній раз поверне вас до початкового, єдиного перегляду:
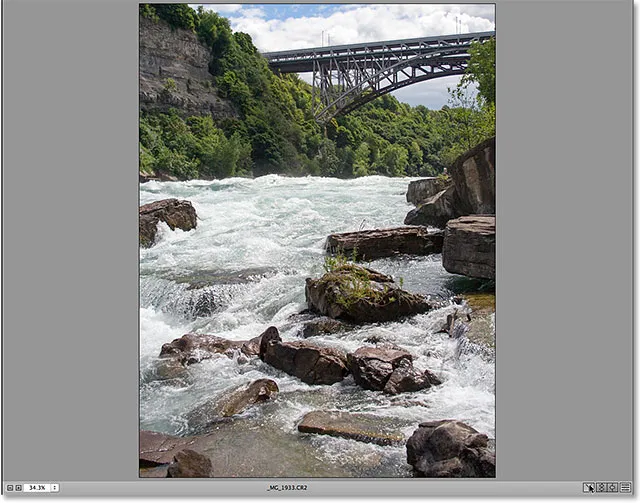
Повернення до початкового режиму одиночного перегляду.
Якщо ви хочете перейти безпосередньо до певного виду, а не проїхати через інші види, щоб дістатися до нього, просто натисніть і утримуйте значок, щоб відкрити меню, де відображаються всі п’ять режимів попереднього перегляду, і виберіть потрібний зі списку:
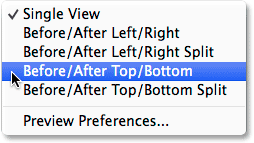
Клацніть та утримуйте піктограму "До і після", щоб отримати доступ до меню режиму попереднього перегляду.
Налаштування попереднього перегляду
Ми також можемо вимкнути будь-які види, які нам не потрібні. Скажімо, наприклад, що ви не часто використовуєте жоден із розділених представлень і не хочете, щоб вони відображалися під час перегляду режимів попереднього перегляду. Щоб вимкнути їх, натисніть і потримайте значок "Перед і після":

Клацання та утримування піктограми "До і після".
Коли з'явиться меню, виберіть " Налаштування попереднього перегляду " внизу:
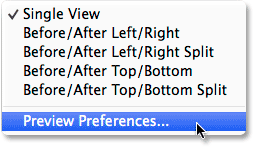
Вибір налаштувань попереднього перегляду.
Це відкриває діалогове вікно «Налаштування попереднього перегляду». Просто зніміть прапорці з усіх переглядів у розділі Режими попереднього перегляду циклу, які потрібно пропустити. Тут я не встановив прапорця вліво / вправо розділеним поданням та вгорі / знизу розділеним видом . Ви все ще можете обрати ці режими в будь-який час, натиснувши та утримуючи піктограму "До і після" та вибравши їх у меню (як ми це бачили мить назад). Вони просто більше не з’являться, коли ви переходите через режими попереднього перегляду:
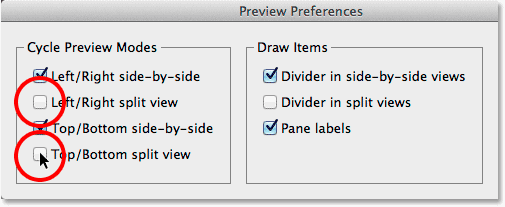
Неперевірені режими попереднього перегляду більше не відображатимуться, коли ви переходите до переглядів.
Тут також є кілька варіантів, які керують появою певних візуальних елементів під час перегляду попереднього перегляду. Коли я переходив до перегляду режимів попереднього перегляду, ви, можливо, помітили, що суцільна чорна лінія розділяла зображення "Перед і після" на поглядах, розташованих поруч, але не було лінії, яка розділяла б їх на два розділених подання. Це тому, що в налаштуваннях попереднього перегляду опція Дільник у поглядах бічних сторінок перевіряється за замовчуванням, тоді як опція Ділювач у розділених видах не знімається. Особисто мені зовсім не подобаються лінії подільника (не великий фанат безладу), тому я б відключив їх обидва, але це тільки я:
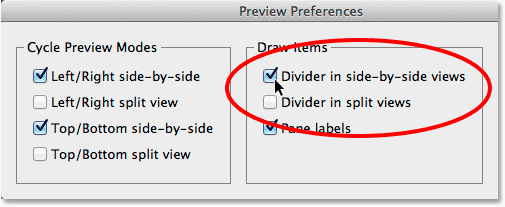
Використовуйте перші два варіанти, щоб увімкнути або вимкнути лінію розділення між переглядами "Перед і після".
Третій і останній варіант тут визначає, чи бачать фактичні мітки "До" та "Після":
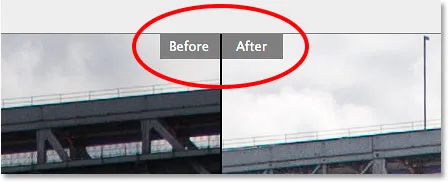
Мітки "До" та "Після".
Мені подобається тримати їх, тому я залишаю прапорець Мітки панелі встановлений (як це за замовчуванням), але ви можете зняти прапорець, щоб вимкнути їх:
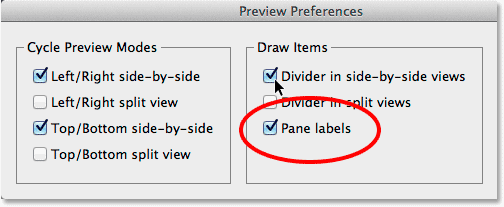
Використовуйте опцію "Мітки панелі", щоб показати або приховати слова "До" і "Після".
Обмін переглядами до і після
Якщо ви хочете поміняти місцями до попереднього і попереднього попереднього перегляду, щоб відрегульоване зображення перетворилося на версію "Перед", а ваше оригінальне нередаговане зображення перетворилося на "Після", клацніть другий значок зліва:
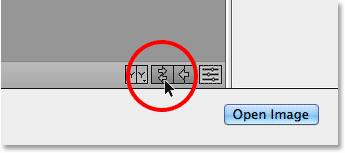
Клацання піктограми "Зміна" до і після "".
Моє відрегульоване зображення тепер відображається ліворуч як версія "Перед", тоді як оригінал стає "Після" версія праворуч. Клацніть той самий значок ще раз, щоб повернути їх назад:
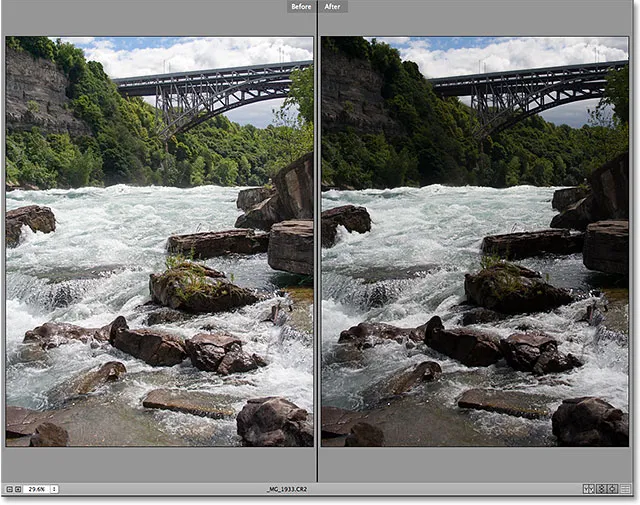
Версії до і після були замінені.
Копіювання поточних налаштувань до попередньої версії
Останній варіант попереднього перегляду в Camera Raw - це, на мою думку, найкорисніший і найцікавіший з цих груп, і ось чому. Продовжуючи коригувати зображення, ви можете дійти до того, що вам відомо, що скоригована версія виглядає краще, і більше немає потреби продовжувати порівнювати її з оригінальною нередагованою версією. Натомість, ви можете почати щось думати за принципом: "Мені дуже подобається, як моя коригувана версія виглядає кольором, але мені цікаво, як це виглядатиме чорно-білим".
У таких випадках, ми можемо зробити поточну версію зображення перед версією, і це зробимо, натиснувши третю піктограму зліва:
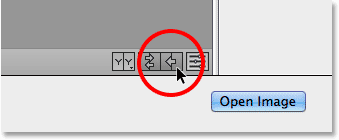
Клацнувши піктограму Копіювати поточні налаштування.
Це копіює поточні налаштування до версії "Перед", і тепер і попередній, і попередній перегляд мого зображення виглядають абсолютно однаково:
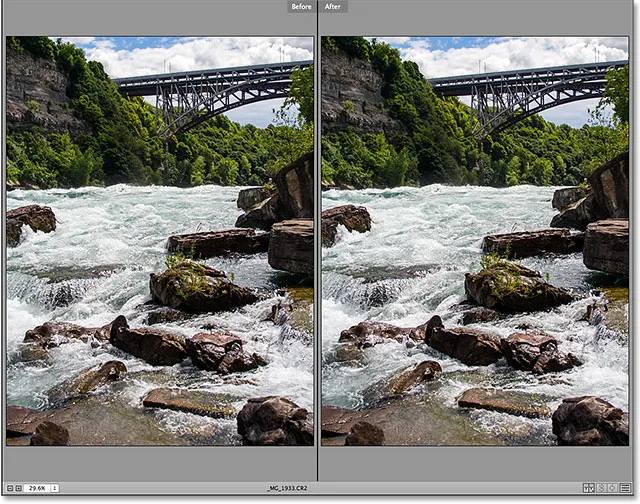
Оригінальну версію було замінено поточною версією до попереднього перегляду.
Тепер я можу перейти з панелі Basic на панель HSL / Greyscale, вибрати параметр Перетворити у відтінки сірого та перетягнути різні кольорові повзунки, щоб створити мою чорно-білу версію:
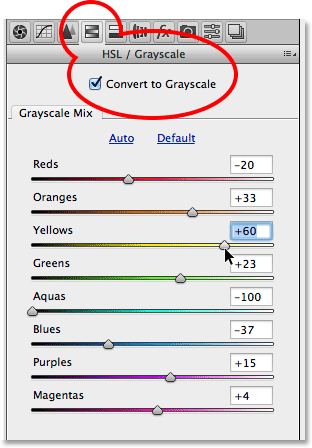
Створення власної чорно-білої версії на панелі HSL / Відтінки сірого.
Попередній перегляд "До і після" тепер полегшує порівняння мого чорно-білого зображення з повнокольоровою версією, щоб побачити, який з них мені подобається краще:
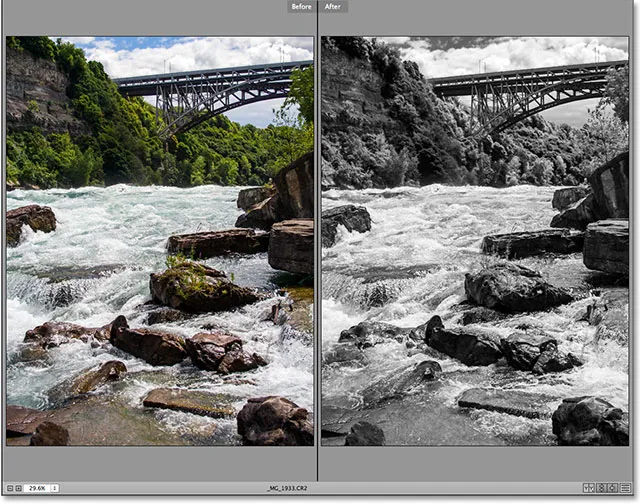
Повний колір перед і чорно-білий після версій.
І там ми його маємо! Ось швидкий погляд на нові параметри попереднього і попереднього перегляду в останній версії Adobe Camera Raw, доступні виключно у Photoshop CC (Creative Cloud)! Перегляньте наш розділ ретушування фотографій, щоб отримати більше навчальних посібників із редагування зображень Photoshop!