Протягом багатьох років, відколи Photoshop вперше з'явився на сцені, багато не підозрюючих фотографів та ретушерів фотографій стали здобиччю зла, відомого як команда Яскравість / Контраст . Користувачі Photoshop для початківців, які прагнуть покращити загальний вигляд своїх зображень, перейшли до меню "Зображення> Налаштування" і із задоволенням знайшли простий і, здавалося б, простий маленький варіант під назвою "Яскравість / Контраст". Діалогове вікно, що складається лише з двох повзунків - одного для яскравості та одного для контрасту - що може бути простішим?
На жаль, єдине, що можна було зробити досить легко за допомогою команди «Яскравість / Контраст» - це знищити ваші зображення. Причина була пов'язана з тим, як це працювало. Звичайно, це може зробити ваші зображення яскравішими, але проблема полягала в тому, що вона робила все на зображенні яскравішим.
Ті глибокі темні тони, які вивели деталі в тіні? Яскравіше. Області, які вже були досить яскравими? Яскравіше. Photoshop взяв усе на зображенні і просто зробив його яскравішим, а ділянки, які вже були яскравими, були змушені до чистого білого кольору, що означало, що ви втратили всю свою яскраву деталь.
Те саме було, якщо вам потрібно було затемнити зображення. Photoshop взяв би все на зображенні і зробить його темнішим, включаючи ділянки, які вже були досить темними, що змусило їх до чистого чорного кольору, і ви втратили б свою тіньову деталь. Команда «Яскравість / Контраст» вплинула на все в рівних кількостях, і чим яскравіше чи потемніли ви застосовували, тим гірше ставали речі. Можливо, це було дещо корисно для створення спеціальних ефектів, де якість зображення не завжди є першочерговим пріоритетом, але для серйозного редагування фотографій команда "Яскравість / Контраст" була про найгіршу "особливість", яку коли-небудь знаходили у Photoshop.
Тобто, поки не прийшов Photoshop CS3!
Удосконалена команда яскравості / контрастності у Photoshop CS3
Маючи набагато кращі способи виправити будь-які проблеми з тоном або контрастом у зображенні, як-от використання рівнів чи кривих, і так багато інструкторів Photoshop, які говорять своїм учням уникати команди яскравості / контрасту, як чума, мало хто здивувався б, якби Adobe мав нарешті вирішили залишити команду «Яскравість / Контраст» та видалити її з Photoshop. Але натомість вони зробили щось, чого ніхто не очікував. Вони фактично зафіксували команду Яскравість / Контрастність у Photoshop CS3! Слайдер яскравості тепер працює так само, як повзунок середньої тони в діалоговому вікні "Рівні", що дозволяє насправді яскравіше зображення, не вирізаючи найсвітліші або найтемніші ділянки до чисто білого або чорного, в той час як повзунок "Контраст" тепер діє так само, як команда "Криві". ділянки і знову потемніння темних областей, без обрізання виділень або тіней. Це все ще не найпрофесійніший спосіб роботи, але для повсякденних зображень, які просто потребують швидкого збільшення яскравості або контрасту, вдосконалена команда Яскравість / Контрастність у Photoshop CS3 може бути всім, що вам потрібно!
Щоб зрозуміти, наскільки краще нова версія команди «Яскравість / Контраст», давайте спочатку подивимось, наскільки вона погана. На щастя, для цього нам не потрібно відкривати більш ранню версію Photoshop, оскільки Adobe дає нам можливість легко перемикатися між новою та старою версіями безпосередньо з діалогового вікна «Яскравість / Контраст». Ось зображення, яке я відкрив на своєму екрані:

Оригінальне фото.
На снігу та в горах на задньому плані багато хороших деталей, але загальна фотографія просто не «вискакує» на мене так, як мені хотілося. Щоб дізнатися, у чому може бути проблема, я розгляну мою палітру гістограм, яка за замовчуванням згрупована в палітри Навігатора та Інформації. Ви також можете вибрати палітру "Гістограма" з меню " Вікно", якщо ви її не бачите ніде на екрані.
Вибравши мою палітру гістологів, я натискаю на піктограму меню у верхньому правому куті палітри та вибираю режим розширеного перегляду, який збільшує розмір гістограми, що дозволяє мені бачити всі 256 значень яскравості від чистого чорного в крайній лівій частині до чистої білої в крайній правій частині (режим компактного перегляду за умовчанням показує лише 100 значень яскравості). Я також переконуюсь, що параметр Channel у верхній частині палітри встановлений на RGB, що дозволяє мені переглядати композицію Червоного, Зеленого та Синього каналів, ту саму гістограму, яку я бачив би за замовчуванням, якби я вивів діалогове вікно рівнів. Швидкий огляд гістограми виявляє проблему. На даний момент на фотографії немає справжніх тіней чи світлих тонів. Вся інформація про зображення належить до півтонів, про що ми можемо сказати, оскільки основна частина гістограми не поширюється ні на крайній лівий (чисто чорний), ні на крайній правий (чисто білий):
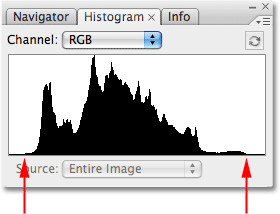
Палітра гістограм, що відображає інформацію про зображення в півтонах.
Щоб виправити проблему (або, принаймні, спробувати виправити проблему), я відкрию команду Яскравість / Контраст, натиснувши на піктограму " Новий шар коригування" у нижній частині палітри Шари та вибравши " Яскравість / Контраст" зі списку коригувальні шари, що з'являється:
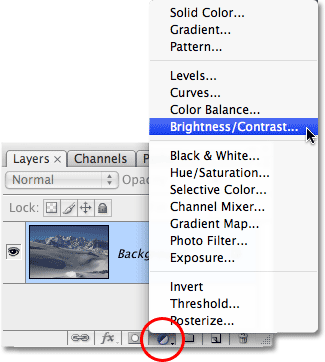
Клацніть на піктограмі шару нового коригування та виберіть у списку "Яскравість / Контраст".
Це відкриває діалогове вікно «Яскравість / Контраст», яке не сильно відрізняється від старих часів (як, наприклад, за дні до Photoshop CS3). Він все ще містить лише два повзунки - один для яскравості та один для контрастності, але, як я вже згадував, різниця полягає в тому, як вони працюють. На даний момент нас цікавить, як вони раніше працювали, тому для переходу на "погані старі часи" все, що нам потрібно зробити, це вибрати параметр Use Legacy у діалоговому вікні. Якщо ми перевіримо Use Legacy, ми отримаємо стару версію команди «Яскравість / Контраст», і з нею відміченою ми отримаємо нову версію:
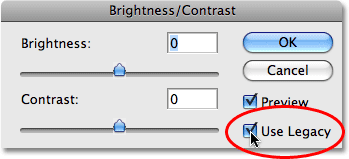
Переключіться між новою та старою версіями команди «Яскравість / Контраст» за допомогою параметра «Використовувати спадщину».
Якщо вибрано параметр Use Legacy, що означає, що я зараз використовую стару версію команди, я спробую збільшити яскравість своєї фотографії, натиснувши на повзунок « Яскравість» та перетягнувши його вправо. Чим далі я перетягую повзунок праворуч, тим яскравіше буду робити зображення. Немає конкретного значення для встановлення кількості яскравості, тому я буду стежити за своїм зображенням у вікні документа під час перетягування повзунка. У цьому випадку я думаю, що значення близько +40 досить добре:
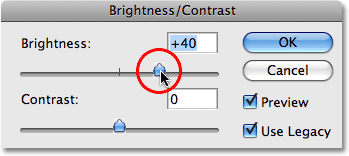
Перетягніть повзунок «Яскравість» вправо, щоб скрасити зображення, або перетягніть вліво, щоб затемнити його.
Ось зображення після збільшення значення яскравості:
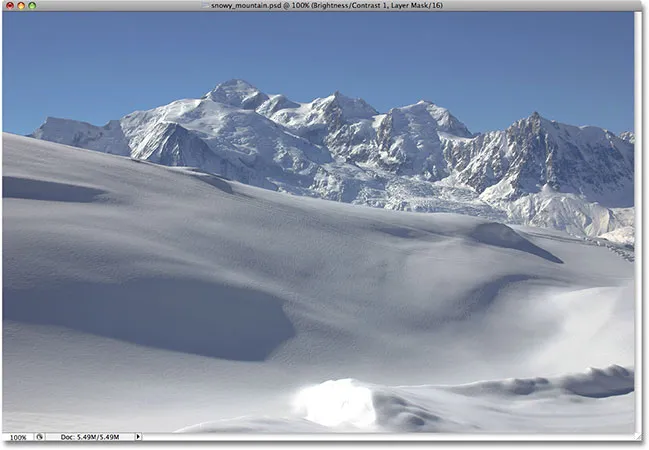
Фото тепер виглядає яскравішим після збільшення значення яскравості.
Фотографія, безумовно, здається яскравішою на даний момент, але якою ціною? На фотографії все яскравіше, включаючи тіні, які я не хотіла яскравіше, і через це я втратив контраст зображення. Ефект, що освітлює, схоже на те, що на фотографії є плівка або шар пилу. Ось перегляд "до і після", щоб було легше бачити, що сталося. Оригінальне зображення ліворуч, а версія з підвищеною яскравістю - справа:

Тіні тепер стали світлішими разом із усім іншим, зменшуючи загальний контраст зображення.
Давайте ще раз подивимось на нашу палітру гістограм, де ми можемо побачити, що сталося. Якщо порівняти цю гістограму з оригінальною, ви помітите дивну річ - вони виглядають точно так само! Кожна вершина і долина виглядає точно так само, як і раніше, за винятком однієї ключової різниці. Вся гістограма була переміщена вправо, наче я натиснув на неї і перетягнув її мишкою, і це тому, що кожен рівень яскравості на зображенні був полегшений точно на стільки ж. Єдина частина гістограми, яка в цій точці виглядає інакше, - це область в крайній правій частині, яка була висунута у високий шип уздовж правого краю. Це говорить нам про те, що частини нашого зображення, де раніше були виділені деталі, тепер були вирізані з чисто білого кольору:
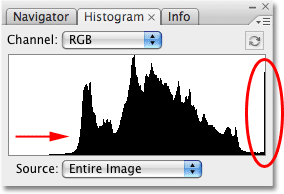
Гістограма, що показує, що кожне значення яскравості на зображенні було освітлене, вирізавши виділення до чисто білого.
Освітлюючи кожен тон зображення, ми втратили контраст, тому наступним логічним кроком, здається, є спробувати виправити його, збільшивши кількість контрасту за допомогою повзунка Contrast . Я натискаю на повзунок Contrast і перетягую його вправо приблизно до того ж значення, яке я перетягнув повзунок Brightness мить назад. Пам'ятайте, що ми все ще використовуємо стару версію команди Яскравість / Контраст:
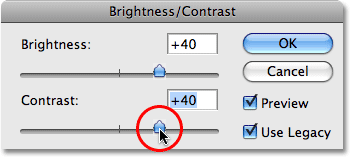
Спроба додати більше контрасту до зображення, перетягуючи повзунок Contrast вправо.
Давайте розглянемо зображення:
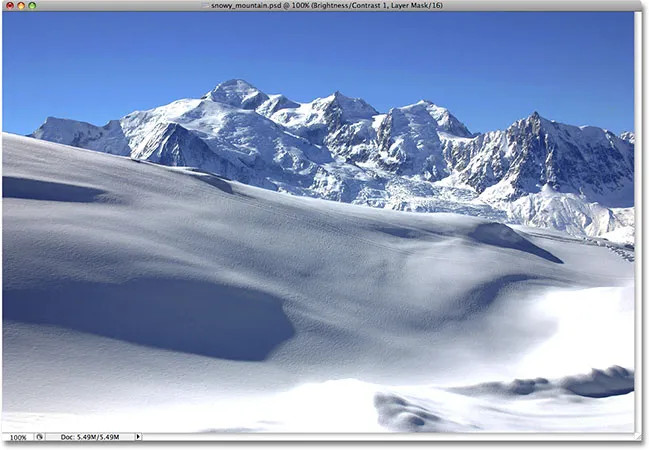
Зростаючий контраст зі старою версією команди «Яскравість / Контраст» ще більше виділив до чистого білого.
Що ж, ми напевно повернули трохи контрасту, але знову ж таки якою ціною? Ми розкрили ще більше наших світлих тонів до чисто білого кольору, з великими ділянками снігу внизу фотографії, а також у горах, втративши всю деталізацію. Насправді сніг уздовж дна тепер, здається, світиться! У цей момент зображення просто виглядає суворим. Це яскравіше, ніж це було спочатку, але так багато деталей зараз відсутнє, було б важко назвати це вдосконаленням.
Ось що показує гістограма. Шип у крайньому правому куті тепер ще вище, що говорить нам про те, що ми щойно побачили на власні очі, а це те, що ми вирізали ще більше наших виділень до чисто білого кольору, і якщо ми подивимось в крайній лівій частині гістограми, ми можемо побачити ще один шип, який формує, цей говорить нам, що ми починаємо вирізати тіньову деталь до чистого чорного:
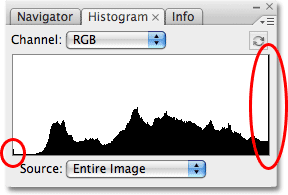
Гістограма, що показує ще більше інформації про зображення, обрізаного до чистого білого.
Що сталося, так це те, що зі старою версією повзунка Contrast Photoshop просто приймає значення яскравості на зображенні та розтягує їх рівномірно ліворуч та праворуч, ніби хтось натискає на гістограму, намагаючись її згладити. Чим далі ви перетягуєте повзунок «Контраст» вправо, тим далі ви розтягуватимете рівень яскравості, і це не займе багато часу, перш ніж ви вирізаєте ваші світлі моменти та тіні. Продовжуйте перетягувати, і ви будете ще більше знімати зображення чорно-білого кольору, а Photoshop щасливо дозволяє знищити зображення, не замислюючись про це. Насправді, якби ви перетягнули повзунок Contrast повністю до правого значення до максимального значення +100:
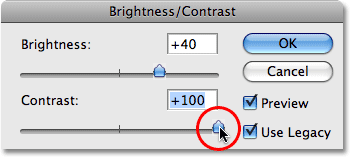
Перетягування «старого» повзунка «Контраст» до кінця праворуч.
Ви насправді могли поширити рівні яскравості настільки далеко, що від гістограми практично нічого не залишилося, окрім високих шипів на кожному кінці:
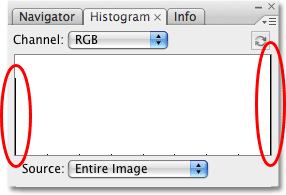
Все, що залишилося від гістограми, після перетягування повзунка Contrast його максимальне значення.
Якщо ви вважаєте, що гістограма вже не виглядає надто вражаючою, саме зображення виглядає ще гірше:
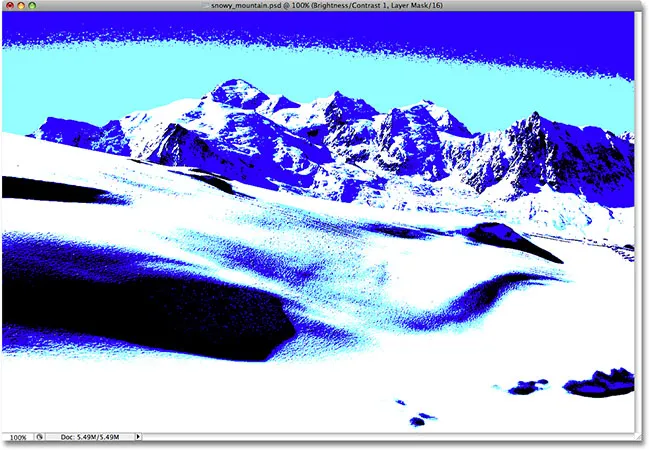
Невеликі залишки оригінального зображення після перетягування повзунка Contrast повністю вправо. Не спробуйте цього вдома.
Звичайно, ви можете стверджувати, що я сприйняв дещо крайність тут, і, можливо, я схильний погодитися з вами, але це було зроблено суто для того, щоб показати, наскільки поганою була команда Яскравість / Команда. На щастя (і це дивно), все, що змінилося станом на Photoshop CS3. Давайте поглянемо на те, наскільки вдосконаленням насправді є нова версія!
Швидкі коди, дії та фільтри Плагін: Помилка короткого коду (оголошення-фоторетуш-середина)
Щоб переключити команду Яскравість / Контрастність у Photoshop CS3 (і вище) на нову версію, я просто зніміть прапорець у діалоговому вікні опції Use Legacy . Це також скидає повзунки яскравості та контрастності до 0:
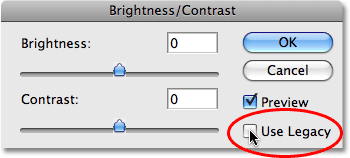
Залиште галочку "Використовувати спадщину" для нової версії команди "Яскравість / Контраст".
Зображення повернено до початкового стану:

Оригінальна ще раз нередагована фотографія.
І гістограма також показує, що ми повернулися до початкових значень яскравості:
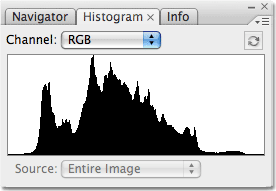
Первісна форма гістограми повернулася.
Тепер, коли я працюю з новою, вдосконаленою версією команди «Яскравість / Контраст», я збираюся збільшити яскравість зображення, ще раз перетягнувши повзунок « Яскравість» вправо. Як і у старій версії команди, перетягування повзунка «Яскравість» праворуч збільшує яскравість, тоді як перетягування повзунка вліво зменшує його. Знову ж таки, немає конкретного значення яскравості, яке слід використовувати, оскільки кожне зображення є різним, тому я буду стежити за своєю фотографією у вікні документа під час перетягування повзунка. Минулого разу я збільшив значення яскравості до +40, що призвело до деякого відсікання яскравих моментів. Цього разу, використовуючи нову версію команди, я збираюся ще більше збільшити яскравість до +50:
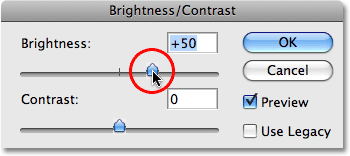
Перетягуючи повзунок «Яскравість» вправо, щоб збільшити яскравість зображення.
Давайте подивимось на зображення. З новою версією команди «Яскравість / Контраст» ми отримуємо набагато кращий результат. Незважаючи на те, що я підвищив значення яскравості ще більше, ніж я робив зі старою версією команди, ми все ще підтримували більшу частину темних тонів, а це означає, що ми змогли скрасити зображення, зберігаючи при цьому велику частину контрасту. Він більше не має того вицвілого "шару пилу", на який ми останній раз опинилися:
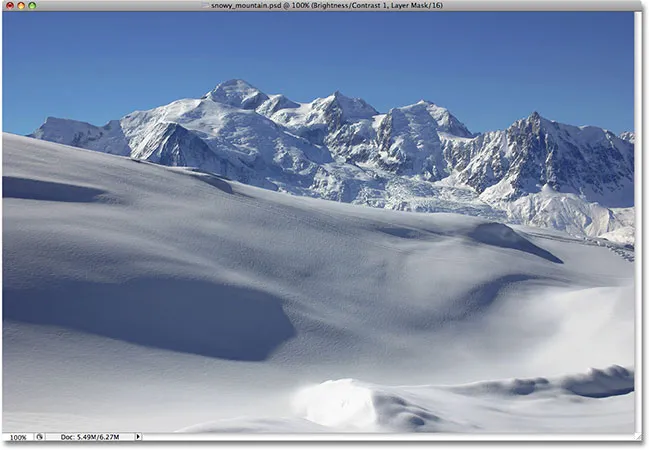
Світлі області на фото яскравіше, не освітлюючи темніші ділянки.
Якщо ми подивимось на гістограму, то зможемо побачити, що я також не вирізав жодного з яскравих моментів. Як я вже згадував на початку, нова версія слайдера яскравості працює так само, як повзунок середньої тони в команді Levels. Найбільш світлі та найтемніші ділянки зображення залишаються недоторканими здебільшого під час перетягування повзунка Яскравість. Світлішими є лише рівні між ними:
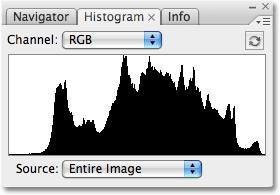
Цього разу гістограма не демонструє відсікання у виділених місцях, хоча рівень яскравості ще більше підвищився.
Виділення виділень все ще можливо, якщо перетягнути повзунок «Яскравість» занадто далеко вправо (або заштрихувати тіні, перетягнувши занадто далеко вліво, якщо ви затемнюєте зображення), тож ви обов'язково захочете стежити за своїм Коли ви працюєте, палітра гістограм, але нова версія команди «Яскравість / Контраст» дає нам набагато більший діапазон руху за допомогою повзунка, перш ніж ми зіткнемося з будь-якими проблемами. Насправді, хоч стара версія слайдера яскравості лише досягала +100 (або до -100), нова версія піднімається до +150 (або до -150).
Спробуємо підвищити контрастність зображення, використовуючи нову версію повзунка Contrast . Минулого разу я збільшив значення контрасту до +40, що призвело до обрізання великих ділянок світла і навіть декількох тіней. Цього разу з новою версією команди я перетягну повзунок Contrast до +70. Як і у слайдера «Яскравість», кожне зображення є різним, тому немає конкретного значення контрасту. Я тут використовую +70 лише тому, що це добре працює з цією фотографією. Вам потрібно буде стежити за своїм зображенням у вікні документа, перетягуючи повзунок, щоб оцінити результати:
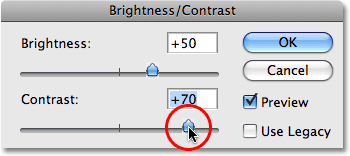
Перетягуючи повзунок «Яскравість» вправо, щоб збільшити яскравість зображення.
Ось фото після збільшення контрасту. Незважаючи на те, що я підвищив рівень контрастності набагато вище значення, яке я використав для старої версії команди «Яскравість / Контраст», немає видимих ознак тіні або виділення виділень:
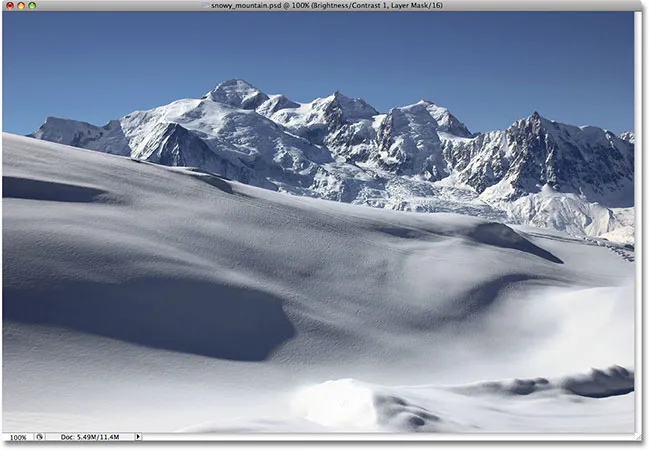
Завдяки новій версії команди «Яскравість / Контраст», контраст був збільшений без відсікання тіней або виділень.
Щоб підтвердити, що ми не вирізали жодних виділень чи тіней, давайте подивимось на гістограму. Звичайно, гістограма виглядає чудово! Тепер він поширюється на весь діапазон тоналів від чорного до білого, не обрізаючи жодної родзинки чи тіні:
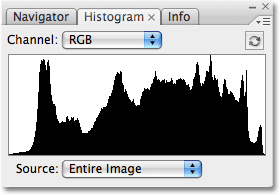
Команда Яскравість / Контрастність у Photoshop CS3 змогла покращити тон і контрастність, не втрачаючи жодної родзинки чи тіньових деталей.
На даний момент я задоволений результатами. Вдосконалене регулювання яскравості / контрастності у Photoshop CS3 дозволило легко додати життя до тьмяного плоского зображення без жахливих проблем із відсіканням, з якими стикається команда протягом більшої частини життя Photoshop. Насправді, лише щоб продемонструвати, наскільки насправді краща яскравість / контрастність у Photoshop CS3, я перетягну повзунок «Контрастність» до кінця праворуч до максимального значення +100:
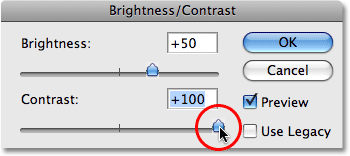
Збільшення команди Contrast до її максимуму.
Пам'ятаєте, що сталося, коли я це робив, використовуючи стару версію команди? Коли ми подивилися на гістограму, то побачили, що вона практично зникла, залишивши лише високі шипи з обох боків, що свідчить про те, що більшість деталей зображення були вирізані до чистого чорного або білого. Цього разу, з новою версією, навіть якщо я збільшив значення контрасту до його максимуму, у гістограмі такої проблеми не спостерігається. Вирізається якась незначна деталь підсвітки, але перед тим, як зіткнутися з проблемою, потрібно було підвищити значення контрасту до +100:
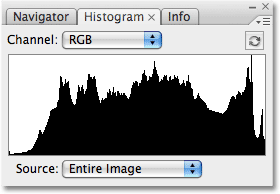
Навіть при найвищому значенні контрасту трапляється лише незначне підсвічування підсвічування.
Зі старою версією зображення було повністю знищено в цей момент, більше схоже на дивний спеціальний ефект, ніж на ретушовану фотографію. Але з новою версією команди "Яскравість / Контраст" у Photoshop CS3, навіть із змішаним значенням контрасту, зображення все одно виглядає чудово:
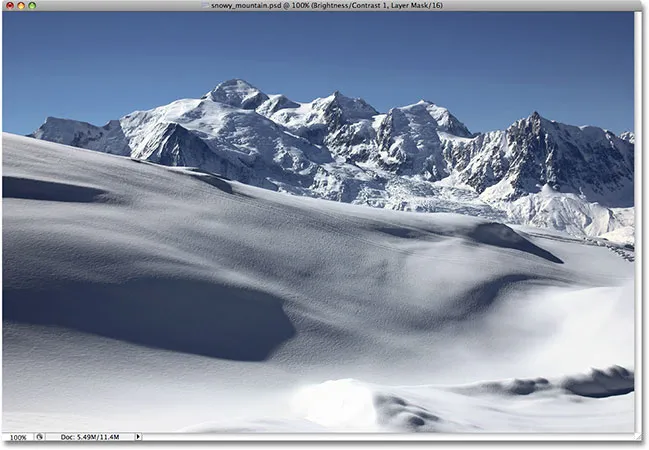
Набагато інший результат, ніж раніше.
Як я вже згадував на початку, навіть завдяки значним вдосконаленням, команда Яскравість / Контраст все ще не є найпрофесійнішим способом покращення тону та контрасту на фотографії. Щодо важливих зображень, вам потрібно буде дотримуватися рівнів або кривих, щоб все вийшло правильно. Але якщо все, що вам потрібно, - це швидкий, непростий спосіб покращити або посилити контрастність зображення, і у вас є копія Photoshop CS3 або новішої версії, просто додайте шар налаштування яскравості / контрастності, переконайтесь, що параметр Use Legacy не встановлено, і перетягніть повзунки «Яскравість» та «Контрастність» (при цьому слідкуючи за звичайною палітрою гістограм). Після років руйнування зображень команда "Яскравість / Контраст" у Photoshop нарешті працює так, як ви очікували, і це не стає набагато простіше, ніж це.
І там ми його маємо! Перегляньте наш розділ ретушування фотографій, щоб отримати більше навчальних посібників із редагування зображень Photoshop!