
Вступ до інструменту суміші в Abode Illustrator
Так само, як випливає з назви, інструмент Blend є одним з найважливіших інструментів Adobe Illustrator. Інструмент суміші використовується для створення ефектів з різних форм і ліній за допомогою кольорів, доріжок або відстаней. Інструмент суміші поєднує будь-які два об'єкти плавно та ефективно. Користувач може поєднувати відкриті контури, які створюють чистий прохід між об'єктами, або використовувати інструмент суміші для групування рівномірного проходження кольорів.
Як ми всі знаємо про те, що Adobe Illustrator має безліч варіантів та функцій для створення єдиного художнього твору. Аналогічно інструмент суміші використовується для створення рівномірного проходження ефектів між об'єктами. Кожного разу, коли користувач використовує інструмент blend, об'єкти, які змішуються, розглядаються як один об'єкт. Якщо користувач бажає редагувати змішані об'єкти, він повинен скористатися параметром Розгорнути в меню Параметри змішування.
Інструмент Blend спочатку може здатися дещо заплутаним і незрозумілим, але коли ми його використовуємо і починаємо розуміти, користувачеві повільно стає легше і простіше. Цей інструмент суміші є інструментом прямого пересування, але також має деякі обмеження та недоліки. Інструмент blend не працює, коли користувач використовує сітчасті об’єкти для змішування. Також користувач використовує цей інструмент для змішування об'єктів з малюнком, тоді інструмент бере колір об'єкта, присутній у верхньому шарі, і заповнює суміш тим самим кольором. Інструмент blend приймає властивості об'єкта, присутнього на верхньому шарі, у разі непрозорості та параметрів заливки.
Як користуватися інструментом Blend в Adobe Illustrator
Ми можемо використовувати інструмент суміші двома різними способами. Перший спосіб - це використання інструменту з меню інструментів. У цьому методі інструмент blend працює з властивостями за замовчуванням і обчислює кількість кроків між об'єктом для створення чистого проходу. Вибираємо два різних створених об’єкта і натискаємо на інструмент blend.
Другий метод передбачає використання інструменту суміші в меню «Параметри». Натискаємо на інструмент blend та вибираємо команду Make. Далі в меню параметрів є параметри суміші. Ці параметри кредитування вимагали різних налаштувань для створення належного ефекту між об'єктами. Коли ми вибираємо суміш у меню параметрів, ми маємо параметри суміші. У параметрах змішування у нас є такі налаштування-
- Гладкий колір - Ця функція допомагає користувачеві створити типові кроки між об'єктами для сумішей. Ця функція в основному використовується, коли ми використовуємо два заповнені об'єкти із заповненням малюнка або градієнта та робимо суміш цих об'єктів. У цьому випадку інструмент обчислює кількість кроків і створює суміш, рівну і чисту.
- Вказані кроки. Ця функція є дуже корисною та розумною функцією, яка використовується під час змішування об'єктів. Користувач може легко згадати кількість кроків, необхідних між двома об'єктами для створення суміші.
- Пробіл - ця функція повідомляє користувачеві про загальну кількість кроків, які використовуються для змішування об'єктів.
- Орієнтація - Ця функція необхідна для того, щоб повідомити користувачеві про властивості змішаних фігур.
- Замінити сплайн - Ця функція допомагає користувачеві змінювати шлях змішаних об'єктів. За замовчуванням, коли користувач використовує інструмент blend, створений шлях є прямою лінією. Але користувач може змінити свій шлях на будь-який шлях вектора малювання, і змішані об'єкти вирівняються до нового шляху за допомогою опції Замінити сплайн. Більше того, цей сплайн можна повернути за допомогою опції "Зворотний сплайн".
- Зворотний перегляд спереду назад - Коли користувач створює суміш і хоче змінити її розташування, він може скористатися цією опцією і змінити всі змішані форми.
- Розгорнути - Ця функція допомагає створювати точки прив’язки до нещодавно змішаних фігур, і кожна змішана форма може бути змінена за допомогою інструменту прямого вибору.
- Випуск - Цей інструмент є прямо протилежним інструменту Expand, і він допомагає користувачеві видалити змішані об'єкти та вивести оригінальні об'єкти на екран.
Етапи використання інструменту Blender в Adobe Illustrator
Нижче наведено наступні етапи використання інструмента "блендер" в Adobe illustrator:
Крок 1: Створіть новий файл.
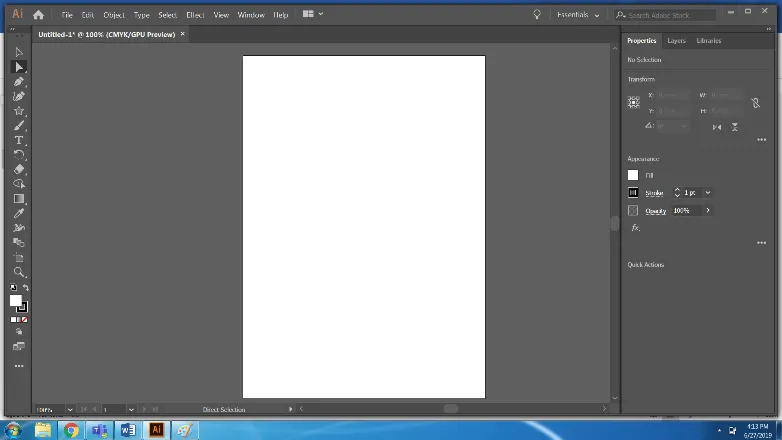
Крок 2: Створіть зірку та малий еліпс.
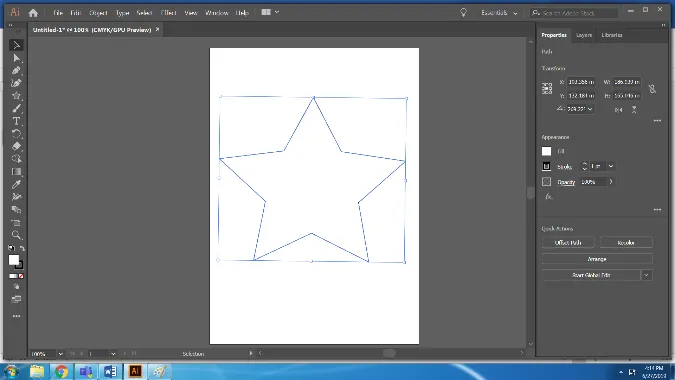
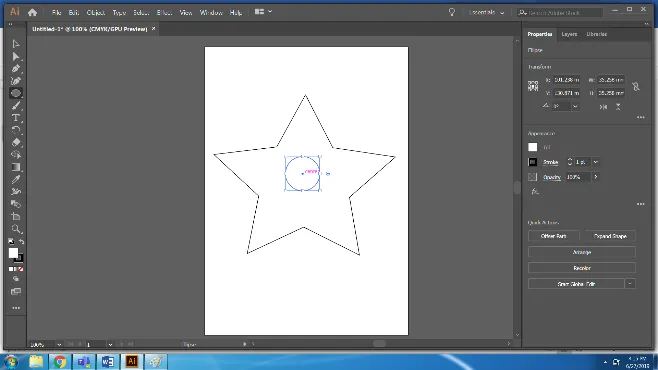
Крок 3: Виберіть обидві форми та скористайтеся інструментом Blend з панелі інструментів. Це інструмент Blend за замовчуванням.
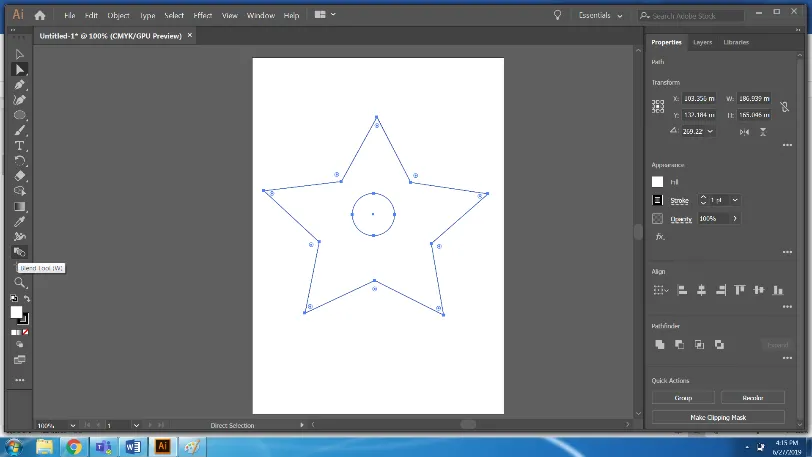
Крок 4: Змішані об'єкти будуть виглядати приблизно так.
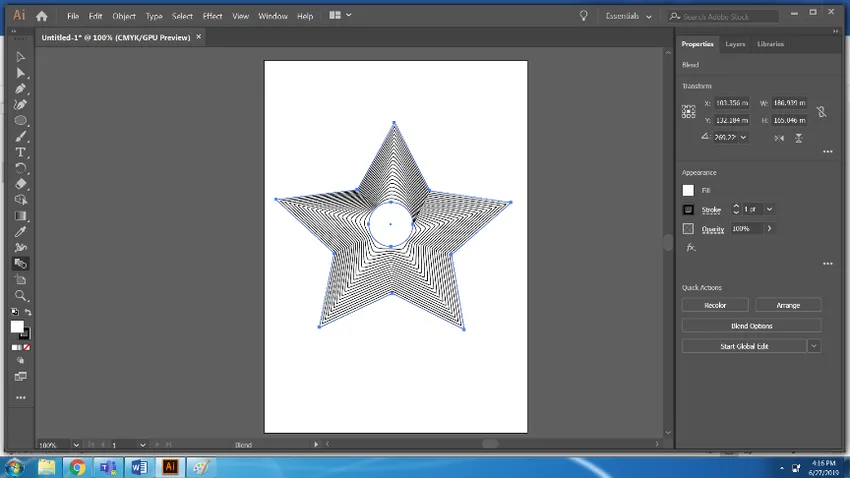
Крок 5: Тепер використовуйте рожевий колір для зірки та жовтий колір для кола та знову використовуйте інструмент Змішування. Ми можемо змінити параметри об'єднаних об'єктів за допомогою опцій BLEND OPTIONS.
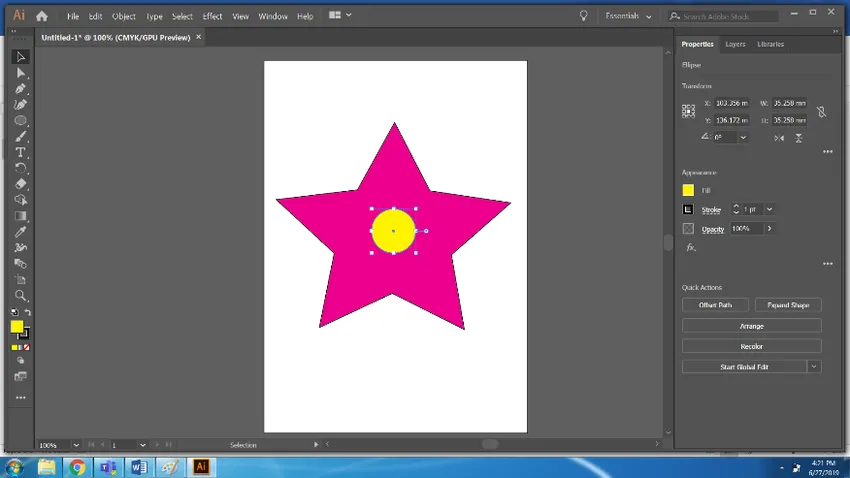
Крок 6: Після цього виберіть обидва об'єкти та скористайтеся інструментом Blend. Використовуючи параметри суміші, використовуйте функцію гладких кольорів.
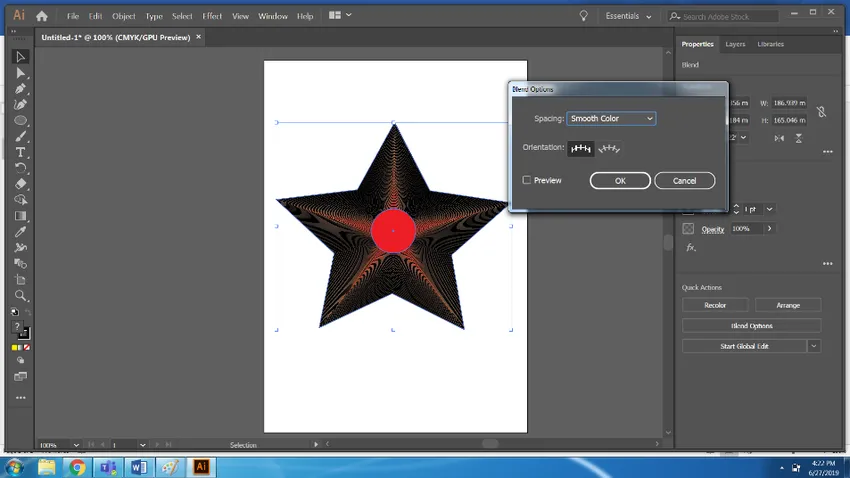
Крок 7: Тепер створіть новий файл. Намалюйте три еліпси будь-якого кольору.
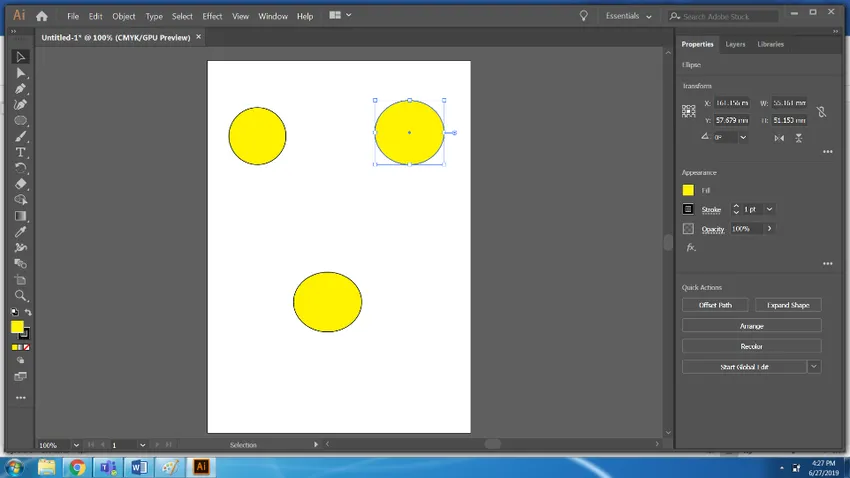
Крок 8: Виберіть усі три кола та скористайтеся інструментом Blend.
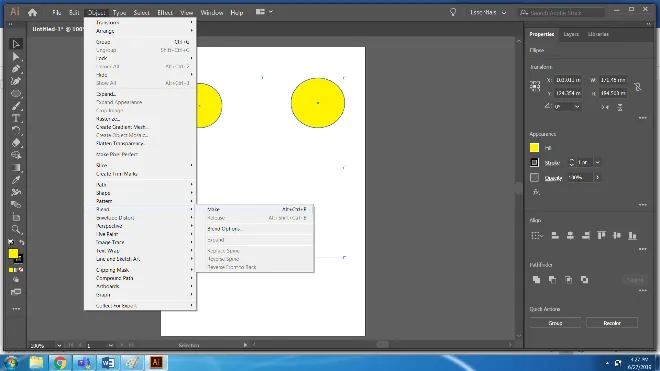
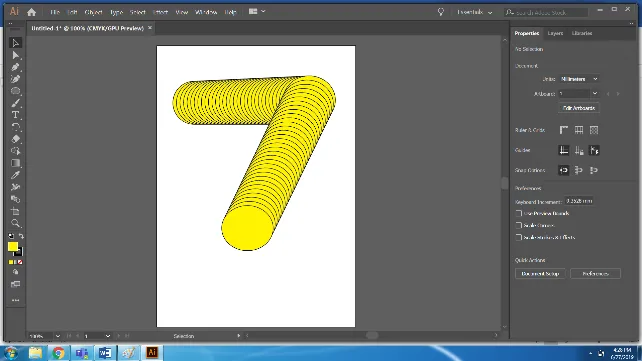
Крок 9: Намалюйте контур за допомогою інструмента пера.
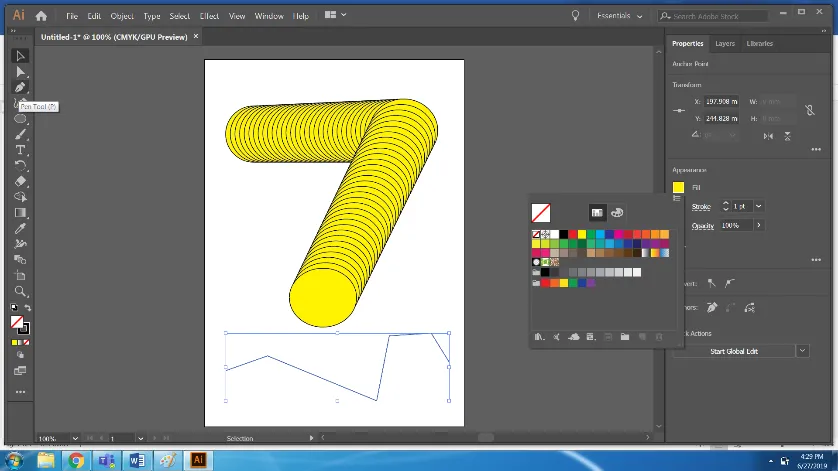
Крок 10: Використовуйте інструмент «Замінити сплайн» у меню Опція> Змішати> Замінити сплайн.
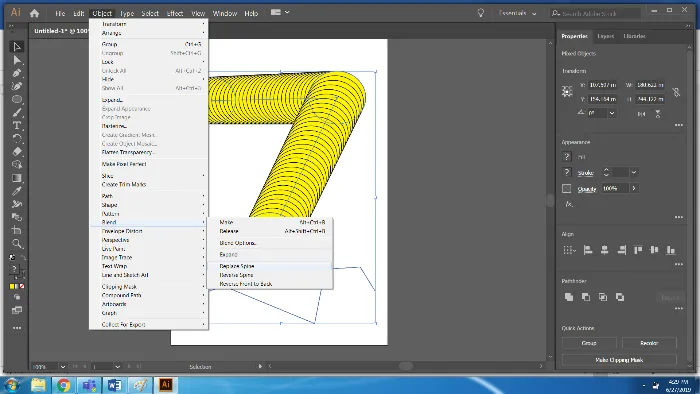
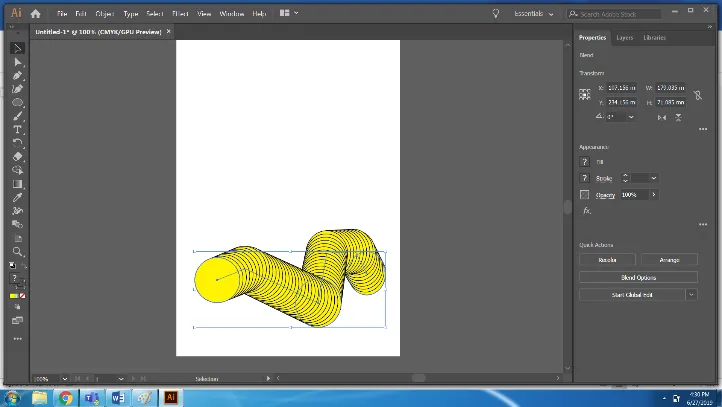
Крок 11: Використовуйте опцію Release, щоб отримати оригінальні об'єкти.
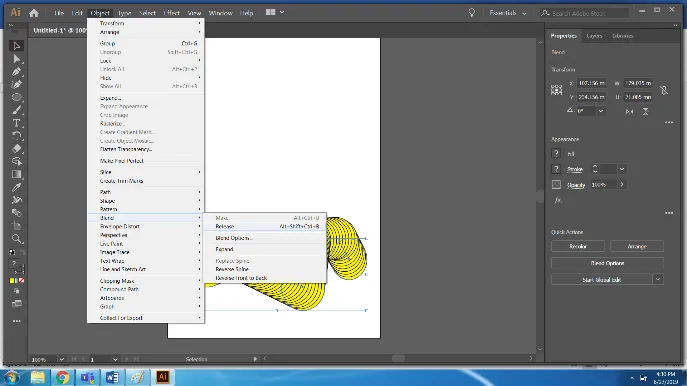
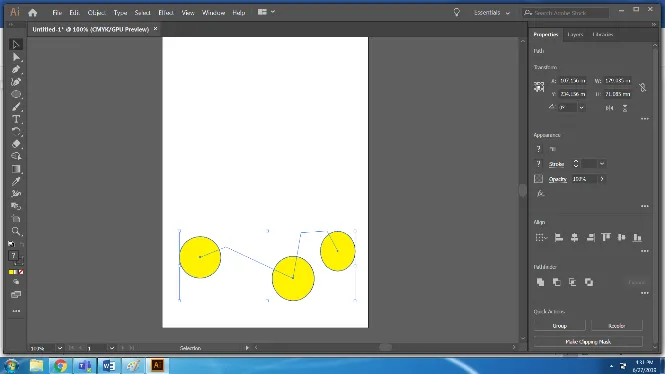
Крок 12: Аналогічно, щоб отримати точки прив’язки кожного змішаного об'єкта, використовуйте опцію "Розгорнути".
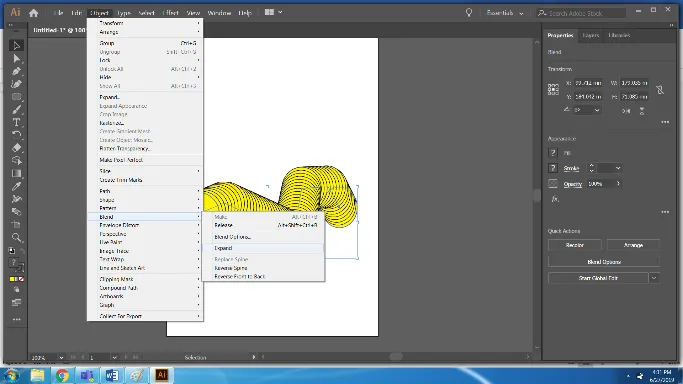
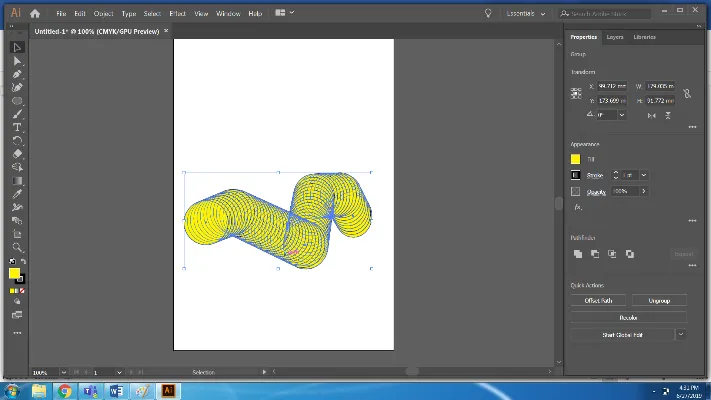
Висновок
Інструмент Blend - це простий спосіб створювати різні ефекти за допомогою фігур. Він має багато опцій та підфункцій. У наведеному вище прикладі ми бачили різні варіанти роботи інструменту «Blend», що дає результати за бажанням.
Рекомендовані статті
Це було керівництвом по інструменту суміш в Illustrator. Тут ми обговорюємо Концепцію та як використовувати інструмент Blend в Illustrator. Ви також можете ознайомитися з іншими запропонованими нами статтями, щоб дізнатися більше -
- Інструменти Adobe Photoshop
- Лінійний інструмент у Photoshop
- Інструменти CorelDRAW
- Інструменти Blender
- Безкоштовний інструмент перетворення Illustrator
- Видалити фон в Illustrator
- Що таке CorelDraw?