У цьому підручнику для Photoshop ми розглянемо чудовий спосіб допомогти безперебійно працювати, оскільки ми редагуємо наші зображення, зберігаючи розміри файлів Photoshop як можна меншими за допомогою регулювальних шарів!
У попередньому підручнику ми розглянули одну з головних переваг додавання шарів налаштування Photoshop до нашого робочого процесу редагування фотографій, а саме те, що вони дозволяють нам гнучко та неруйнівно працювати над нашими зображеннями. Ми можемо внести стільки редагувань і повторних редагувань, скільки хочемо до фотографії, і ніколи не потрібно турбуватися про внесення єдиної постійної зміни в оригінальне зображення. Не забудьте ознайомитись з нашим навчальним посібником з неруйнівного редагування фотографій за допомогою шарів коригування для отримання додаткової інформації.
Можливість неруйнівної роботи над нашими зображеннями, безумовно, є прекрасним приводом припинити використання стандартних налаштувань зображення Photoshop і почати використовувати шари коригування, але є й інші не менш вагомі причини зробити перемикач. Одна з найбільших скарг на Photoshop полягає в тому, що незалежно від того, скільки пам’яті (оперативної пам’яті) у вас на комп’ютері, цього ніколи не вистачає. І коли кількість мегапікселів на останніх цифрових камерах завжди збільшується, проблема просто загострюється.
Більші фотографії означають більший розмір файлу, і чим більший розмір файлу, тим більше пам'яті вашого комп'ютера Photoshop потребує для роботи з ним. І це просто для того, щоб оригінальна фотографія відкрила ваш екран. Зазвичай під час редагування фотографії ви додаєте все більше і більше шарів, і кожен з цих шарів займає все більше пам’яті вашого комп’ютера. Крім цього, Photoshop потребує ще більше пам’яті, щоб виконати всю вигадливу складну математику, яка триває за кадром, коли ви працюєте над зображенням.
Якщо вашому комп'ютеру не вистачає пам’яті під час роботи, Photoshop повинен використовувати диск скретч, який просто є областю жорсткого диска вашого комп’ютера, який Photoshop використовує як пам’ять. Проблема полягає в тому, що ваш жорсткий диск набагато, набагато повільніше, ніж фактична системна пам'ять, а це означає, що щоразу, коли Photoshop змушений використовувати диск скретч, він буде працювати набагато повільніше.
Чи є спосіб, що ми можемо зменшити об'єм пам'яті, який потрібен Photoshop? Це точно, і це, зберігаючи розміри нашого файлу якомога менше. Один із способів зробити це - викинути наші дорогі цифрові фотоапарати і почати робити всі наші фотографії з маленькою камерою на 2 або 3 МП всередині наших мобільних телефонів, хоча наречений і наречена можуть не надто вразити, коли ви з'являєтесь взяти їх весільні фотографії з вашим iPhone. Кращим рішенням було б запропонувати більш ефективний спосіб роботи над нашими зображеннями, який підтримує розміри файлів у Photoshop якомога меншими, не приносячи шкоди жодній нашій можливості редагування. Відмінний спосіб зробити це за допомогою шарів регулювання. Давайте розглянемо приклад.
Ось у нас є фото, яке я схопив одного весняного вечора, гуляючи по парку:

Неекспозиція фото.
Швидкі коди, дії та фільтри Плагін: Помилка короткого коду (оголошення-фоторетуш-середина)
Зображення є неекспонованим і потребує яскравості. Повернувшись до нашого екрану Ваш шлях до кращого вивчення експозиції, ми розглянули швидкий та простий спосіб виправити недоекспоновані зображення за допомогою режиму суміші екрана Photoshop. Я швидко пробіжусь тими ж кроками тут. Перш ніж я щось робити, давайте дізнаємося, наскільки великий мій документ Photoshop на даний момент. Це можна зробити, подивившись внизу вікна документа:
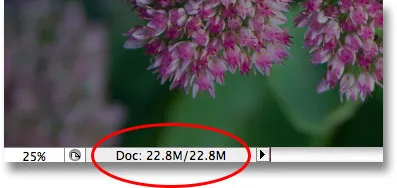
Поточний розмір файлу Photoshop відображається внизу вікна документа.
Ви побачите два розміри файлів, перелічені поруч. Той, що знаходиться зліва, говорить нам, наскільки великим буде файл Photoshop, якби ми розрівняли документ до одного шару, а той, що праворуч, говорить про те, наскільки насправді є наш файл (нерозкрита версія) з усіма його окремі шари ще недоторкані. На даний момент у моєму вікні документа відображається такий самий розмір файлу ( 22, 8 МБ ) як для розгладженої, так і для розкрученої версії, і це тому, що я щойно відкрив зображення та ще нічого не зробив. Якщо ми подивимось на палітру шарів, ми можемо побачити, що фотографія сидить сама на фоновому шарі, а оскільки в документі є лише один шар, і згладжена, і нерозпушена версія мають однаковий розмір:
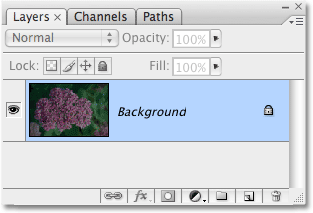
Згладжена і незакріплена версія документа однакового розміру з лише одним шаром у палітрі шарів.
Подивимося, що станеться, коли я почну яскравіше зображення, використовуючи те, що ми можемо назвати «традиційним» способом роботи у Photoshop. По-перше, я копіюю фоновий шар за допомогою комбінації клавіш Ctrl + J (Win) / Command + J (Mac). Photoshop додає копію фонового шару безпосередньо над оригіналом та називає копію "Шар 1". Потім, щоб полегшити моє зображення, я перейду до параметра Blend Mode у верхній частині палітри шарів і зміню режим накладання з "Звичайного" на Екран :
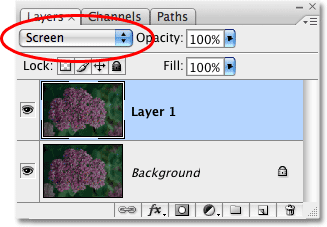
Палітра шарів, що показує копію фонового шару над початковим, при цьому режим його накладання змінено на Екран.
Просто змінивши режим накладання дублюючого шару на Екран, фотографія тепер виглядає яскравіше:

Фотографія тепер стає яскравішою після зміни режиму накладання на екран.
Це, звичайно, було досить просто, але давайте подивимося, що сталося з розміром нашого файлу Photoshop. Знову ми бачимо поточний розмір файлу, дивлячись внизу вікна документа. У моєму випадку, якщо ми подивимось на розмір незакріпленої версії (число праворуч), то ми можемо побачити, що лише дублюючи фоновий шар, мені вдалося подвоїти розмір файлу. Замість необхідності 22, 8 Мб пам’яті для відображення мого зображення зараз Photoshop потребує 45, 6 Мб пам’яті:
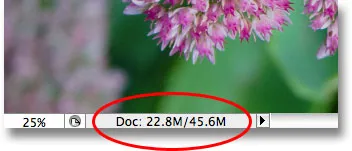
Дублювання фонового шару призвело до подвоєння документа Photoshop у розмірі файлу.
Я думаю, що моє фото все ще може використовувати трохи яскравіше, тому я збираюся дублювати "Шар 1", знову натискаючи комбінацію клавіш Ctrl + J (Win) / Command + J (Mac). Це додає другу копію мого зображення безпосередньо над "Шар 1". Я збираюся залишити режим суміші цього нового шару, встановленого на Екран, оскільки використовую його, щоб ще більше полегшити моє зображення, але я дійсно вважаю, що зображення зараз занадто яскраве, тому я буду штрафувати - налаштувати яскравість, знизивши непрозорість нового шару до 50% :
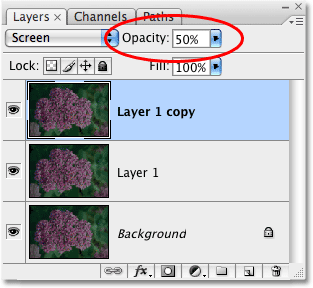
Додаючи другу копію зображення, потім зменшуючи непрозорість нового шару до 50%.
Зараз я успішно сфотографував фотографію, використовуючи не більше ніж кілька копій зображення, режим суміші екрана та налаштування непрозорості:
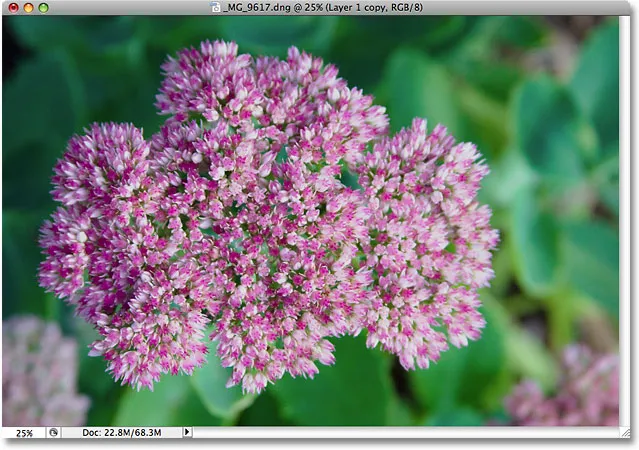
Фотографія виглядає ще яскравіше після додавання другої копії зображення.
Давайте перевіримо розмір нашого файлу внизу вікна документа, де ми бачимо, що наш вихідний 22, 8 Мб файл тепер збільшився втричі до 68, 3 МБ, все тому, що ми двічі копіювали вихідне зображення:
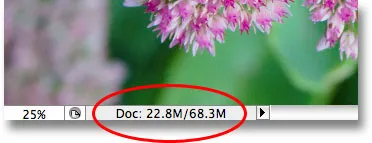
Дублювання зображення вдвічі збільшило розмір файлу документа Photoshop.
Освітлення зображення в режимі суміші екрана призвело до того, що кольори виглядають трохи тьмяними, тому я збираюся закінчити речі, підвищивши насиченість кольору. Цього разу, замість того, щоб просто дублювати верхній шар, я збираюся об'єднати всі три існуючі шари на новий шар над ними за допомогою комбінації клавіш Shift + Ctrl + Alt + E (Win) / Shift + Command + Option + E ( Мак). У палітрі шарів ми бачимо, що всі три шари тепер об'єднані на четвертий шар у верхній частині:
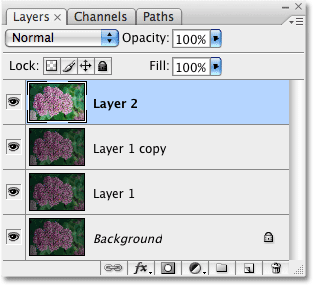
Три шари були злиті на окремий шар над ними.
Щоб підвищити кольори, я перейду до меню " Зображення" у верхній частині екрана, потім виберу " Налаштування", а потім виберу команду " Відтінок / Насичення" . Замість того, щоб впливати на кожен колір зображення, я просто хочу підсилити колір самої квітки, а не листя позаду. Тож, коли з’явиться діалогове вікно Hue / Saturation, я виберу Reds з параметри Edit у верхній частині діалогового вікна. Це дозволяє мені орієнтуватися лише на червоні кольори на фотографії, а це означає, що зелене листя на задньому плані не вплине. Потім я натискаю на повзунок Насичення посередині діалогового вікна та перетягую його вправо до значення близько +45 :

Збільшення насиченості кольорів за допомогою команди Hue / Saturation.
Клацніть OK, щоб вийти з діалогового вікна, і ми побачимо, що фотографія тепер виглядає більш барвисто:
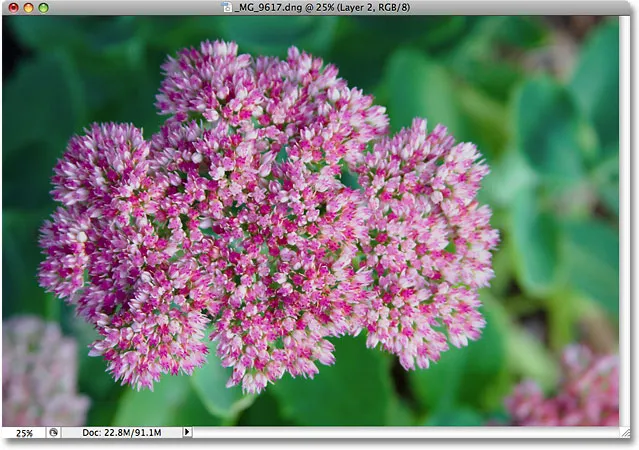
Насиченість кольорів на фото збільшена.
Приблизно за дві хвилини роботи, мені вдалося перетворити темне, недоекспоноване зображення в яскраве і барвисте. На жаль, мені також вдалося збільшити розмір файлу мого документа Photoshop з 22, 8 Мб, він спочатку був до 91, 1 Мб, що означає, що Photoshop тепер потребує в чотири рази більше пам'яті для відображення мого зображення на екрані, не кажучи вже про всю додаткову пам’ять, яка йому зараз потрібна, щоб виконати всю математику за лаштунками:
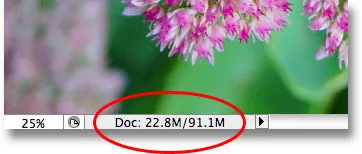
Зараз документ Photoshop в чотири рази перевищує початковий розмір.
Майте на увазі, що це був лише простий приклад того, як швидко розмір файлу наших документів Photoshop може збільшуватися під час редагування зображень. На вашому комп’ютері може не виникнути проблем з документом розміром лише 91, 1 Мб, але при серйозній роботі з редагування фотографій, або якщо ви створюєте складні фотоефекти, ви можете легко знайти сотні шарів, кожен з яких займає все більше пам’яті вашого комп’ютера. І як я вже згадував раніше, проблема лише загострюється, оскільки кількість мегапікселів у сучасних цифрових камерах постійно збільшується.
Як ми можемо утримати розмір файлу наших документів Photoshop, щоб не вийти з-під контролю? Один простий та ефективний спосіб - це використання шарів коригування, коли це можливо. Давайте пройдемо ті самі кроки, які ми тільки що подивилися, але цього разу, замість створення копії після копіювання нашого зображення, ми будемо використовувати шари коригування!
По-перше, перш ніж ми почнемо редагувати фотографію з коригувальними шарами, я поверну своє зображення до його початкового нередагованого стану, перейшовши до меню Файл у верхній частині екрана та вибравши Відновити . Моя фотографія тепер повертається до темного та недоорієнтованого, і я знову маю лише один шар - фоновий шар - у палітрі шарів:

Фото повернено до початкового стану.
Якщо ви пам’ятаєте, перше, що ми зробили для того, щоб полегшити зображення, було дублювати шар «Фоновий фон» та змінити його режим суміші на «Екран». Проблема полягала в тому, що, дублюючи фоновий шар, ми подвоїли розмір файлу нашого документа Photoshop. Подивимося, що станеться, коли я замість цього використовую коригувальний шар. Я натискаю на піктограму New Adjustment Layer у нижній частині палітри шарів, яка відображає список усіх шарів коригування, які я маю вибрати. Як ми бачили в підручнику " Неруйнівне редагування фотографій з шарами коригування", більшість стандартних коригувань зображення Photoshop, знайдених шляхом переходу до меню " Зображення" та вибору " Налаштування", також доступні як шари налаштування. Я виберу зі списку рівень коригування рівнів:
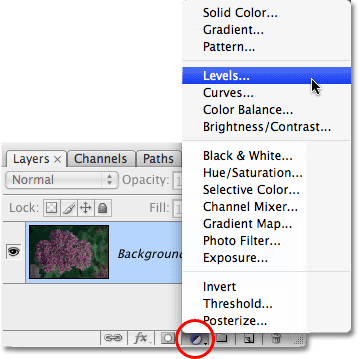
Вибір рівня коригування рівнів знизу палітри шарів.
Коли з'явиться діалогове вікно "Рівні", я просто збираюся натиснути "ОК" у верхньому правому куті, щоб вийти з нього, оскільки з цим абсолютно нічого не потрібно робити. Я просто додаю рівень коригування рівнів, а не дублюю фоновий шар. Photoshop додає рівень коригування рівнів безпосередньо над фоновим шаром і називає його "Рівні 1". Потім, як і раніше, я перейду до параметра Blend Mode у верхній частині палітри шарів і зміню режим накладання шару регулювання з "Звичайного" на Екран :
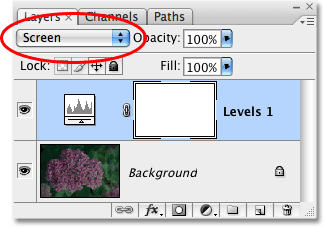
Палітра шарів, що показує нещодавно доданий рівень коригування рівнів над фоновим шаром, при цьому режим його суміші встановлений на Екран.
Фотографія зараз виглядає набагато яскравіше. Насправді він виглядає так само яскраво, як і коли ми дублювали шар «Фоновий фон» і змінювали його режим суміші на «Екран». Результати точно такі:
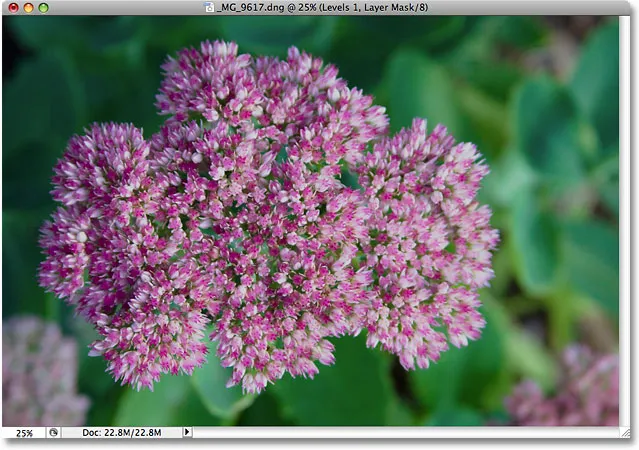
Фото тепер яскравіше після зміни режиму накладання шару регулювання на Екран.
Якщо результати однакові, то що такого чудового в застосуванні шару коригування замість копії фонового шару? Що чудово в цьому стає зрозумілим, коли ми перевіримо новий розмір файлу нашого документа. Якщо ви пам’ятаєте, коли ми дублювали фоновий шар, він подвоїв розмір нашого документа Photoshop з 22, 8 МБ до 45, 6 Мб. На цей раз, використовуючи рівень коригування рівнів замість дублювання фонового шару, розмір нашого файлу залишається незмінним:
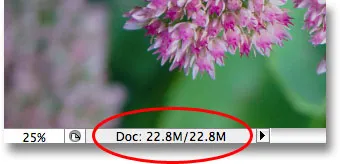
Розміри файлу залишаються однаковими після додавання рівня коригування рівнів.
Ми просто заощадили 22, 8 МБ додаткового розміру файлу просто за допомогою коригувального шару замість звичайного піксельного шару! Щоразу, коли ми додаємо в наш документ коригувальний шар, Photoshop зберігає всю інформацію про зображення в самому шарі коригування, але це робить без великих розмірів файлів, які ми отримуємо від додавання шарів на основі пікселів. Насправді в моєму випадку збільшення розміру файлу було настільки малим, що він навіть не зареєструвався. Це не завжди так, але збільшення завжди буде набагато меншим, ніж якби ви використовували шар на основі пікселів.
Чому я вибрав рівень коригування рівнів на відміну від рівня коригування кривої чи відтінку / насичення? Я вибрав Рівні лише тому, що це один з найпоширеніших шарів коригування, але оскільки я не планував робити нічого з коригувальним шаром (крім зміни режиму його суміші) і додав його замість шару на основі пікселів, Я міг би так само легко вибрати зі списку будь-який інший шар коригування. Photoshop зберігав би всю інформацію про мою фотографію в шарі коригування незалежно від типу, який я вибрав.
Давайте продовжуємо виконувати ті самі кроки, які ми використовували раніше для редагування зображення. Оскільки моє зображення все ще потребує трохи яскравішого, я збираюсь дублювати мій рівень коригування рівнів за допомогою того самого ярлика клавіатури, ми використовуємо дублікат шару на основі пікселя, Ctrl + J (Win) / Command + J (Mac). Photoshop додає копію шару коригування рівнів безпосередньо над оригіналом і називає його "копія рівнів 1". Зазвичай ми хотіли б перейменовувати шари та давати їм більш значущі назви, але щоб заощадити нам деякий час, я просто продовжу. Я залишу режим накладання нового шару регулювання, встановленого на Екран, і тонко налаштуйте яскравість зображення, знизивши непрозорість шару коригування до 50%, як і з шаром на основі пікселів. Зверніть увагу, як Photoshop дозволяє нам робити багато і тих же речей з шарами налаштування, які ми можемо робити з шарами на основі пікселів, як їх дублювання, зміна режиму накладання та зміна налаштувань непрозорості:
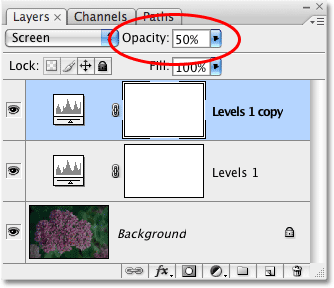
Зниження непрозорості другого шару регулювання рівнів до 50%.
Знову ми можемо побачити, подивившись у вікно нашого документа, що результати точно такі ж, як якщо б ми використовували шари на основі пікселів. Я виправив експозицію фотографії, використовуючи не більше ніж декілька шарів регулювання, режим суміші екрана та параметр непрозорості:
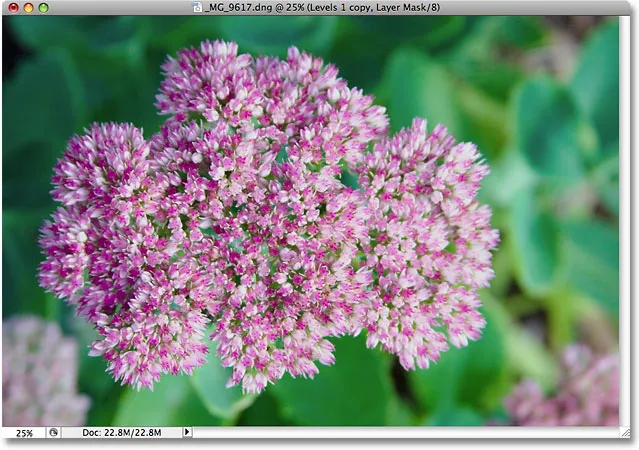
Експозиція була ще раз виправлена, на цей раз з регулювальними шарами.
Коли ми використовували шари на основі пікселів, розмір нашого файлу в цей час збільшився втричі порівняно з початковим рівнем - від 22, 8 Мб до 68, 3 МБ. І хоча ми додали два шари коригування рівнів, розмір нашого файлу все ще не змінився:
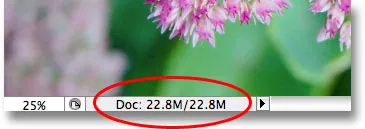
Розмір файлу документа залишається незмінним навіть після додавання двох шарів коригування.
Зараз нам вдалося заощадити розмір файлу понад 45 Мб, просто замінивши шари на основі пікселів на коригувальні шари! Знову ж, це не завжди буде той випадок, коли ви взагалі не бачите збільшення розміру файлу, але збільшення завжди буде набагато меншим, ніж якби ви використовували шар на основі пікселів. Давайте закінчимо речі, підвищивши насиченість кольору фотографії. Замість того, щоб об'єднати всі три шари на четвертий шар, як я це робив минулого разу, а потім скориставшись стандартним регулюванням відтінку / насичення в меню "Зображення", я просто натисніть на піктограму " Новий коригувальний шар" у нижній частині палітри шарів і виберу Шар коригування відтінку / насичення зі списку:
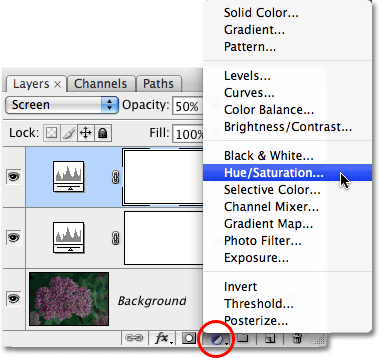
Вибір відтінку / насичення зі списку коригувальних шарів.
Це виводить саме таке діалогове вікно відтінку / насичення, яке ми бачили, коли я раніше обрав стандартну команду Hue / Saturation у меню Image. І так само, як я це робив раніше, я спершу виберу червоні кольори з параметра « Правка» у верхній частині діалогового вікна, щоб я збільшив кольори у самій квітці, а не зелене листя за нею. Потім я натискаю на повзунок « Насичення» і перетягую його вправо до значення +45 :

Шари коригування дають нам абсолютно ті самі параметри, що й їхні стандартні еквіваленти коригування зображення.
Я натискаю кнопку ОК, щоб вийти з діалогового вікна, і тепер моя фотографія виглядає ідентичною результату, який ми досягли за допомогою піксельних шарів та стандартного регулювання відтінку / насичення:

Кінцевий результат точно такий же, як і раніше.
Коли ми виконували ті ж дії, використовуючи шари на основі пікселів, розмір нашого остаточного результату досягав 91, 1 МБ, що було значним стрибком від вихідного розміру 22, 8 Мб. Цього разу ми досягли точно такого ж кінцевого результату, використовуючи коригувальні шари замість шарів на основі пікселів, але розмір файлу нашого документа Photoshop все ще не збільшився за межі оригіналу:
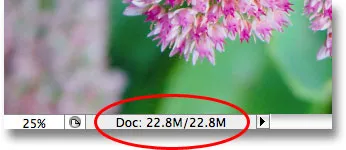
Розмір файлу підсумкового результату залишається незмінним завдяки шарам налаштування.
Знову ж таки, це був лише швидкий приклад того, як шари коригування можуть звести розмір файлу наших документів Photoshop до мінімуму, але навіть у цьому простому прикладі я все-таки зумів поголити приблизно 68 Мб від розміру мого файлу, просто використовуючи регулювальні шари замість шарів на основі пікселів! Звичайно, цифрові зображення складаються з пікселів, і ви не можете замінити кожен шар на основі пікселів у вашому документі коригувальним шаром. Але наступного разу, коли ви виявите, що дублюєте шар на основі пікселів, щоб ви могли застосувати до нього одне зі стандартних коригувань зображення Photoshop, як Levels, Curves або Hue / Saturation, спробуйте додати шар налаштування. Photoshop та ваш комп’ютер будуть вдячні вам за це!
І там ми його маємо! Перегляньте наш розділ ретушування фотографій, щоб отримати більше навчальних посібників із редагування зображень Photoshop!