Відкрийте свої зображення у значно розширеному кольорі світу однією простою, але важливою зміною налаштувань кольору у Photoshop. Дізнайтеся про кольорові простори, робочі простори, кольоровий простір sRGB за замовчуванням та чому Adobe RGB - кращий вибір.
Adobe Photoshop - найпотужніший та найпопулярніший редактор зображень у світі. Як фотографи, ми довіряємо Photoshop, щоб допомогти нашим фотографіям виглядати якнайкраще. Тож може здивувати вас, дізнавшись, що кольорові параметри Photoshop за замовчуванням не дозволяють вашим фотографіям виглядати так, як слід. Налаштування кольорів у Photoshop визначають діапазон кольорів, доступних нам під час редагування зображень. Більше кольорів означає більше потенційних деталей на наших фото. Більше кольорів також дає нам доступ до насиченіших, яскравіших і насиченіших кольорів. А краще виглядаючі кольори означають кращі зображення на екрані та в друку.
Однак налаштування кольору Photoshop за замовчуванням не дасть вам більше кольорів. Насправді налаштування за замовчуванням дають менше кольорів. У цьому підручнику ми розглянемо, чому Adobe вважає, що менше кольорів краще. Ми дізнаємось, де знайти параметри кольору Photoshop, щоб ми могли їх змінити. І ми розглянемо одну важливу настройку, яку нам потрібно змінити, щоб розширити асортимент кольорів та допомогти нашим зображенням виглядати ще краще. Я буду використовувати Photoshop CC, але параметри кольорів у Photoshop такі ж, як і роками. Тож якщо ви користуєтеся Photoshop CS6 або новішою версією, ви можете легко слідувати далі.
Це урок 5 з 8 розділу 1 - Початок роботи з Photoshop.
Де знайти параметри кольору Photoshop
У Photoshop параметри кольору знаходяться в меню Правка . Перейдіть до меню "Правка" в рядку меню вгорі екрана. Потім виберіть Налаштування кольору :
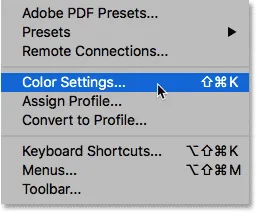
Щоб відкрити параметри кольорів, перейдіть до меню Правка> Налаштування кольору.
Діалогове вікно "Налаштування кольору"
Відкриється діалогове вікно Налаштування кольору. Якщо раніше ви ніколи не бачили діалогового вікна «Налаштування кольору», воно може спочатку виглядати залякано. Але як ми побачимо, більшість налаштувань кольору Photoshop за замовчуванням чудово. Насправді, насправді є лише одна установка, яку нам потрібно змінити:
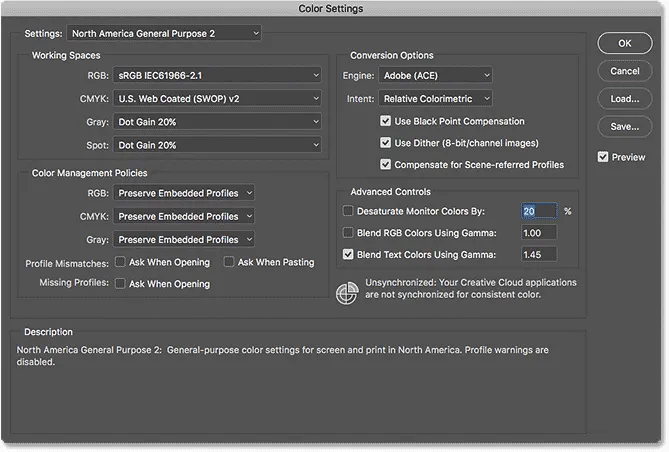
Діалогове вікно Налаштування кольору Photoshop.
Нове темніше діалогове вікно
Діалогове вікно Налаштування кольору може виглядати по-різному на вашому екрані залежно від версії Photoshop, яку ви використовуєте. Діалогові вікна Adobe зробили темнішими в останніх версіях Photoshop CC. Photoshop CS6 та новіших версій використовує більш легкі діалогові вікна. Конкретний відтінок сірого, який ви бачите, не має значення. Налаштування кольору однакові.
Також у Photoshop CS6 та більш ранніх версіях деякі більш вдосконалені параметри кольору приховані за замовчуванням. Ви можете отримати доступ до них, натиснувши кнопку Додаткові параметри . Однак нам не потрібно змінювати жоден із розширених варіантів, тому ви можете сміливо залишати їх прихованими.
Налаштування кольорів за замовчуванням
За замовчуванням Photoshop використовує попередньо встановлену колекцію кольорових налаштувань, відомих як Загальна мета Північної Америки 2 . Якщо ви перебуваєте в іншій частині світу, ваш попередній налаштування може бути названий чимось іншим. Якщо це так, це добре, тому що ми все одно будемо робити власні зміни:
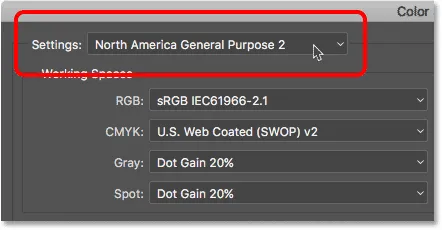
Попередньо встановлено стандарт "Загальна мета Північної Америки 2".
Робочі простори Photoshop
Якщо ми подивимось безпосередньо під назвою попередньо встановленої програми, знайдемо розділ Робочі простори . Робочий простір повідомляє Photoshop, який кольоровий простір використовувати для різних ситуацій. Наприклад, Photoshop використовує один кольоровий простір для відображення зображень на екрані. Але для друку використовується інший кольоровий простір. Колірний простір визначає діапазон кольорів, які доступні. Деякі кольорові простори пропонують більш широкий спектр кольорів, ніж інші. Конкретна гама кольорів, яку пропонує кольоровий простір, відома як її колірна гамма .
У розділі Робочі простори перераховано чотири варіанти (чотири різні ситуації). Ці параметри: RGB, CMYK, Grey та Spot. Із чотирьох нас цікавить лише перша - RGB . Це тому, що RGB - це той, який Photoshop використовує для відображення наших зображень на екрані. Інші три варіанти (CMYK, Grey та Spot) пов'язані з комерційним друком. Для наших цілей тут, і якщо ви не працюєте з комерційним принтером, ви можете залишити всі три варіанти, встановлені за замовчуванням.
Робочий простір RGB
Давайте розглянемо робочий простір RGB. RGB означає червоний, зелений та синій . Це робочий простір, який Photoshop використовує для відображення та редагування зображень. Червоний, зелений і синій - це три основні кольори світла . Монітор комп'ютера, смартфон, телевізор та всі інші типи екрану - це RGB-пристрій. Пристрої RGB змішують різну кількість червоного, зеленого та синього світла для відображення кожного кольору, який ми бачимо на екрані.
Photoshop також використовує RGB. Він використовує кольорові канали для змішування різної кількості червоного, зеленого та синього для відображення всіх кольорів, які ми бачимо на наших зображеннях. Точний діапазон кольорів, який відтворює Photoshop, визначається кольоровим простором, який ми вибрали як робочий простір RGB. За замовчуванням Photoshop встановлює робочий простір RGB на sRGB :
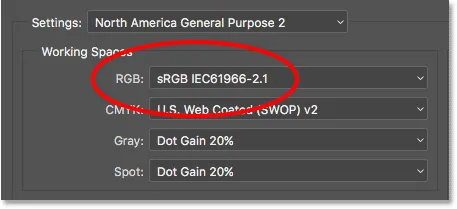
За замовчуванням робочий простір Photoshop для RGB - sRGB.
Колірний простір sRGB
Колірний простір sRGB був створений ще в 1996 році Hewlett-Packard та Microsoft. Він був розроблений як стандарт, заснований на діапазоні кольорів, доступних на типовому моніторі комп'ютера низького класу. Навіть сьогодні більшість моніторів можуть відображати лише кольори sRGB. Через це sRGB - це кольоровий простір за замовчуванням для Інтернету. Цифрові камери зазвичай мають кольоровий простір за замовчуванням, встановлений на sRGB. Насправді багато фотографів не знають, що в меню їх камери похований параметр «Кольоровий простір». Ваш домашній струменевий принтер за замовчуванням налаштований для отримання зображень sRGB. І навіть комерційні лабораторії друку зазвичай очікують, що ви збережете свої зображення в кольоровому просторі sRGB.
З усіх цих причин Adobe вирішила, що найкраще встановити робочий простір RGB Photoshop за замовчуванням на sRGB. Зрештою, sRGB - це безпечний вибір. Але безпечний вибір не завжди є найкращим вибором. Що стосується редагування зображень у Photoshop, "безпечний" та "найкращий", безумовно, не є однаковим. Причина полягає в тому, що з усіх кольорів RGB, які ми можемо вибрати, sRGB містить найменший діапазон кольорів .
Людське око проти sRGB
Щоб проілюструвати проблему, давайте розглянемо графік. Цей графік показує кольорову гаму, доступну нам під час роботи в кольоровому просторі sRGB. Зовнішня, вигнута область являє собою всі кольори, якими може бачити людське око. Це не справжнє зображення, оскільки воно не показує значення яскравості. Але все ж достатньо, щоб дати нам загальний сенс того, що відбувається. Всередині більшої форми - невеликий трикутник. Площа всередині трикутника представляє кольорову гаму sRGB. Жоден з кольорів поза трикутником не доступний в sRGB. Це означає, що багато більш насичених, насичених і яскравіших кольорів, особливо в зелені та блакиті, недоступні в кольоровому просторі sRGB:
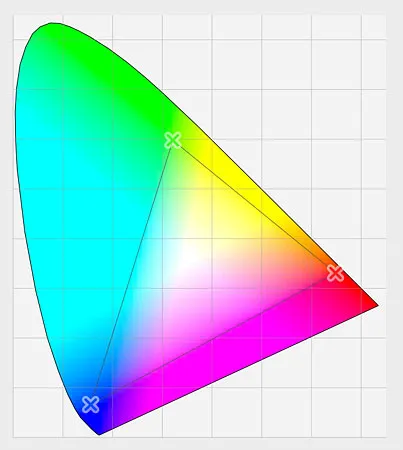
Графік, що показує кольори, які ми можемо бачити (зовнішня форма) та що може відображати sRGB (внутрішній трикутник).
Кольоровий простір Adobe RGB
Хоча sRGB на сьогоднішній день є найбільш широко використовуваним кольором простору RGB, він не єдиний. А оскільки він пропонує найменшу гаму кольорів, він також не найкращий. Кращий вибір - Adobe RGB (1998) . Створений в 1998 році компанією Adobe (що пояснює назву), Adobe RGB пропонує більш широкий спектр кольорів, ніж sRGB. Її первісною метою було допомогти нашим фотографіям виглядати краще під час друку. Хоча принтери можуть надрукувати набагато менше кольорів, ніж кількість кольорів, доступних у sRGB, вони можуть відтворювати більше глибших насичених кольорів, які наші очі можуть бачити. Багато струменевих принтерів вищого класу мають можливість переключитися з sRGB на кольоровий простір Adobe RGB, щоб наші відбитки могли отримати користь від розширеного діапазону кольорів.
Цифрові камери також здатні фіксувати набагато більше кольорів, ніж наявні в sRGB. Так багато камер в наші дні, особливо високоякісні DSLR, мають можливість змінити свій кольоровий простір за замовчуванням з sRGB на Adobe RGB. Якщо ви знімаєте JPEG.webp, Adobe RGB дозволить вашим фотографіям зберегти більше оригінальних кольорів сцени. Якщо ваша камера підтримує необроблений формат, а ви знімаєте зображення як неочищені файли, налаштування «Колірний простір» у вашій камері не має ніякого значення. Сирі файли завжди фіксують кожен колір, який бачить камера. Однак Adobe Lightroom та Camera Raw - інструменти, які ми використовуємо для обробки необроблених зображень, обидва використовують Adobe RGB як робочий простір RGB за замовчуванням.
Людське око проти Adobe RGB
Давайте подивимось на інший графік, на цей раз показаний діапазон кольорів, доступних в Adobe RGB. Ще раз зовнішня форма являє собою всі кольори, які ми можемо бачити. Трикутник всередині форми представляє діапазон кольорів, які може відтворити Adobe RGB. Зауважте, наскільки більший трикутник цього разу. Хоча sRGB включає приблизно третину видимої кольорової гами, Adobe RGB містить приблизно половину всіх кольорів, які наші очі можуть бачити. Більшість різниць полягає в зелені та блакиті, оскільки трикутник простягається набагато далі в ті області, ніж це було з sRGB. Якщо колірний простір sRGB обмежений більш приглушеними тонами, Adobe RGB може створювати більш насичені, яскраві кольори:
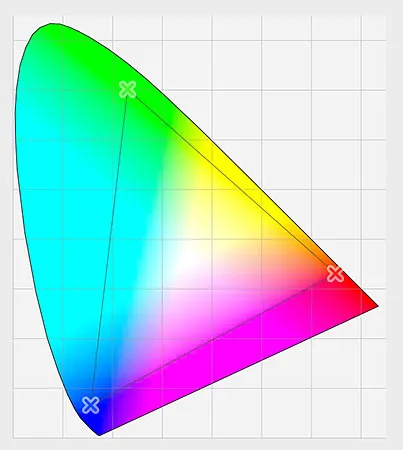
Аналогічний графік, що показує розширений діапазон кольорів Adobe RGB.
Чи слід переходити з sRGB на Adobe RGB?
Багато цифрових камер можуть захоплювати зображення в Adobe RGB. Багато струменевих принтерів можуть відтворювати кольори, доступні лише в Adobe RGB. У наші дні є навіть монітори комп’ютера високого класу, які можуть відображати майже всю кольорову гаму Adobe RGB. Отже, чи слід переключити робочий простір Photoshop RGB з sRGB на Adobe RGB? У більшості випадків відповідь - так. Adobe RGB пропонує набагато ширший діапазон кольорів, ніж sRGB. Отже, якщо ваша камера може захоплювати їх, а ваш принтер може друкувати їх, навіщо обмежувати Photoshop меншим, більш приглушеним кольором sRGB?
Причини вибору sRGB
Є кілька причин, через які ви можете вибрати sRGB замість цього. Як ми дізналися раніше, sRGB - це безпечний вибір. Комп'ютерні монітори, камери та струменеві принтери за замовчуванням встановлені на sRGB. Також sRGB - це кольоровий простір для зображень та графіки в Інтернеті. Якщо ви в основному демонструєте свої фотографії в Інтернеті, можливо, ви захочете дотримуватися sRGB. Якщо ви веб-дизайнер, знову-таки sRGB може бути кращим вибором. І якщо ви абсолютно новачок у Photoshop і все це розмови про кольорові простори є занадто заплутаним, не лишаючи шкоди, якщо залишити Photoshop встановленим на sRGB. Хоча sRGB може бракувати більше яскравих і насичених кольорів Adobe RGB, він все ще містить достатньо широкий кольоровий діапазон для отримання приголомшливих і дивовижних образів.
Причини вибору Adobe RGB
Однак якщо ви фотограф, і ви хочете, щоб ваші фотографії виглядали якнайкраще, особливо при друкуванні, кращий вибір - Adobe RGB. Якщо ви знімаєте в неочищеному форматі, і Camera Raw, і Lightroom використовують Adobe RGB як кольоровий простір за замовчуванням. Тоді має сенс також встановити Photoshop на Adobe RGB. Навіть якщо ви показуєте свої зображення в Інтернеті, немає причин не редагувати їх у Adobe RGB. Вони скористаються розширеною кольоровою гамою Adobe RGB під час редагування. Якщо пізніше ви збережете їх за допомогою діалогового вікна «Зберегти для веб», Photoshop автоматично перетворить ваші зображення в sRGB. Іншими словами, якщо ви просто хочете, щоб це було безпечно, виберіть sRGB. У майже кожному іншому випадку, кращий вибір - Adobe RGB.
Налаштування Photoshop на Adobe RGB
Щоб почати користуватися розширеною кольоровою гамою Adobe RGB, все, що нам потрібно зробити, - це змінити робочий простір Photoshop на RGB. Клацніть на "sRGB IEC61966-2.1":
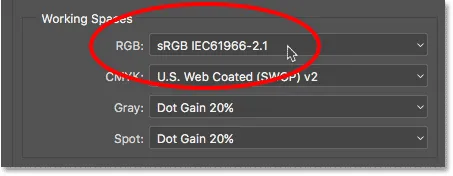
Натиснувши на кольоровий простір sRGB за замовчуванням.
Потім виберіть зі списку Adobe RGB (1998) :
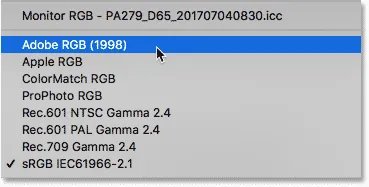
Вибір колірного простору Adobe RGB.
Завдяки цій одній простої зміни, Photoshop тепер використовуватиме Adobe RGB для відображення та редагування ваших зображень. Для найкращих результатів перевірте свою цифрову камеру та струменевий принтер, щоб побачити, чи підтримують вони кольоровий простір Adobe RGB. Якщо вони є, ви хочете встановити їх як Adobe RGB:
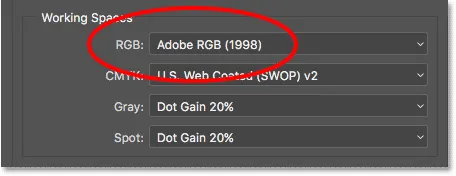
Робочий простір RGB змінено на Adobe RGB.
Політика управління кольором
Тепер, коли ми встановили робочий простір Photoshop RGB на Adobe RGB, є один набір варіантів, який ми повинні швидко розглянути. Це Політика управління кольором . Хоча ми встановили Photoshop на Adobe RGB, ви все ще можете відкрити зображення, збережені в sRGB. Це звучить як щось хвилюватися, але це не так. Photoshop більш ніж здатний обробляти зображення, які використовують кольоровий простір, відмінний від нашого робочого простору. За замовчуванням Photoshop просто збереже початковий кольоровий профіль фотографії. Це саме те, що ви хочете. Кольори на зображенні все одно будуть виглядати правильними, і ви можете редагувати зображення, як зазвичай, без проблем.
Ми розповідаємо Photoshop, як впоратися з цими кольоровими невідповідностями в розділі Політика управління кольором. Кожен робочий простір RGB, CMYK та Grey має свої окремі настройки. Знову ж таки, нас цікавить лише перший, RGB. Однак не завадить переконатися, що всі три робочі простори налаштовані на збереження вбудованих профілів, якими вони повинні бути за замовчуванням:

Розділ Політика управління кольором.
Прапорці невідповідностей та відсутніх профілів
Нижче параметрів RGB, CMYK та Grey - три прапорці. Перші два - для невідповідностей профілю, де зображення, яке ви відкриваєте, використовує кольоровий профіль, відмінний від робочого простору. Третя - для відсутніх профілів, де зображення взагалі не має кольорового профілю. Зображення, завантажені з Інтернету, часто не мають асоційованого з ними кольорового профілю. Якщо ви вибрали (перевірте) ці параметри, то кожен раз, коли ви переходите до відкриття зображення з іншим кольоровим профілем, або взагалі немає профілю, Photoshop запитає, як ви хочете з цим обробити. Щоб уникнути питання і просто дозволити Photoshop відкривати зображення, як це було б нормально, залиште ці параметри не відміченими:
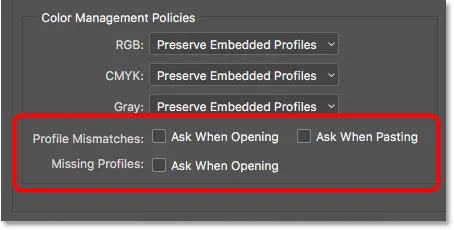
Параметри невідповідностей профілю та відсутніх профілів.
Збережіть свої нові налаштування кольору
Як тільки ви перейшли з sRGB на Adobe RGB, корисно зберегти свої нові кольорові налаштування. Таким чином, ви можете легко перейти до них знову, якщо потрібно. Щоб зберегти налаштування кольору, натисніть кнопку Зберегти :
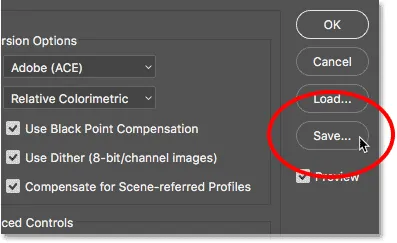
Натиснувши кнопку "Зберегти".
Введіть назву налаштувань кольору. Я назву свою "Мої настройки кольору". Потім знову натисніть кнопку Зберегти :
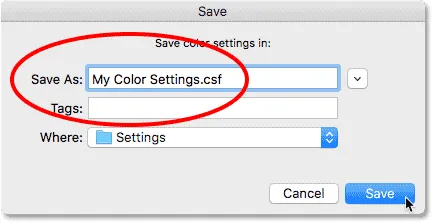
Названня нових налаштувань кольору.
Відкриється діалогове вікно « Параметри кольору коментарів» . Тут ви можете ввести опис своїх налаштувань, щоб служити нагадуванням про те, для чого ці налаштування. Я введу "Це найкращі налаштування, які можна використовувати з моїми зображеннями". Коли ви закінчите, щоб закрити діалогове вікно, натисніть кнопку ОК:
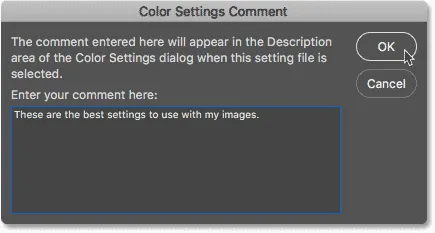
Додавання опису нових налаштувань кольору.
Ваші користувацькі налаштування кольору Photoshop тепер зберігаються. Ви можете вибрати їх знову в будь-який час з опції Налаштування вгорі діалогового вікна Параметри кольору:

Вибір моїх нових спеціальних налаштувань зі списку попередніх налаштувань.
Куди йти далі …
І там ми його маємо! Ось так і чому переключити робочий простір RGB у Photoshop з sRGB на Adobe RGB! Якщо Photoshop є єдиною програмою, яку ви використовуєте у Creative Cloud (або Creative Suite), це все, що вам потрібно зробити. Але якщо ви також використовуєте інші програми Adobe, наприклад Illustrator або InDesign, вам потрібно переконатися, що вони використовують однакові параметри кольору. На наступному уроці цього розділу ми дізнаємось, як синхронізувати параметри кольорів Photoshop зі всіма програмами Creative Cloud або Creative Suite!
Або перегляньте будь-який з інших уроків у цій главі:
- 01. Як постійно оновлювати Photoshop CC
- 02. Як встановити Adobe Bridge CC
- 03. Як завантажити фотографії з камери за допомогою Adobe Bridge
- 04. Як керувати та впорядковувати свої зображення за допомогою Adobe Bridge
- 05. Основні параметри кольору Photoshop
- 06. Синхронізуйте параметри кольору Photoshop із усіма програмами Creative Cloud
- 07. Основні налаштування Photoshop для початківців
- 08. Як скинути налаштування Photoshop
Для отримання додаткових розділів та останніх навчальних посібників відвідайте наш розділ Основи Photoshop!