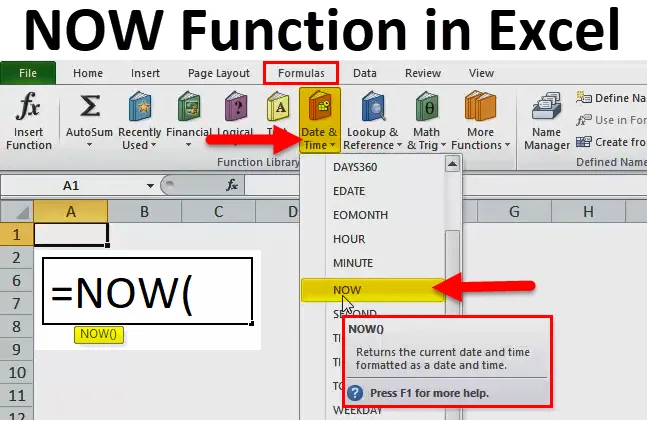
ЗАРАЗ у Excel (Зміст)
- ЗАРАЗ функція в Excel
- ЗАРАЗ Формула в Excel
- Як використовувати функцію NOW в Excel?
ЗАРАЗ функція в Excel
Існує так багато ситуацій, коли нам потрібно з’ясувати поточний час або дату, або ми можемо сказати майбутню дату, пов’язану з конкретною датою, тоді в цьому випадку функція NOW допомагає в Microsoft Excel обчислити те саме.
У Microsoft Excel функція NOW класифікується під заголовком Формули, і тоді ми повинні перейти до дати та часу.
Ми можемо констатувати, що функція NOW повертає поточну дату та час, відформатовані як дата та час, які є у системі.
ЗАРАЗ Формула в Excel
Нижче формула СЕЙЧАС в Excel:
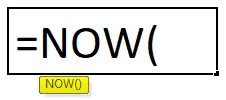
Пояснення функції NOW в Excel
Ця функція не має жодного конкретного аргументу чи параметра. Значення, яке ми отримуємо від функції ЗАРАЗ, - це поточна дата та час.
ЗАРАЗ функція завжди перераховує формулу кожного разу, коли ми знову відкриваємо файл Excel, отже, він підпадає під летючі функції. Не має значення, чи внесли ми зміни у формулу ЗАРАЗ, вона завжди буде просити зберегти файл або перерахувати його автоматично. Як результат, навіть якщо ми просто прокручуємо робочу книжку після її відкриття, закриваючи її, ми будемо просити зберегти кожен раз через мінливу функцію.
Наприклад , якщо ми сьогодні застосуємо формулу до робочої книги = ЗАРАЗ (), вона відображатиметься як сьогоднішня дата, тобто 17.11.2018 15:00. Після застосування формули ЗАРАЗ, якщо ми закриємо робочу книжку, а потім відкриємо її через п’ять днів, то вона покаже дату після п’яти днів, яка буде 22.11.2018, і час, коли ми відкриємось через п’ять днів. Не потрібно змінювати поточну формулу NOW (). Він мінливий, отже, автоматично обчислює.
Якщо ми хочемо, щоб час відображався в конкретній комірці, тоді ярлик для цього - Ctrl + Shift +: і якщо нам потрібно відобразити єдину дату, тоді клавіша швидкого доступу - Ctrl +: у Microsoft Excel.
Як використовувати функцію NOW в Excel?
Ця функція дуже проста і легка порівняно з іншими функціями в Microsoft Excel, яка містить безліч аргументів або параметрів. Він використовується там, де потрібна поточна дата та час.
Ви можете завантажити цей шаблон шаблону Excel функцій тут - СЕЙЧАС Функціональний шаблон ExcelПриклад №1
Крок 1: Перейдіть до комірки в робочій книжці, де цю формулу потрібно обчислити, і перейдіть до розділу Формули вгорі. Нижче наведено малюнок для довідки.

Крок 2: Потім натисніть на дату та час, як показано на малюнку нижче:

Крок 3: Тепер знайдіть опцію ЗАРАЗ, доступну у вищевказаному полі, і натисніть на неї. Нижче наведено малюнок для довідки:
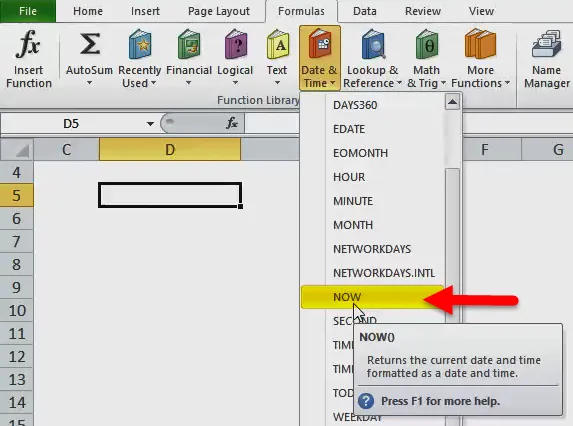
Після натискання у нас з'являється такий екран, як нижче:
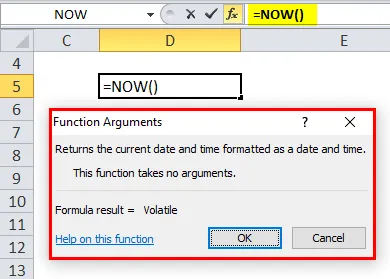
Крок 4: Як ми бачимо, формула автоматично заповнюється після натискання на СЕЙЧАС, отже, нам потрібно натиснути кнопку ОК або натиснути Enter через клавіатуру.
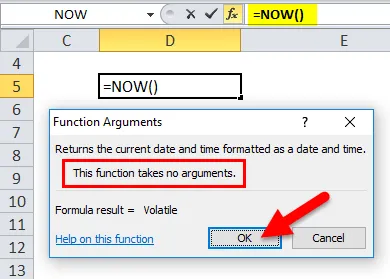
Як ми бачимо у наведеному вище полі, написано, що "Ця функція не бере аргументів". Отже, тут нічого не потрібно як параметр, про який ми говорили вище.
Нижче буде результат:

Отже, ми можемо бачити, що дата і час заповнюються відповідно в адресі комірки D5, де ми ввели формулу. Отже, якщо ми збережемо його та повторно відкриємо його, то дата та час також автоматично зміниться відповідно до системи, оскільки ця формула є мінливою. Оскільки я з Індії, то час, показаний тут, є IST.
Приклад №2
Як ми бачили у наведеному вище прикладі, використовувати функцію NOW вручну. Тепер ми побачимо використовувати функцію NOW, ввівши формулу в потрібну комірку.
Крок 1: Введіть = ЗАРАЗ у потрібну клітинку. Дивіться нижче:
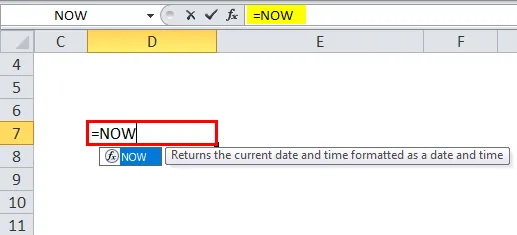
Крок 2: Тепер ми маємо натиснути вкладку. Нижче наведено малюнок для довідки:
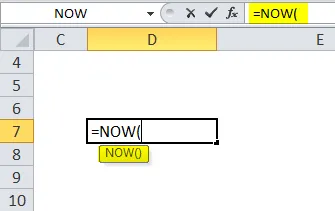
Крок 3. Ми закрили формулу, просто ввівши), так що вона буде завершена. Будь ласка, дивіться нижче малюнок:
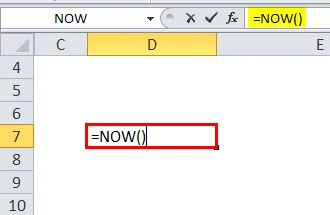
А після цього просто натисніть клавішу Enter, і результат відобразиться як на малюнку нижче:
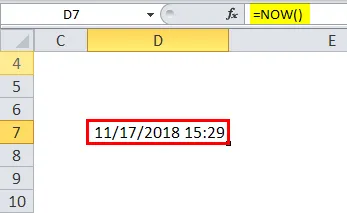
Приклад №3
Якщо нам доведеться обчислити час відповідно до інших зон, ми можемо обчислити, використовуючи кілька комбінацій у функції NOW.
Для EST ми можемо записати формулу як = NOW () - TIME (9, 30, ), оскільки ми знаємо, що індійський стандартний час випереджає на 9 годин та 30 хвилин.
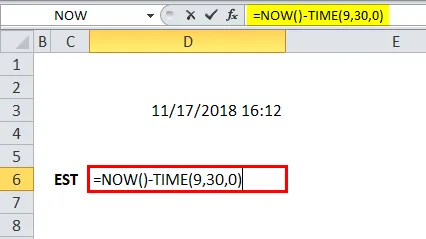
Таким чином, результат буде:
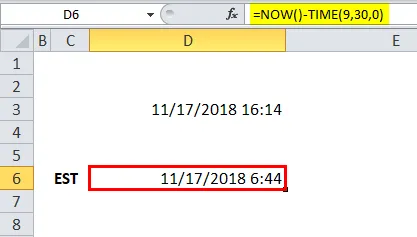
Оскільки IST випереджає, саме тому ми відняли 9 годин 30 хвилин з функції NOW, використовуючи функцію TIME.
Нижче необхідний аргумент:
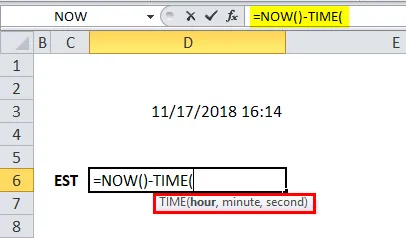
Отже, ми можемо розрахувати і для іншого часового поясу, якщо знаємо, на скільки він попереду.
Для CST (центральний стандартний час) він випереджає на 10 годин 30 хвилин.

Результат:
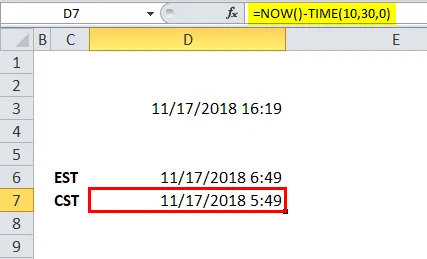
Для MST (гірський стандартний час) IST випереджає на 11 годин 30 хвилин.
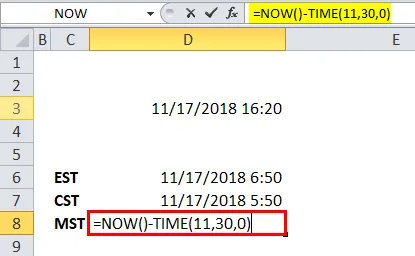
Результат:

Для стандартного тихоокеанського часу (тихоокеанський стандартний час) IST випереджає на 12 годин 30 хвилин.
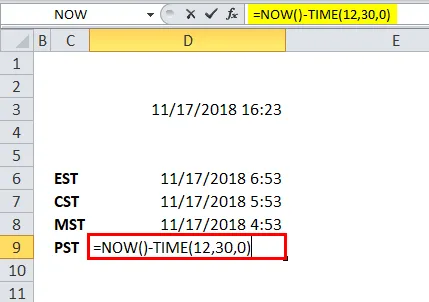
Результат:
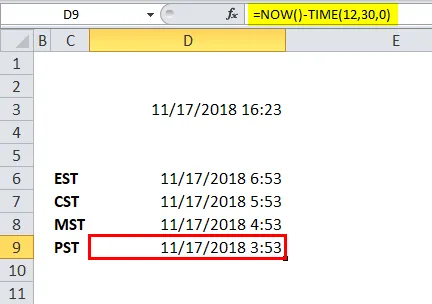
Замість години, хвилини, секунди у формулі TIME, просто змініть час, який вказаний вище та відповідно до вимог. У другому аргументі ми можемо поставити 0.
Просто переконайтесь, використовуйте правильний часовий проміжок, застосовуючи цю формулу, щоб результат був правильним.
Наведений вище приклад - поєднання формули NOW та TIME для отримання правильного результату для інших стандартних часових поясів.
Що слід пам’ятати про функцію ЗАРАЗ у Excel
- ЗАРАЗ функція класифікується на мінливу функцію, тому кожен раз вона буде перераховуватись, і це може вплинути на обчислення.
- Він відображає поточну дату та час відповідно до системи.
- Формат виводу буде мм / дд / рр. Гг: год.
Рекомендовані статті
Це було керівництвом щодо функції NOW у Excel. Тут ми обговорюємо формулу NOW у Excel та як використовувати функцію NOW в Excel разом із практичними прикладами та шаблонами Excel, які можна завантажити. Ви також можете ознайомитися з іншими запропонованими нами статтями -
- Як використовувати функцію ПОШУК в Excel?
- Як використовувати функцію TRUE в Excel?
- Як використовувати функцію АБО в Excel?
- Як використовувати функцію LOG в Excel?