У цьому підручнику для користувачів Photoshop CS6 ми ознайомимось з інтерфейсом Camera Raw та дізнаємось, де знаходяться всі різноманітні інструменти, панелі та інші функції, тож ви можете почати обробляти ваші необроблені, JPEG.webp або навіть TIFF зображення в Adobe Камера сира з усією простотою, свободою та гнучкістю, яку вона пропонує. Як тільки ми ознайомимось з інтерфейсом Camera Raw, ми можемо почати детальніше розглядати, як обробити, виправити та ретушувати наші зображення, як ми це робимо в наступних навчальних посібниках.
Оновлення Photoshop CS6 до Camera Raw 8
Ще одна важлива примітка перед початком роботи. Photoshop CS6 спочатку постачався з Camera Raw 7, однак Adobe випустила безкоштовне оновлення для користувачів CS6 до нової Camera Raw 8 (а точніше 8.1 на той час, коли я це пишу). Якщо ви використовуєте Photoshop CS6 і ще не оновились до Camera Raw 8, ви можете це зробити, перейшовши до меню довідки (у Photoshop) на панелі меню вгорі екрана та вибравши Оновлення зі списку. Це відкриє диспетчер програм Adobe, де ви можете переглядати, вибирати та завантажувати всі наявні оновлення, включаючи оновлення для Camera Raw:
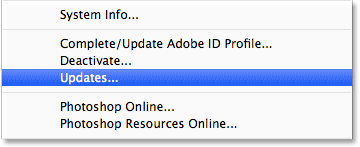
Щоб переглянути всі оновлення, доступні у Photoshop, перейдіть у Довідку> Оновлення.
Однак (і це велике "проте"), є улов. Версія Camera Raw 8, яку Adobe зробила доступною для користувачів Photoshop CS6, полягає в основному, щоб виправити різні помилки з Camera Raw 7 і зробити Camera Raw сумісним як з дисплеями високої роздільної здатності, так і з останніми цифровими камерами та об'єктивами. Незважаючи на те, що у CS6 версії Camera Raw 8 відсутня нові функції, доступні виключно для підписників Photoshop CC (Creative Cloud), як-от новий радіальний фільтр, покращена щітка для точкового зцілення та нові вертикальні можливості для легкої корекції перспективи. Крім того, у самому Photoshop CS6 відсутній новий фільтр Camera Raw, який додано до Photoshop CC. Отже, це просто щось, про що слід пам’ятати. Якщо ви хочете абсолютно нових функцій Camera Raw 8, вам потрібно буде оновити до Photoshop CC, підписавшись на Adobe Creative Cloud. Я висвітлюю ці нові функції в окремих підручниках, але для цього підручника ми спеціально розглянемо версію Camera Raw 8, доступну для Photoshop CS6.
Відкриття камери RAW
Щоб відкрити Camera Raw, спершу нам потрібно вибрати зображення, як сирий файл, JPEG.webp або TIFF, і найкращий спосіб зробити це з Adobe Bridge . У мене вже відкритий Photoshop CS6 на екрані, тому для доступу до Adobe Bridge я перейду до меню « Файл » у меню «Фотошоп» та оберіть « Огляд у мості» :
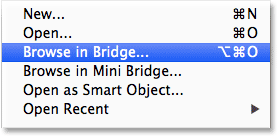
Перехід до файлу> Перегляд у Bridge.
Це відкриє Adobe Bridge, якщо він ще не відкритий. Клацніть на вкладці " Папки" у верхньому лівому куті, щоб відкрити панель "Папки", і перейдіть туди, де папка на вашому комп'ютері містить зображення, яке ви хочете відкрити. Тут я перейшов до папки на своєму робочому столі, яка містить кілька фотографій, знятих як сировинні файли. Клацніть один раз (не двічі клацніть, лише одним клацанням миші) на зображенні, щоб вибрати те, яке потрібно відкрити в Camera Raw:

Клацнувши по фотографії, я хочу її відкрити, щоб вибрати її.
Вибравши фотографію, натисніть значок Відкрити в камері Raw у верхній частині екрана:
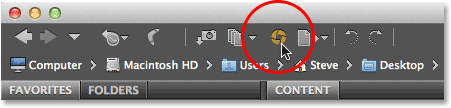
Клацання піктограми Відкрити в камері Raw.
Це відкриває зображення в Camera Raw і представляє нам діалогове вікно Camera Raw, у центрі якого фотографії видно в головній області попереднього перегляду :
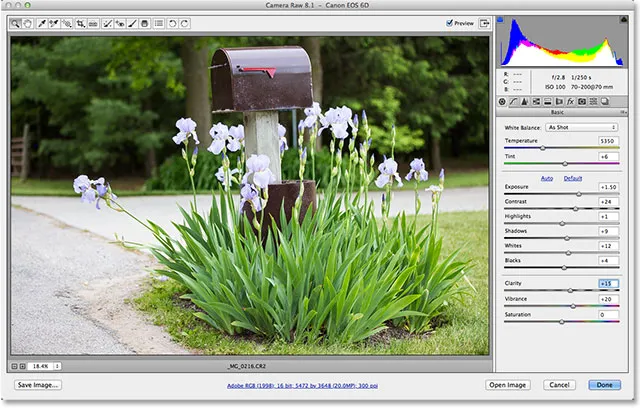
Діалогове вікно Camera Raw.
Увімкнення та вимкнення режиму повноекранного режиму
Перше, що ви, швидше за все, захочете зробити, коли з’явиться діалогове вікно Camera Raw, - це натиснути піктограму « Повноекранний» вгорі (ліворуч від гістограми у верхньому правому куті). Це дозволить розширити діалогове вікно Camera Raw на повноекранний екран, надаючи значно більшу область попереднього перегляду та більше місця для роботи. Якщо ви хочете повернутися до більш компактного режиму, просто ще раз клацніть піктограму Повноекранний. Ви також можете вмикати та вимикати режим повноекранного екрану, натискаючи букву F на клавіатурі:
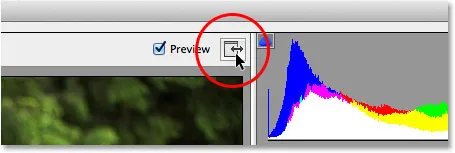
Клацання піктограми на повноекранному екрані.
Панель інструментів
Вгорі діалогового вікна знаходиться Панель інструментів, де ми знаходимо різні інструменти редагування Camera Raw, багато з яких такі ж, або принаймні схожі на інструменти та команди, які ми могли б знайти у самому Photoshop, як-от Zoom and Hand Tools для навігації по зображенню, інструменту "Обрізання", "Інструмент для видалення плям" та параметрах в правій частині панелі інструментів для обертання зображення за годинниковою або проти годинникової стрілки. Назва інструмента з’явиться, якщо навести курсор миші на його значок:
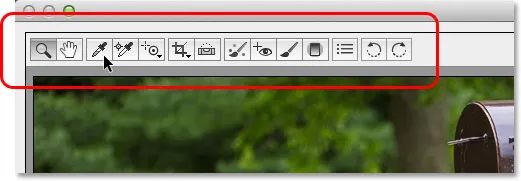
Панель інструментів розташована вгорі над областю попереднього перегляду.
Параметри камери "Сирі"
Хоча більшість піктограм на Панелі інструментів представляють фактичні засоби редагування, одна з них відрізняється. Це відкриває налаштування Camera Raw . Це третя ікона праворуч:
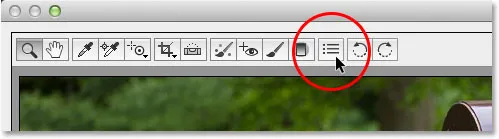
Клацнувши піктограму Налаштування.
Натиснувши на нього, відкриється діалогове вікно Налаштування сировини камери, де ми можемо встановити різні параметри того, як працює Camera Raw. Здебільшого налаштування за замовчуванням працюють добре, після того як ви їх перегляньте, продовжуйте та натисніть кнопку ОК, щоб закрити діалогове вікно. Ми налаштуємо більш детально налаштування в іншому підручнику:
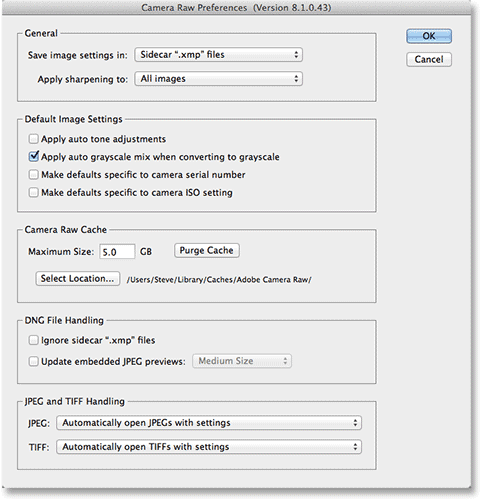
Діалогове вікно Параметри камери.
Навігація навколо зображення в області попереднього перегляду
Перший інструмент у лівій частині панелі інструментів - це інструмент масштабування, і подібно до інструмента масштабування Photoshop, його можна використовувати для збільшення та зменшення зображення. Клацніть на його значку, щоб вибрати його, а потім натисніть на область фотографії, яку ви хочете збільшити, натискаючи кілька разів, щоб збільшити масштаб. Щоб зменшити масштаб, утримуючи клавішу Alt (Win) / Option (Mac) на клавіатурі, натискаючи клавішу. Щоб миттєво збільшити зображення до рівня 100% масштабу (відомого як перегляд "Фактичні пікселі"), двічі клацніть на значку "Інструмент масштабування" на Панелі інструментів (щоб миттєво зменшити масштаб назад, щоб вмістити все зображення в область попереднього перегляду, двічі клацніть на ручному інструменті праворуч від інструмента масштабування:
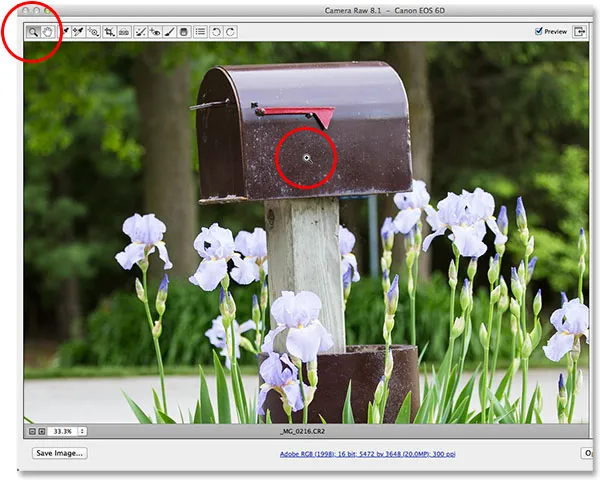
Клацнувши інструмент збільшення, виберіть його, а потім натисніть на фотографію для збільшення.
Також можна збільшити чи зменшити масштаб, використовуючи параметри масштабування в лівому нижньому куті діалогового вікна (трохи нижче області попереднього перегляду). Клацніть невеликі піктограми " + " та " - ", щоб збільшити чи зменшити масштаб, або натисніть прямо на поле, де відображається поточний рівень масштабування, щоб відкрити список заданих рівнів масштабування для вибору:

Натиснувши поточний рівень масштабування, щоб відкрити меню попередніх масштабів.
Ми також можемо збільшити масштаб та зменшити область попереднього перегляду з клавіатури. Натисніть Ctrl + знак плюс (+) (Win) / Command + знак плюс (+) (Mac), щоб збільшити масштаб, або Ctrl + знак мінус (-) (Win) / Command + знак мінус (-) (Mac) для збільшення з. Якщо натиснути Ctrl + 0 (Win) / Command + 0 (Mac), миттєво помістить зображення в область попереднього перегляду, тоді як Ctrl + Alt + 0 (Win) / Command + Option + 0 (Mac) підскочить до рівня 100% збільшення .
Щоб перемістити зображення всередині області попереднього перегляду, коли ви збільшуєте масштаб, виберіть Ручний інструмент, клацнувши на його значку на Панелі інструментів (другий значок зліва), потім натисніть і перетягніть зображення. Ви також можете тимчасово вибрати інструмент "Ручний інструмент", натиснувши та утримуючи пробіл на клавіатурі, як і у Photoshop:
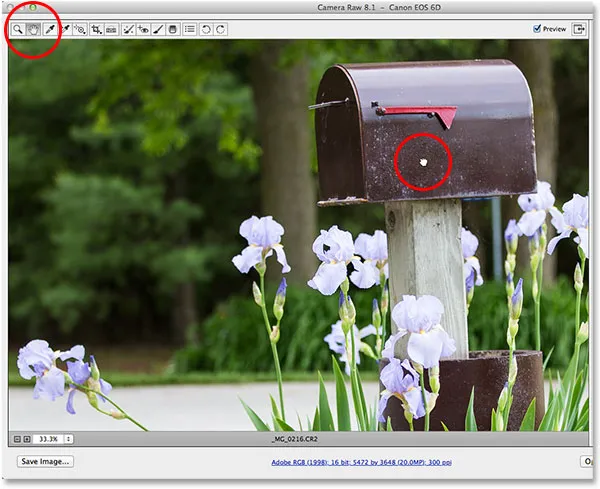
Виберіть інструмент "Рука", потім натисніть на зображення та перетягніть його в області попереднього перегляду.
Гістограма
У правому верхньому куті діалогового вікна Camera Raw розташована гістограма, яка дозволяє нам постійно спостерігати за загальним тональним діапазоном зображення під час роботи. Він представляє діапазон можливих значень яскравості, починаючи з чистого чорного зліва і поступово збільшуючи яскравість до чисто білого в крайньому правому куті. Чим вище "гора", як її називають багато людей, виявляється над певним рівнем яскравості, тим більше пікселів у нас на зображенні на тому самому рівні. Найважливіше використання для гістограми - це переконання, що ми не обрізаємо жодних своїх тіней до чистого чорного кольору або наших виділень до чисто білого, і ми дізнаємось більше про те, як це працює в іншому підручнику:
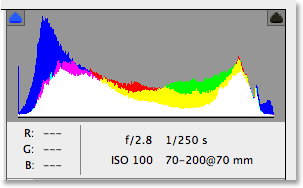
Гістограма показує, куди падає поточний діапазон яскравості зображення.
Панелі
Прямо під гістограмою з правого боку діалогового вікна Camera Raw знайдемо різні панелі . Як і сам Photoshop використовує панелі для виконання різних завдань, Camera Raw також використовує панелі. Різниця тут, і одна з приємних переваг Camera Raw, полягає в тому, що Camera Raw не має ніде поруч стільки панелей, скільки Photoshop. Це тому, що Camera Raw був упорядкований спеціально для редагування зображень, тоді як Photoshop робить редагування зображень плюс ще багато іншого. Це означає, що з Camera Raw можна дізнатися набагато менше, а панелі Camera Raw зручно вкладати в одне місце, що дозволяє легко переходити з однієї панелі на іншу, просто клацнувши на різних вкладках вгорі:
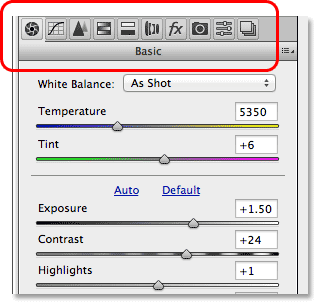
Перемикайтеся між панелями, натискаючи на вкладки.
Основна панель
Панелі розташовані в логічному порядку на основі стандартного робочого процесу редагування зображень (ще одна приємна особливість Camera Raw), а панель Basic - це та, яка відкривається за замовчуванням, оскільки це, як правило, перша панель, яку ми хочемо використовувати. Насправді, лише за допомогою однієї панелі ви можете виконати більшу частину роботи з редагування. Угорі розташовані елементи керування балансом білого та кольоровою температурою, а потім група повзунків для регулювання загальної експозиції та контрасту, виділень та тіней, а також встановлення основних білих та чорних точок. У нижній частині панелі Basic ми можемо збільшити або зменшити контрастність у середніх тонах за допомогою повзунка Clarity (який може різко посилити або пом'якшити зображення), і, нарешті, ми можемо контролювати насиченість кольорів за допомогою повзунків Vibrance and Saturation. Якщо в Camera Raw є одна панель, ви будете використовувати більше, ніж будь-які інші, це ця:
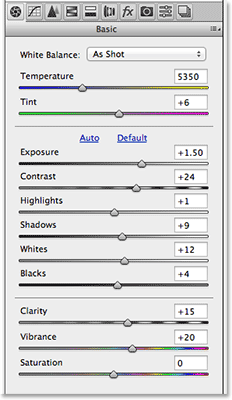
Панель Basic - це по суті основна панель в Camera Raw.
Швидкі коди, дії та фільтри Плагін: Помилка короткого коду (оголошення-фоторетуш-середина)
Панель кривої тону
Якщо ми натиснемо на другу вкладку зліва, відкриємо панель Крива тону . Після того, як ми зробили зображення максимально гарним із повзунками на початковій панелі Basic, ми можемо використовувати панель «Крива тону», щоб зробити більш точні налаштування яскравості та контрасту за допомогою кривих. Це схоже на регулювання кривих у Photoshop, але панель "Крива тону" Camera Raw пропонує більш легкі та інтуїтивні елементи керування (наприклад, прості бігунки Highlight, Lights, Darks та Shadows), які можуть бути менш залякуючими для початківців. Як і про всі панелі в Camera Raw, я докладніше висвітлюю панель "Крива тону" в іншому підручнику:
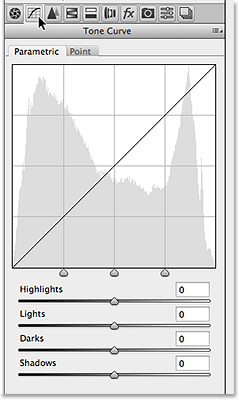
Панель кривої тону.
Панель деталей
Третя панель зліва - панель « Деталі» . Верхня половина - це те, де ми робимо всю свою різкість зображення, а нижня - дозволяє зменшити будь-яку яскравість чи кольоровий шум. Ці перші три панелі (Основна, Крива тону та Деталь) - це ті, які ви будете використовувати майже з усіма своїми зображеннями:

Панель "Деталі".
Панель HSL / відтінки сірого
Далі, коли ми рухаємося через панелі зліва направо - це панель HSL / відтінки сірого . Звідси ми можемо змінити відтінок, насиченість та / або освітленість (яскравість) окремих кольорів зображення, використовуючи вісім кольорових повзунків (натисніть на вкладки відтінку, насичення чи яскравості над повзунками, щоб змінити, що це повзунки впливають). Крім того, якщо ми виберемо варіант « Перетворити у відтінки сірого» вгорі, ми можемо використовувати однакові кольорові повзунки для створення високоіндивідуальних чорно-білих версій наших кольорових зображень, як ми можемо за допомогою чорно-білого регулювання Photoshop. Перетягування кольорового повзунка ліворуч потемніє будь-які області, які спочатку містили цей колір, тоді як перетягування повзунка праворуч полегшить ті самі області. Щоб повернутися до повнокольорової версії вашого зображення, просто зніміть прапорець Перетворити на опцію Перетворити у відтінки сірого. Нічого, що ми робимо, поки Camera Raw не є постійним, тому ми можемо внести стільки змін, скільки ми хочемо до нашого зображення, не втрачаючи якості зображення:
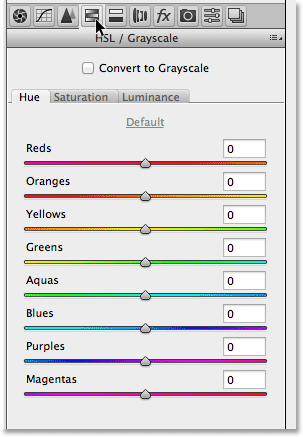
Панель HSL / відтінки сірого.
Роздільна тональна панель
Далі, у нас є панель розділення тонування, простий спосіб додати нестандартний ефект тонізування до будь-якого зображення, будь то кольорова фотографія або чорно-біла. Існують окремі елементи відтінку та насичення для виділень та тіней, а також повзунок Balance для регулювання рівня яскравості, де відбувається перехід між двома кольорами:

Панель розділення тонування.
Панель виправлення об'єктива
Панель виправлення об'єктива Camera Raw - це місце, де ми можемо виправити проблеми із спотворенням об'єктива на зображенні (іншими словами, спотвореннями, спричиненими самим об'єктивом камери), а також викривлення в перспективі, створене кутом, під яким ми знімали фотографію (дивлячись у високий Наприклад, будівля призводить до того, що вона здається нахиленою назад. Вкладка " Профіль" дозволяє Camera Raw автоматично вибирати профіль корекції лінз спеціально для марки та моделі об'єктива (інформація, яку він збирає з даних Exif, вкладених у ваше зображення). Вкладка Колір використовується для виправлення хроматичної аберації та інших проблем із спотворенням кольорів, тоді як вкладка " Посібник" - для виправлення спотворень у перспективі, а також для віньєтування об'єктива. Знову ми розповімо докладніше про цю панель (та всі інші) пізніше:
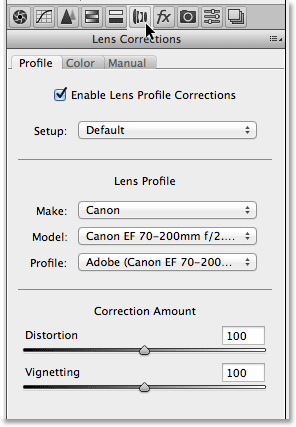
Панель виправлення об'єктива.
Панель ефектів
Праворуч від панелі "Корекція об'єктива" знаходиться панель " Ефекти ". Тепер, якщо ви думаєте "Так! Тут ми створюємо приголомшливі фотоефекти!", Ну, на жаль, ні. Хоча немає обмежень для дивовижних фотоефектів, які можна створити за допомогою самого Photoshop, Camera Raw - це набагато більш вдосконалене середовище для редагування зображень, і насправді є лише два типи ефектів, які ми можемо додати за допомогою панелі «Ефекти» - зйомка фільму та віньєтування. Для мене я часто використовую віньєтування, щоб затемнити краї навколо моїх фотографій, а параметри віньєтування Camera Raw після обрізки роблять додавання віньєтки швидким та простим:
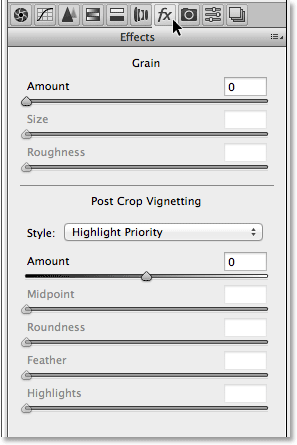
Панель ефектів.
Панель калібрування камери
Більшість людей ніколи не використовуватимуть основну мету панелі калібрування камери, а це - дати нам спосіб компенсувати проблеми в тому, як наша камера захоплює колір. У нас є окремі повзунки Hue і Saturation для кожного з трьох основних кольорів світла (червоний, зелений і синій), а також повзунок Tint для регулювання тіней. Однак, якщо ви помітили проблему з кольоровим відтінком на камері, вам буде набагато краще виконати деякі тести та відремонтувати або замінити камеру, якщо це потрібно, а не намагатися компенсувати цю проблему тут.
Також у верхній частині панелі є варіант Process, який дозволяє нам перейти від останнього механізму обробки зображень Camera Raw (у даному випадку 2012 року) на більш старі двигуни 2010 або 2003 років. Крім того, для порівняння, ви, ймовірно, не знайдете для цього варіанту також багато користі.
Однак одним із варіантів, який може бути корисним, є профіль камери . Багато цифрових фотоапаратів пропонують на вибір різні стилі зображення, які можуть давати кращі результати залежно від теми (звичайні стилі - портрет, пейзаж, вірність, нейтральність та стандарт). Якщо ви захоплюєте свої зображення як неочищені файли, ці стилі зображень у фотокамері не мають жодних значень, оскільки вони застосовуються лише до зображень, знятих у форматі JPEG.webp, але ми можемо вибрати ці самі стилі з параметра "Профіль камери", щоб імітувати ефект із нашими необроблені зображення:
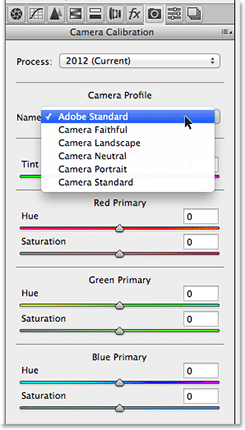
Панель калібрування камери.
Панелі попередніх налаштувань та знімків
Останніми двома панелями в Camera Raw є панелі Presets та Snapshots . Панель «Настроювання» дозволяє нам зберегти налаштування, які ми використовували з одним зображенням, як попереднє налаштування, яке миттєво можемо застосувати до інших зображень, просто вибравши попередньо зі списку. Це трохи схоже на створення дій у Photoshop, але набагато, набагато простіше. Панель "Знімки" аналогічна функції знімка на панелі "Історія Photoshop". У будь-який час, працюючи над зображенням у Camera Raw, ми можемо зберегти знімок нашої роботи, який збереже всі наші налаштування до цього моменту. Тоді ми можемо миттєво повернутися назад до цього пункту в будь-який час, якщо нам буде потрібно лише обравши знімок. Обидві ці панелі за замовчуванням порожні (поки ми фактично не збережемо попередньо встановлений або знімок), тому я не буду морочитися скріншотами, але ви можете легко перейти до них, щоб перевірити їх, натиснувши їх вкладки (Пресети - це друга панель праворуч, Знімки - це сама остання панель справа).
Перемикання панелей з клавіатури
Кожну панель Camera Raw, за винятком панелі "Знімки" в правому куті, можна легко вибрати з клавіатури. Просто утримуйте клавіші Ctrl + Alt (Win) / Command + Option (Mac) і натисніть цифрову клавішу. Натисніть 1 для панелі « Базовий», 2 для « Крива тону», 3 для « Деталі», 4 для « HSL / Відтінки сірого», 5 для « Тонація розділеного тону», 6 - « Корекція» об'єктива, 7 - FX і 8 - «Панель попередніх налаштувань» .
Варіант попереднього перегляду
Коли ви працюєте над зображенням, це часто допомагає побачити порівняння "до і після", а параметр попереднього перегляду Camera Raw, знайдений ліворуч від піктограми повноекранного екрана вгорі, дозволяє нам перемикати попередній перегляд увімкнення та вимкнення. тож ми можемо перемикатися між тим, як зображення виглядало спочатку та як воно виглядає після наших змін. Ви можете перевірити та зняти прапорець, натиснувши всередину його прапорця, але більш швидкий і простий спосіб вмикати та вимикати попередній перегляд - просто натискаючи букву P на клавіатурі:
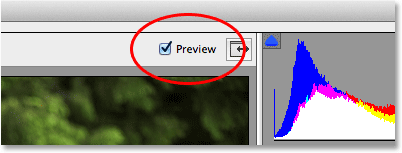
Параметр попереднього перегляду
Зауважте, що параметр «Попередній перегляд» є специфічним для панелі, тобто впливає лише на активну панель. Наприклад, якщо ви внесете зміни на панель "Основні", переключіться на панель "Крива тону" та вимкніть попередній перегляд, нічого не відбудеться, оскільки всі ваші зміни були внесені на панель "Основні", а не на панель "Крива тону". Вам потрібно буде повернутися на панель Основні, щоб побачити порівняння цих змін "до і після". Щоб увімкнути або вимкнути попередній перегляд для всіх панелей одночасно, спочатку перейдіть на панелі Presets або Snapshots, а потім натисніть букву P на клавіатурі.
Параметри робочого процесу
У нижньому центрі діалогового вікна розміщено посилання на веб-сайт. Це посилання насправді переносить вас на параметри робочого процесу Camera Raw. Саме посилання відображає ваші поточні налаштування робочого процесу, включаючи кольоровий простір, бітну глибину, розміри пікселів зображення та поточну роздільну здатність друку:
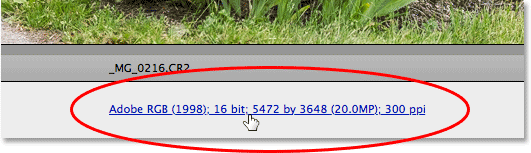
Посилання "Налаштування робочого процесу".
Натиснувши на посилання, відкриється діалогове вікно "Параметри робочого процесу", де ми можемо внести зміни в кольоровий простір та глибину біта, змінити розмір зображення за потреби, встановити основні параметри різкості та вибрати, чи слід відкривати зображення як розумний об'єкт, якщо / коли ми відкриваємо його у Photoshop. Як і все, що ми розглянули, для цих параметрів потрібен власний підручник, щоб правильно їх висвітлити, але поки що, принаймні, ми знаємо, де їх знайти:
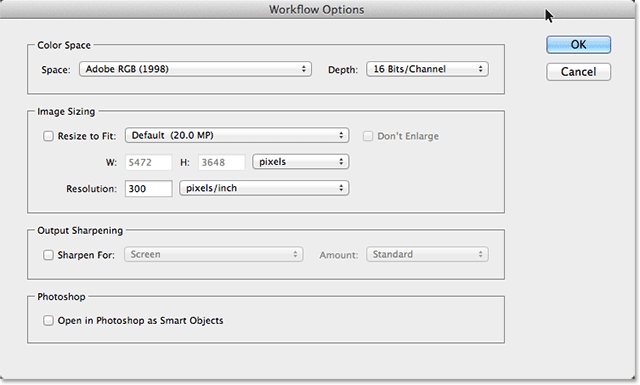
Діалогове вікно Параметри робочого процесу.
Збереження зображення безпосередньо з сировини камери
Оскільки Camera Raw - це таке повне середовище редагування зображень, ви часто виявляєте, що можете робити все необхідне для зображення безпосередньо в Camera Raw, не маючи необхідності відкривати його в Photoshop. Ось чому Adobe надала Camera Raw можливість збереження остаточного зображення у форматі JPEG.webp або іншого типу файлів. У нижньому лівому куті діалогового вікна ви знайдете кнопку " Зберегти зображення ". Натиснувши на цю кнопку, відкриється діалогове вікно « Параметри збереження», де ми можемо вибрати формат файлу для збереженого зображення, перейменувати зображення, якщо потрібно, вибрати місце для його збереження тощо:
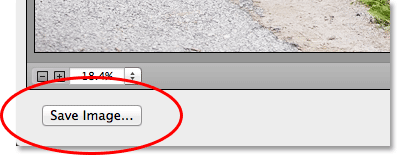
Кнопка Зберегти зображення.
Відкриття зображення у Photoshop
Звичайно, також будуть випадки, коли після того, як ви зробите все, що зможете в Camera Raw, зображення все одно потрібно буде відкрити у Photoshop для подальшого редагування. Коли ви будете готові надіслати зображення у Photoshop, натисніть кнопку Відкрити зображення в правому нижньому куті діалогового вікна:
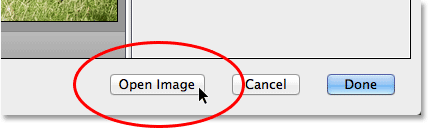
Кнопка Відкрити зображення
Закриття з камери RAW
Якщо ви закінчили роботу над своїм зображенням, або вам просто потрібна перерва, і вам не потрібно зберігати зображення в якомусь іншому форматі файлу або відкривати його у Photoshop, ви можете зберегти свою роботу та закрити з Camera Raw, натиснувши кнопка Готово в правому нижньому куті. Наступного разу, коли ви відкриєте зображення в Camera Raw, воно відкриється з усіма застосованими налаштуваннями:
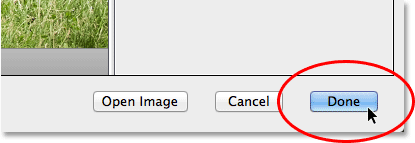
Кнопка Готово.
Скасувати та скинути
Якщо ви хочете закрити камеру Raw без збереження вашої роботи, натисніть кнопку Скасувати :
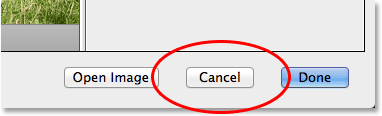
Кнопка Скасувати закриває Camera Raw, не зберігаючи нічого, що ви зробили.
Щоб повернути панелі до таких, як вони були, коли ви відкривали Camera Raw, очищаючи будь-яку роботу, яку ви зробили із зображенням з тих пір, але залишаючи зображення та Camera Raw відкритими на екрані, натисніть і утримуйте Alt (Win) / Опція (Mac) клавіша на клавіатурі. Це змінить кнопку Скасувати на Скидання . Потім натисніть кнопку Скидання.
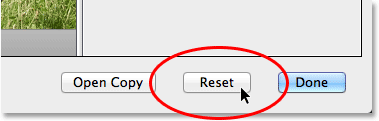
Кнопка Скидання скидає панелі, але залишає Camera Raw відкритою.
І там ми його маємо! Ось наш круговий тур інтерфейсу Camera Raw, а саме нового інтерфейсу Camera Raw 8, у Photoshop CS6! Перегляньте наш розділ ретушування фотографій, щоб отримати більше навчальних посібників із редагування зображень Photoshop!