
Вступ до Adobe Photoshop
Adobe Photoshop - це комп'ютерне програмне забезпечення для редагування растрової графіки, яке було розроблено компанією Adobe Inc. і сумісне з операційною системою Windows, а також macOS. Спочатку він був розроблений Томасом та Джоном Кноллом у 1988 році, а згодом перейнятий системою Adobe. Видалення фону в Adobe Photoshop - цікаве завдання. Ви можете видалити тло з будь-якого зображення у Photoshop для різних цілей. Це не велика проблема, що "Як видалити фон у Photoshop?" ви просто повинні терпіти кілька простих кроків.
Як видалити фон у Photoshop?
Тут ми обговоримо питання "Як видалити фон у Photoshop?" у цій статті ми підемо поетапно. Тож почнемо нашу статтю про це питання.
Крок 1: Перш за все, ми завантажимо зображення з Інтернету для нашого навчання, або ви можете взяти будь-яке власне зображення для вивчення видалення фону у Photoshop.
Крок 2: Тепер візьміть це зображення у програмному забезпеченні Photoshop, для отримання цього зображення у Photoshop ви можете безпосередньо перетягнути це зображення зі своєї папки мишкою та опустити його у Photoshop для розміщення у Photoshop.
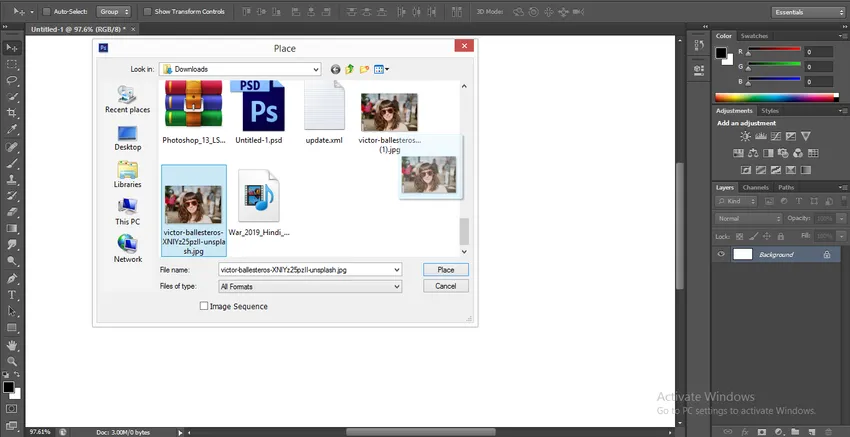
Крок 3: Тепер перейдіть до розділу шарів у правій частині робочої області Photoshop, натисніть на фоновий шар цього зображення та натисніть Ctrl + J на клавіатурі, щоб зробити дублікат цього шару, який є рівнем 1.
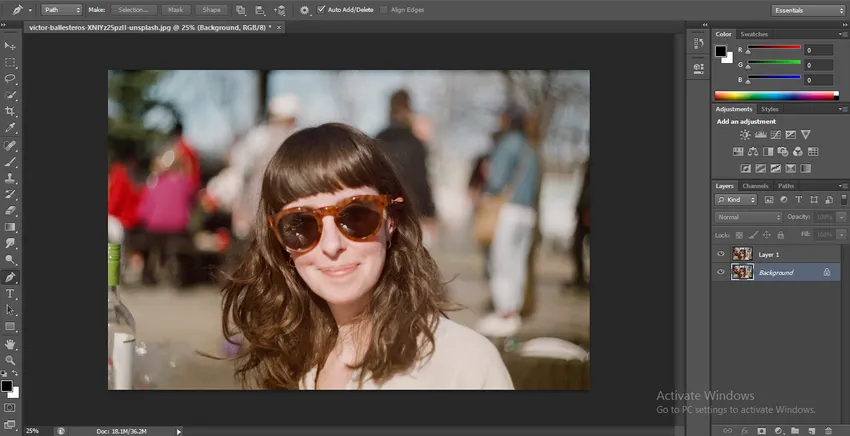
Крок 4: Тепер натисніть на шар «Фоновий шар», перейдіть до нижньої частини розділу шару та натисніть на обведений значок, щоб заповнити суцільний колір у цьому шарі.
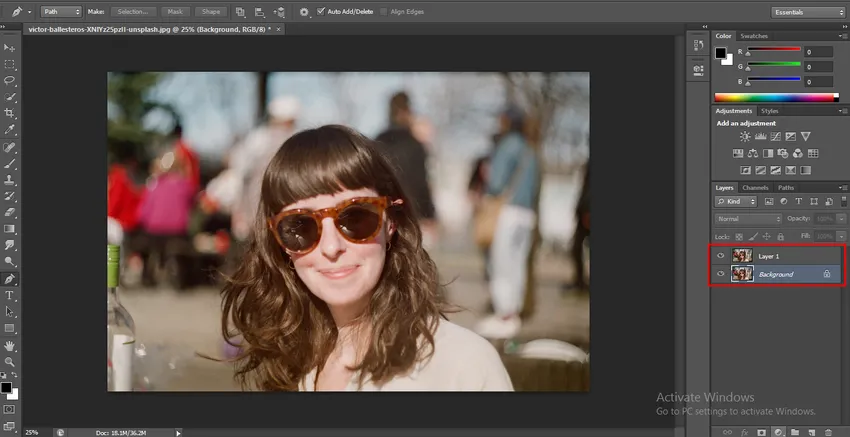
- Відкриється список, що випадає, натисніть на опцію "Суцільний колір".
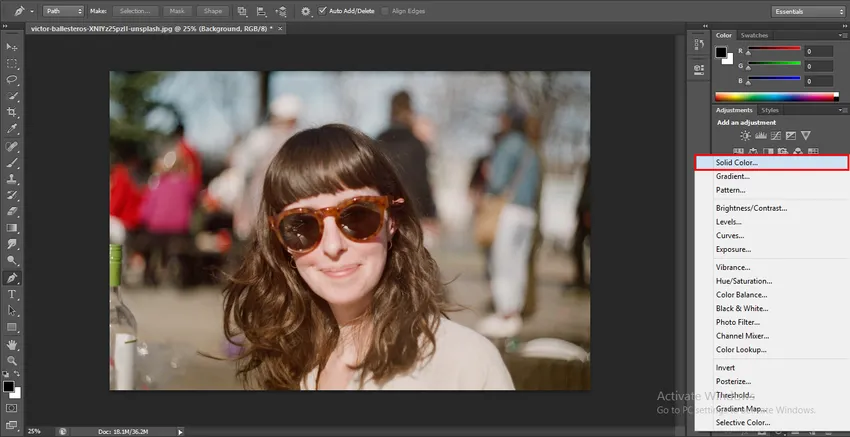
- Колірна палітра буде відкритою для вибору будь-якого кольору звідси, який потрібно суцільного кольору цього шару. Я виберу блакитний колір, тому що це найкраще підходить колір для видалення фону, і ви можете легко побачити тонкі лінії волосся в синьому кольорі.
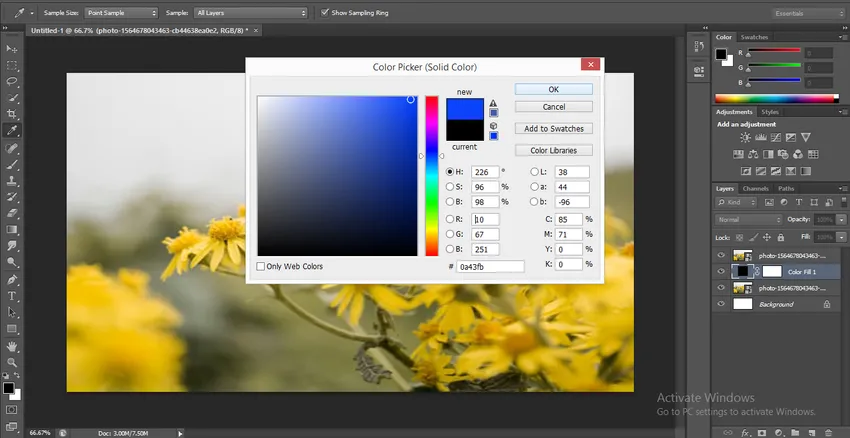
Крок 5: Тепер візьміть інструмент «Перо» на панелі «Інструмент» у лівому куті робочої області програмного забезпечення Photoshop.
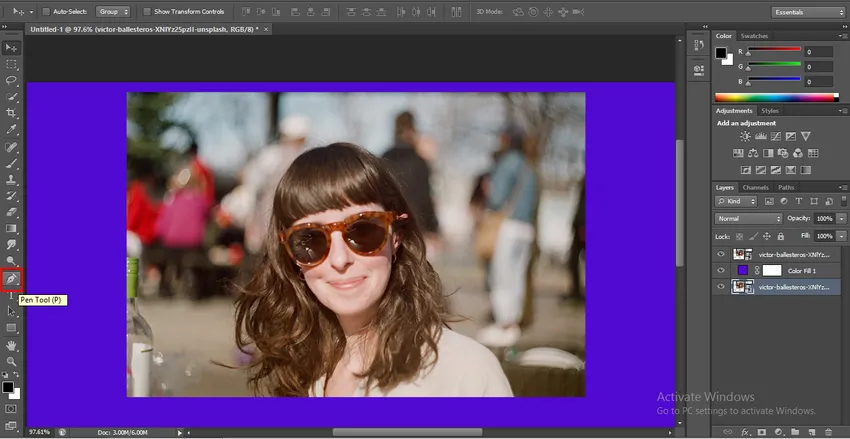
- Збільште масштаб зображення для кращого вибору інструментом пера та починайте вибирати зображення інструментом для пера для збільшення та збільшення масштабів. Натисніть Alt + Прокручування колеса прокрутки миші у напрямку вгору та вниз.
Крок 6: Після завершення всього вибору зображення за допомогою інструмента «Перо» закрийте шлях вибору інструмента «Перо».

- Клацніть правою кнопкою миші кнопку миші в будь-якому місці зображення, відкриється розкривається список. Клацніть на Зробити варіант вибору у цьому списку.
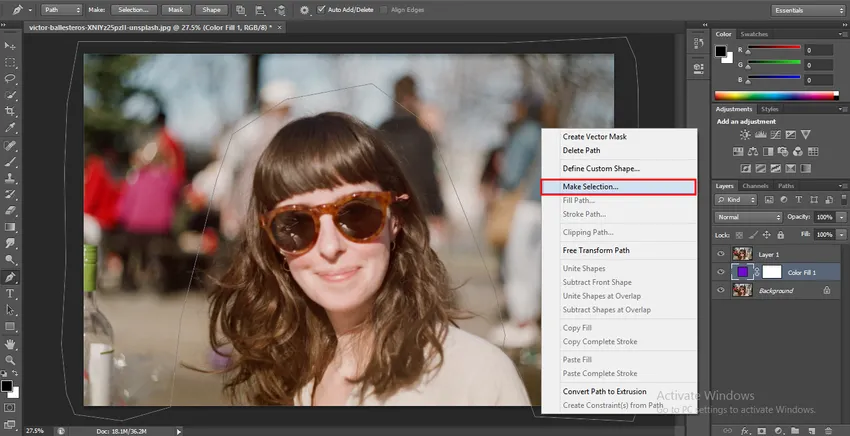
- Відкриється діалогове вікно для здійснення вибору. Встановіть Feather Radius 0, 5 для плавного вибору та натисніть кнопку OK у цьому діалоговому вікні, щоб зробити вибір.

Крок 7: Тепер натисніть на шар 1 і натисніть кнопку «Видалити» на клавіатурі, щоб видалити вибрану область фону. Синій колір буде показаний на задньому плані.
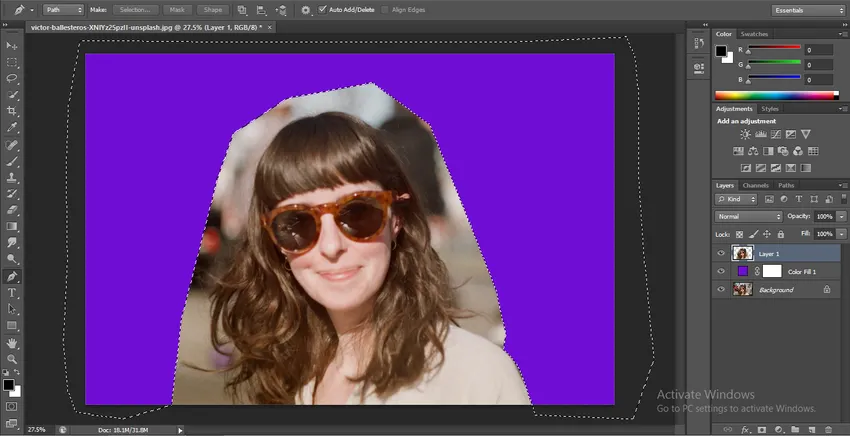
Крок 8: Тепер, якщо ваше зображення має невелику площу з фоном, то ви можете залишити цю область під час вибору інструментом «Перо» і виконувати ті ж кроки, що ми робили раніше.
Крок 9: Тепер візьміть копію початкового шару, для виготовлення копії цього зображення натисніть на фоновий шар і перетягніть його до створення нового параметра шару в нижній частині розділу шару.
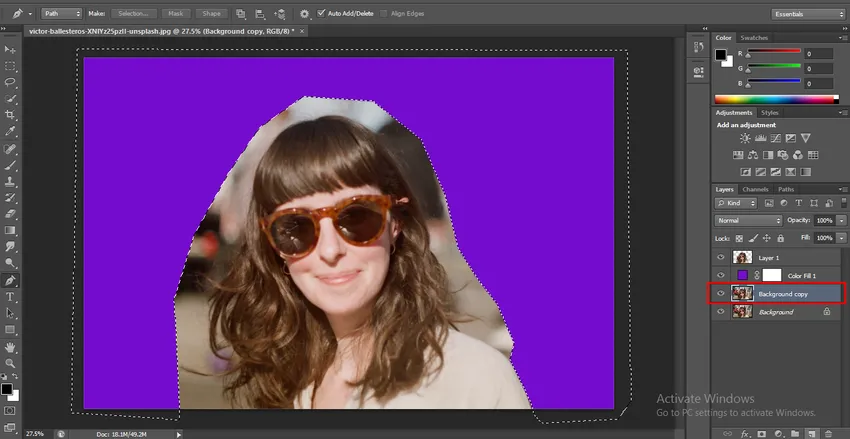
- І перемістіть фонову копію нижче шару 1 і схойте цей шар фонової копії, натиснувши на піктограму очей цього шару.
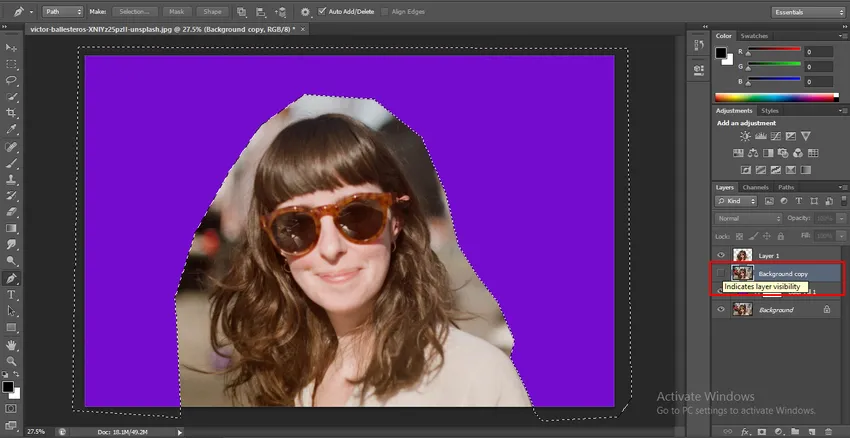
- Тепер натисніть на шар 1. Візьміть інструмент «Фон гумка» на панелі інструментів.
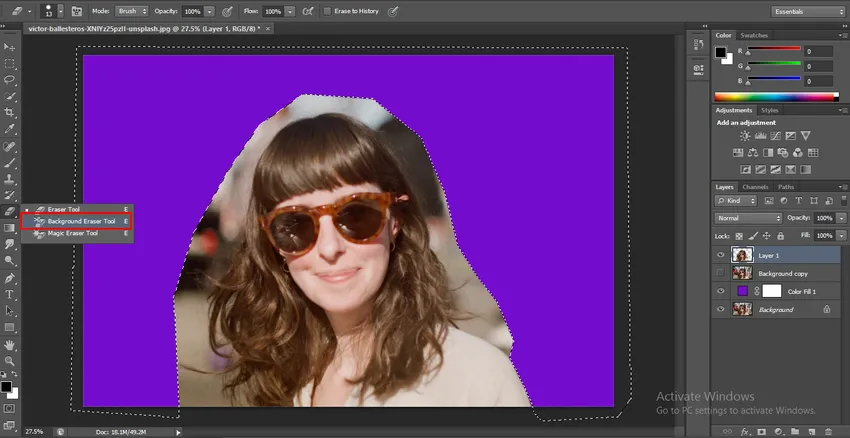
- Перейдіть у верхню частину робочої області програмного забезпечення Photoshop і виберіть у своєму властивості опцію "Проба вибірки: Одного разу".
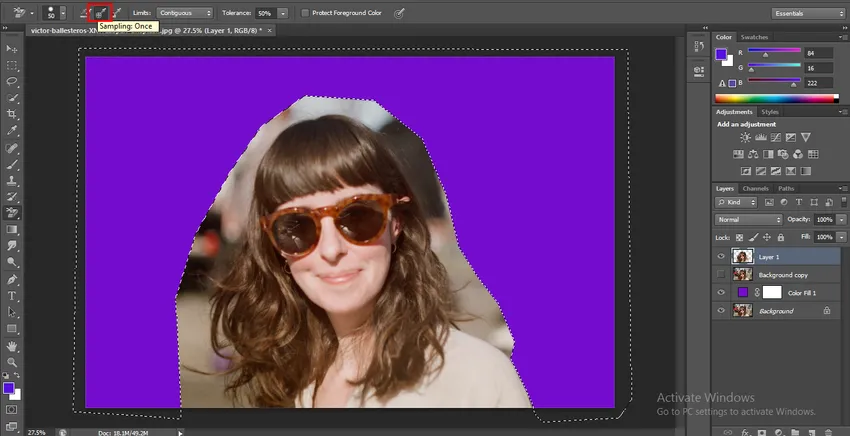
- Тепер оберіть опцію «Суміжний» у опції «Обмеження» інструмента «Лазерна гумка».
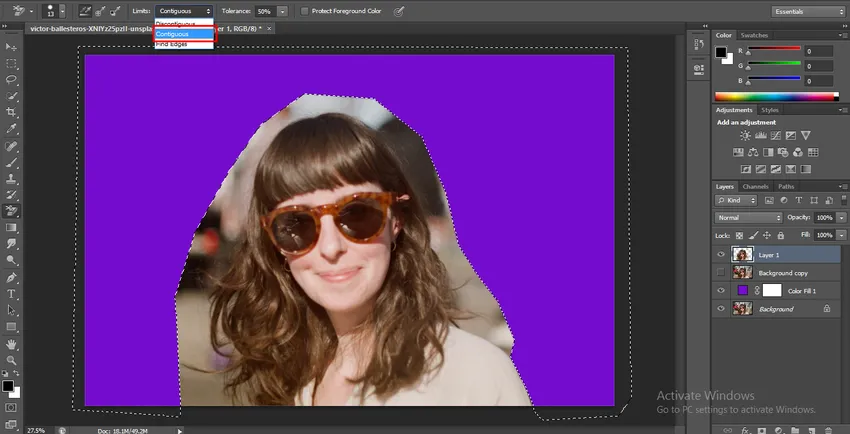
- Встановіть допуск на 50%.
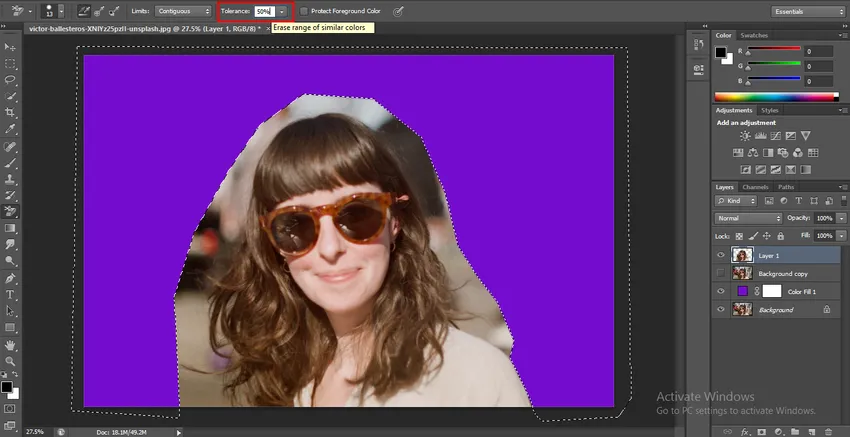
Крок 10: Тепер, виконавши ці налаштування, натисніть на область, яку потрібно видалити, і перетягніть вказівник миші в напрямку, звідки ви хочете видалити фон.
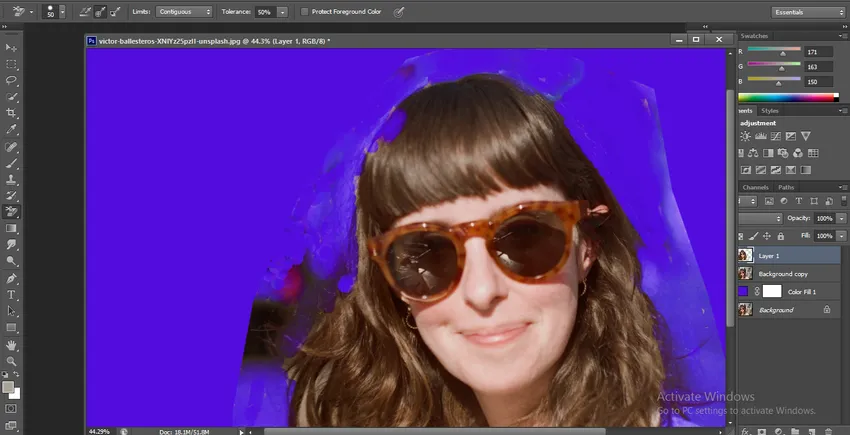
Крок 11: Після того, як ви виконали видалення за допомогою інструмента "Ластик" на фоні. Перейдіть до розділу шарів та розкрийте фоновий шар копії, тепер знову натисніть на мініатюру шару 1 та утримуйте клацання та натисніть кнопку Ctrl на клавіатурі. Ваш ідеальний вибір зараз буде активним.
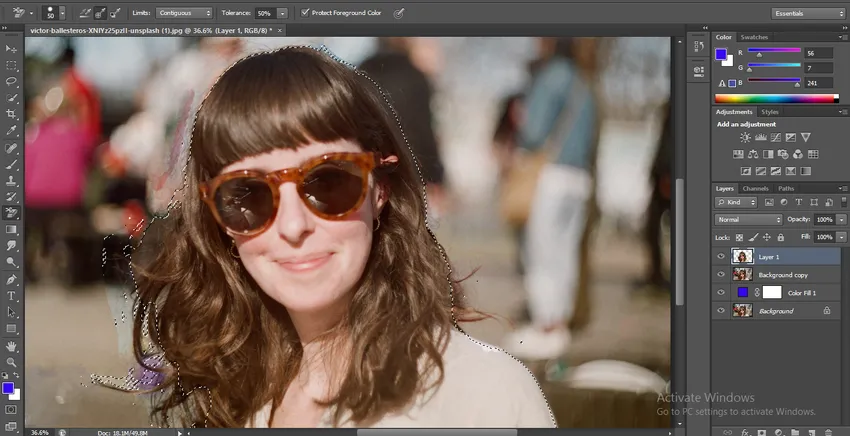
- Прихойте шар 1 і натисніть на шар копіювання фону.
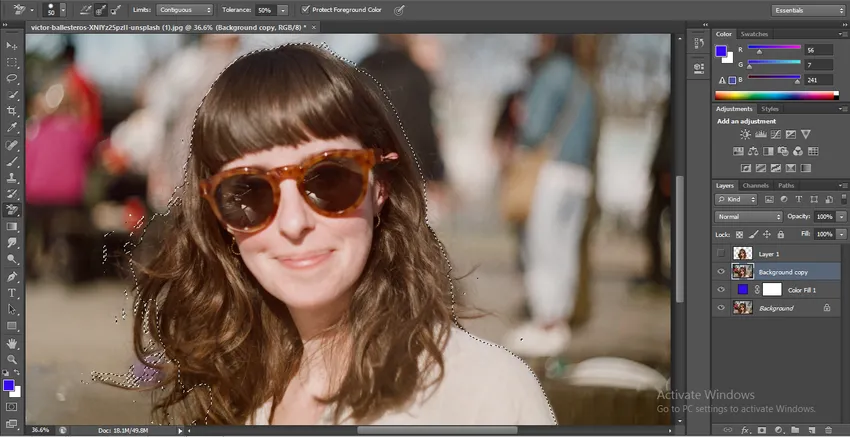
- Клацніть на варіант маски шару в нижній частині розділу шару.

- Тепер натисніть клавішу Alt на клавіатурі та натисніть на створену маску, утримуючи кнопку Alt клавіатури.

Крок 12: Тепер ви можете побачити чорно-біле зображення з маскувальною областю. Візьміть пензлик із панелі інструментів.

- І двічі клацніть на значку кольору пензля, який знаходиться в нижньому кінці панелі інструментів. Панель кольорів буде відкрита, виберіть звідси чорний колір і натисніть кнопку ОК цього діалогового вікна, щоб активувати чорний колір у пензлі.

- І стерти білястий ділянку з фону, який не був ідеально видалений у попередній роботі.

- І знову візьміть білий колір у пензлик і заповніть його в зоні маскування, якщо чорний колір змішується з ним.
Крок 13: Після того, як ви виконали видалення фону зображення, натисніть на вихідне зображення. Тепер ви знайдете, що фон зображення повністю замінений фоном синього кольору.
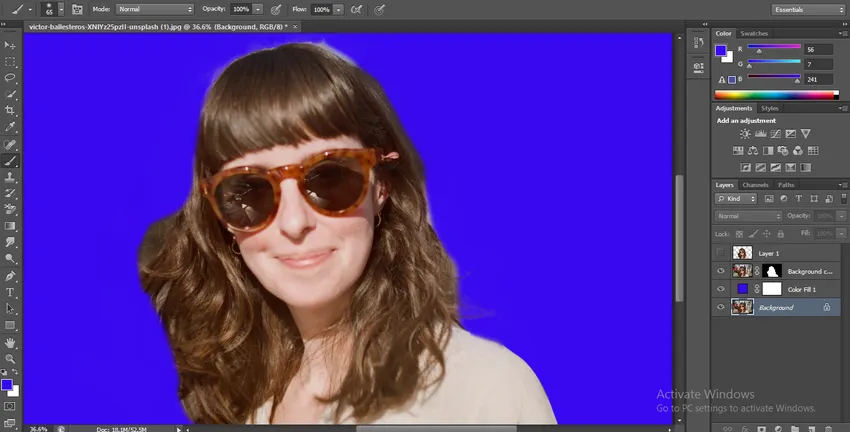
- Це найпростіший і простий спосіб видалення фону з програмного забезпечення Photoshop з максимальною точністю.
Висновок - як видалити фон у Photoshop?
Тут, у цій статті, ви бачили майже всі аспекти видалення фону в Photoshop, і тепер ви можете легко працювати з цією технікою для використання у вашому проекті. Після того, як ви добре володієте цією технікою, видалення фону стає для вас легким завданням із більшою й досконалістю у вашій роботі.
Рекомендовані статті
Це керівництво про те, як видалити фон у Photoshop ?. Тут ми обговорюємо кроки для видалення фону в Photoshop простим способом. Ви також можете ознайомитись з іншими нашими пов’язаними статтями, щоб дізнатися більше -
- Як користуватися інструментом для запису у Photoshop?
- Різний інструмент для гумок у Photoshop
- Додавання KeyFrames в After Effects
- Фоновий інструмент "Ластик" у Photoshop