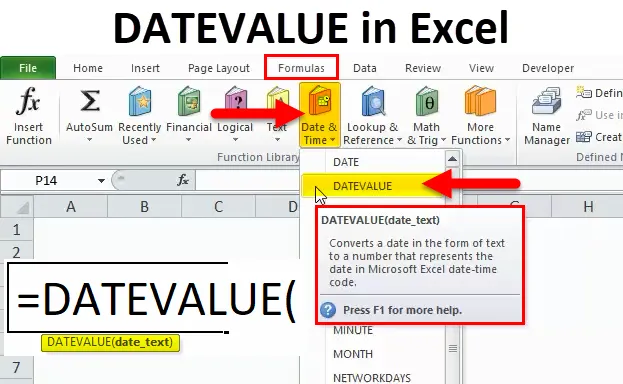
DATEVALUE Функція (Зміст)
- DATEVALUE в Excel
- DATEVALUE Формула в Excel
- Як використовувати функцію DATEVALUE в Excel?
DATEVALUE в Excel
Функція DATEVALUE - це вбудована функція, яка підпадає під категорію функції DATE / TIME, де вона використовується для перетворення збережених дат у текст у потрібний формат дати. Розділений комами значення CSV формат завжди надходить у текстовому форматі в цьому сценарії Функція DATEVALUE буде дуже корисною для перетворення тексту у потрібний формат дати.
Функція DATEVALUE в основному використовується в сценарії, коли ми використовуємо для завантаження файлу з Інтернет-джерел, таких як формат PDF, CSV або Rich Text. Переважно ці формати підпадають під текст лише в цих випадках, якщо у нас є дати, що зберігаються у текстовому форматі, ця функція DATEVALUE є найбільш корисною для перетворення тексту у відповідний послідовний формат даних.
Ми можемо знайти функцію DATEVALUE в Excel за допомогою функції DATE / TIME
DATEVALUE Формула в Excel
Нижче формула DATEVALUE:
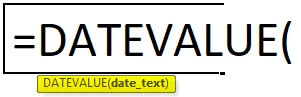
Аргументи DATEVALUE в Excel:
Цей DATEVALUE використовує наведені нижче аргументи
date_text: - Цей аргумент представляє текст, який представляє дату у відповідному форматі дати excel.
Як відкрити функцію DATEVALUE в Excel?
Нижче наведено етапи відкриття функції DATEVALUE в Excel.
- Перейдіть до меню формули. Клацніть Вставити функцію.
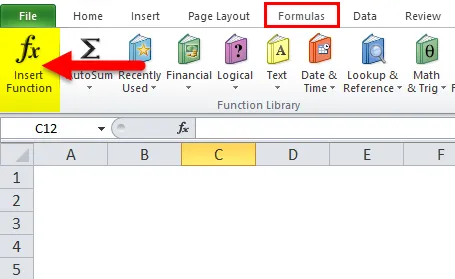
- З'явиться діалогове вікно наступним чином
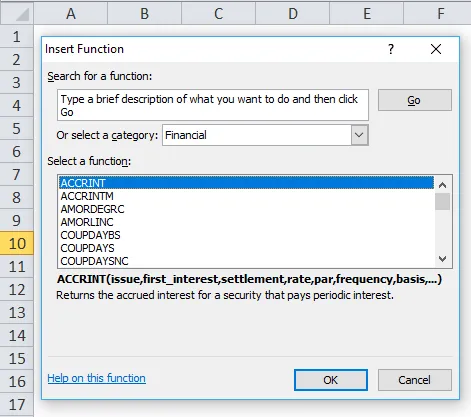
- Виберіть функцію ДАТА / ЧАС
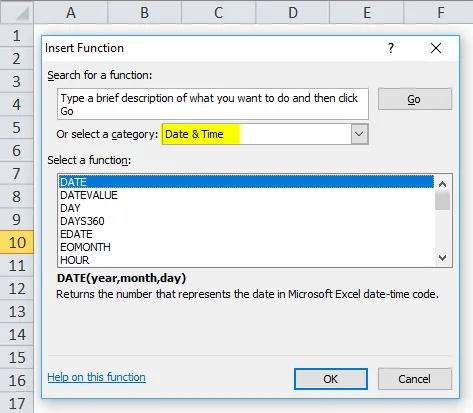
- Після вибору функції DATE / TIME ми отримаємо список функцій, а потім виберемо DATEVALUE функцію.
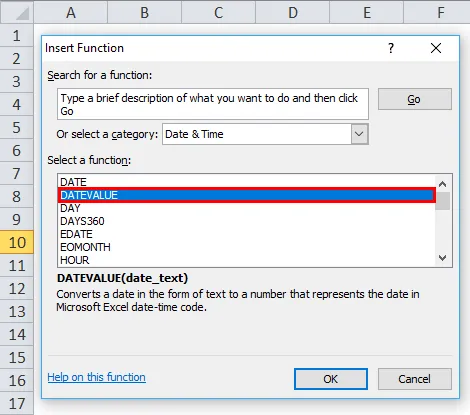
У вдосконаленій версії ми можемо знайти ярлик у меню формул, як DATE та Time Time. Тут ми можемо вибрати категорію DATE / TIME функція, і вона перелічить набір функцій, де ми можемо знайти функцію DATEVALUE у списку, і це показано на скріншоті нижче.
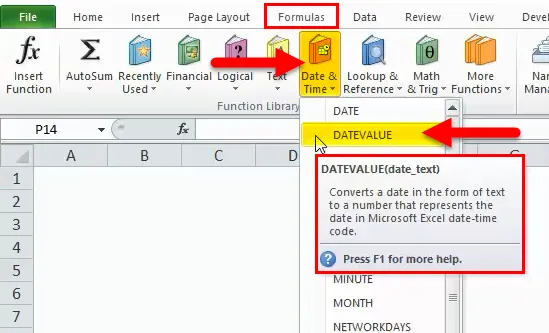
Як використовувати функцію DATEVALUE в Excel?
DATEVALUE Функція дуже проста у використанні. Давайте тепер подивимося, як використовувати функцію DATEVALUE в Excel за допомогою деяких прикладів.
Ви можете завантажити цей шаблон програми Excel DATEVALUE тут - DATEVALUE Шаблон Excel ExcelDATEVALUE в Excel - приклад №1
У цьому прикладі ми бачимо, що у нас є два стовпчики з назвою Text Date та DateValue
Де текст дати містить лише текст із місячним днем та роком.
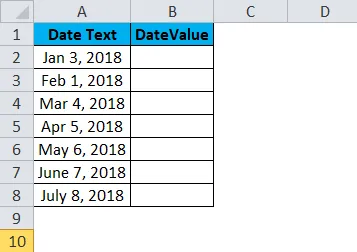
Тепер давайте скористаємось функцією DATEVALUE для перетворення тексту дати у відповідний формат дати.
Вставте функцію DATEVALUE, вибравши відповідні комірки = DATEVALUE (A2)
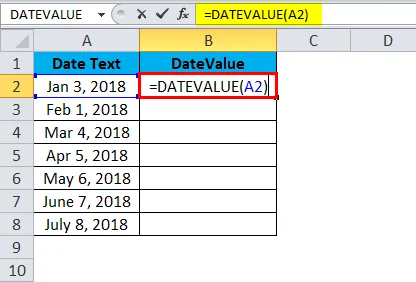
Після натискання клавіші введення наступні результати відображатимуться наступним чином, де DATEVALUE повертає рядки серійних номерів для відображення у форматі дати, нам потрібно відформатувати комірки до формату дати.
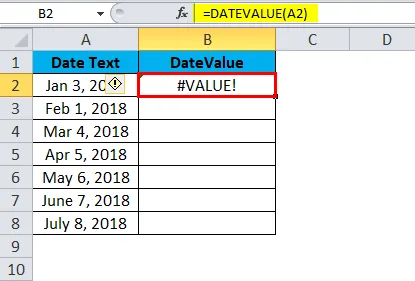
Тут, на наведеному вище скріншоті, ми можемо помітити, що ми отримали помилку # VALUE, ми можемо задатися питанням, чому ми отримали цю помилку, оскільки буде декілька причин, наприклад, що аргумент тексту дати буде значенням у форматі дати або аргументом тексту дати буде значення у форматі чисел та налаштуваннях дати може бути встановлено у форматі MM / DD / YYYY, і воно не повинно бути у форматі DD / MM / YYYY.
Щоб подолати це значення помилки, нам потрібно відформатувати комірки до формату дати
Ще один варіант, коли ми можемо уникнути цієї помилки # VALUE - це ми можемо ввести DATEVALUE, вставивши дату в цитату, тобто = DATEVALUE ("03 січня-2018"), як показано на знімку нижче
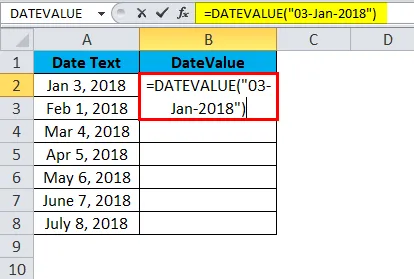
Результат:
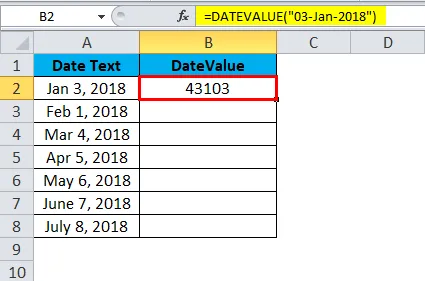
Так само ми можемо знайти інше значення
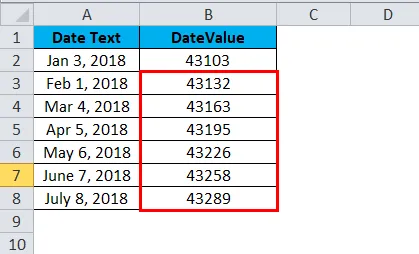
Тепер excel розглядає вищевказану функцію як текст (рядки), і її можна змінити до формату дати шляхом форматування комірок, як показано нижче.
Ми можемо відформатувати комірки, дотримуючись наведених нижче кроків;
- Спочатку виберіть клітинку
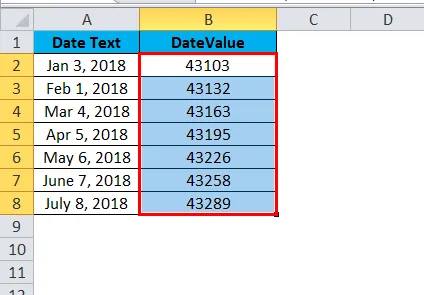
- Клацніть правою кнопкою миші на клітинку. Ви отримаєте клітинки формату опцій, як показано на скріншоті нижче
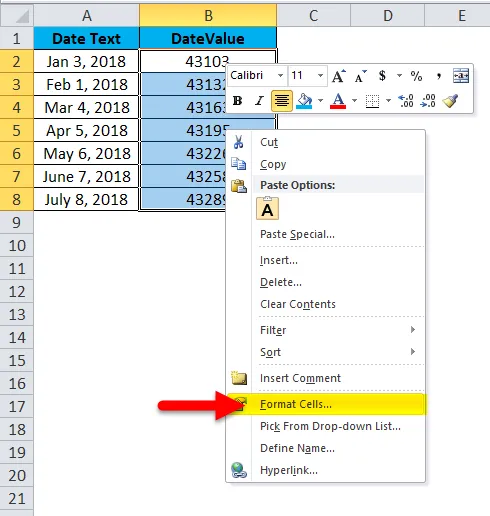
- Клацніть клітинки формату. Ми отримаємо список варіантів формату, як показано нижче
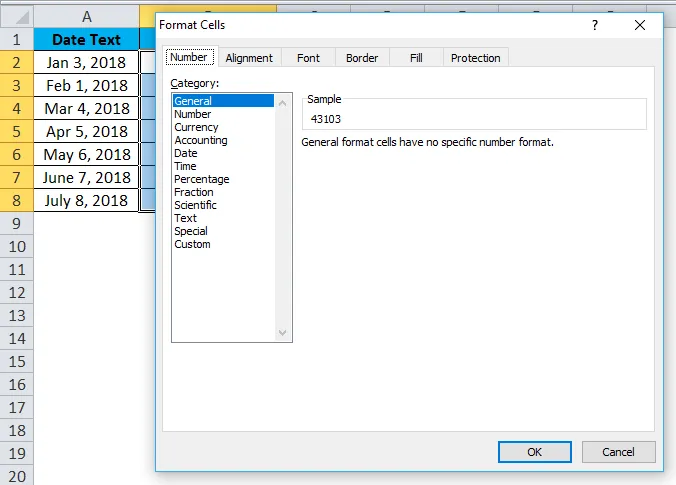
- Виберіть відповідний параметр дати за замовчуванням. Excel вибере формат, позначений як *
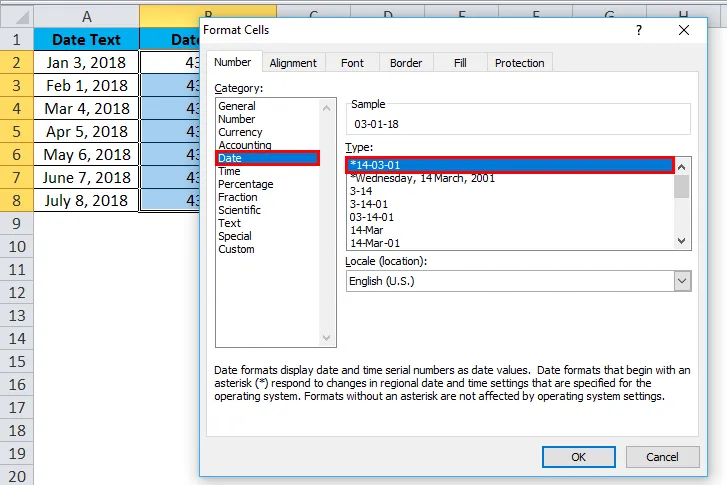
Результат:
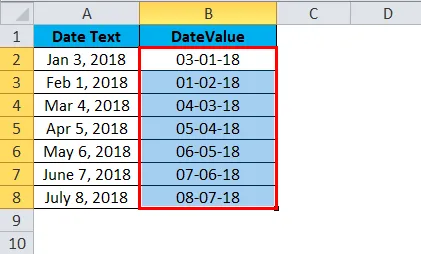
У вдосконаленій версії у нас є інший варіант форматування, де ми можемо знайти вкладку цифр, як показано на скріншоті нижче
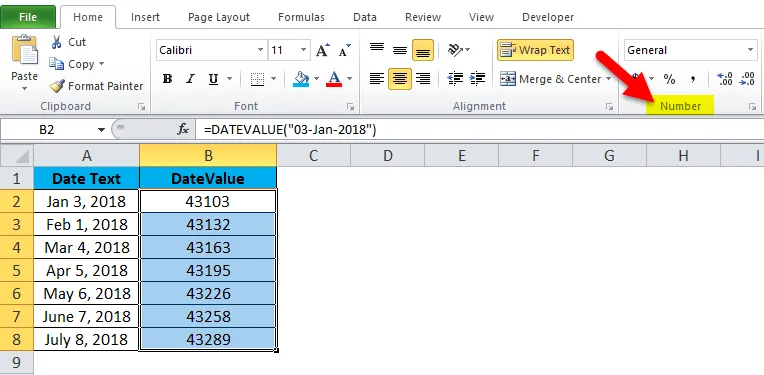
- Клацніть на спадному вікні, де ви знайдете різні формати на панелі меню, як показано нижче
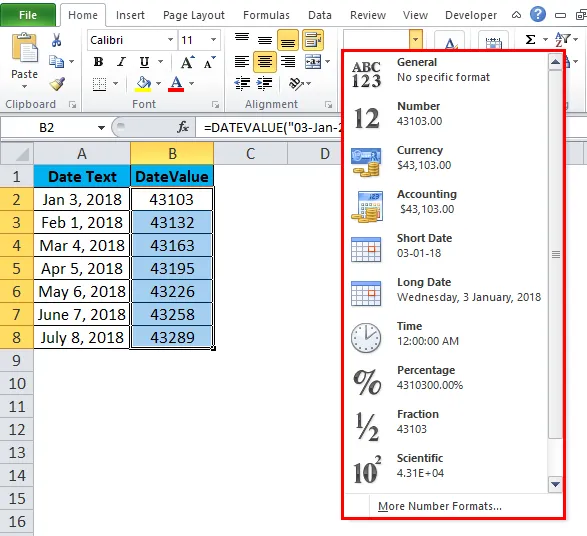
Тепер виберіть зі списку параметр дати або короткої дати.
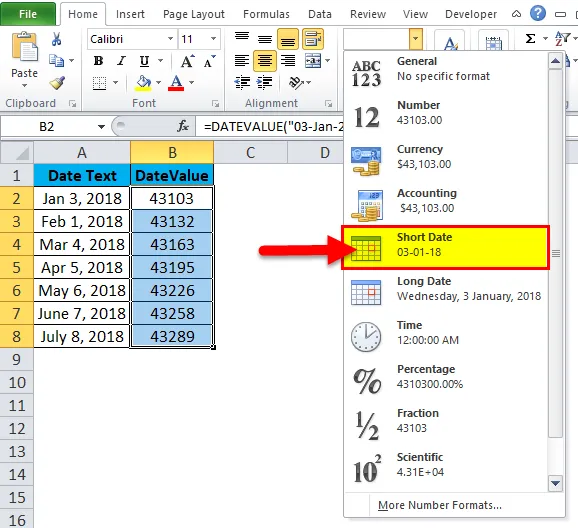
Таким чином ми можемо відформатувати комірки, щоб отримати точну дату.
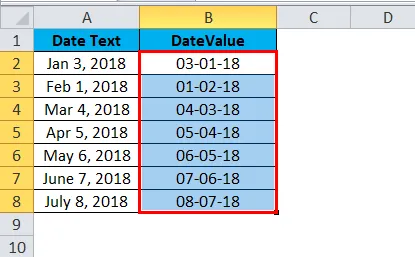
DATEVALUE в Excel - приклад №2
Ми побачимо різного роду формати дат, у яких працює ДАТЕВАЛЮ. У наведеному вище прикладі ми бачили, що ми отримали помилку "# VALUE", оскільки комірки не відформатовані. Функція DATEVALUE буде працювати лише в тому випадку, якщо комірки у відповідному текстовому форматі, інакше ми отримаємо ту ж помилку.
Тепер розглянемо нижченаведений приклад того, як працює функція datevalue. Тут у нижченаведеному прикладі ми бачимо два стовпці з назвою дати, які є у текстовому форматі, тому для перетворення у формат дати ми будемо використовувати функцію DATEVALUE
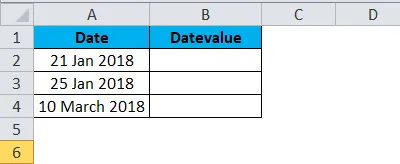
Кроки для виконання функції DATEVALUe
- Клацніть функцію вставки у вкладці формули. Ми отримаємо діалогове вікно, як показано нижче
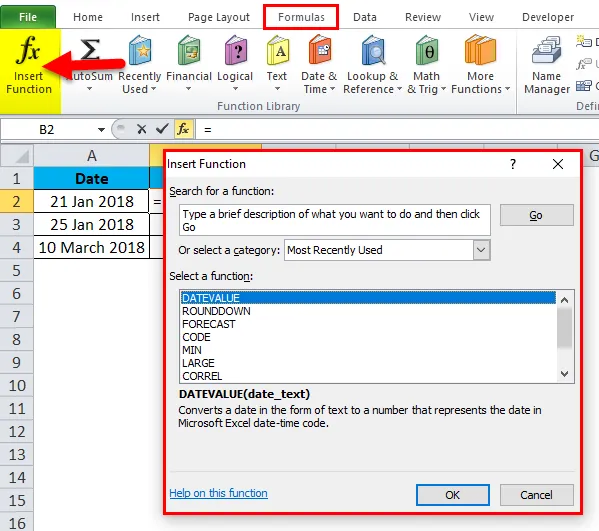
- Виберіть DATE / TIME Category та виберіть функцію DATEVALUE, як показано нижче
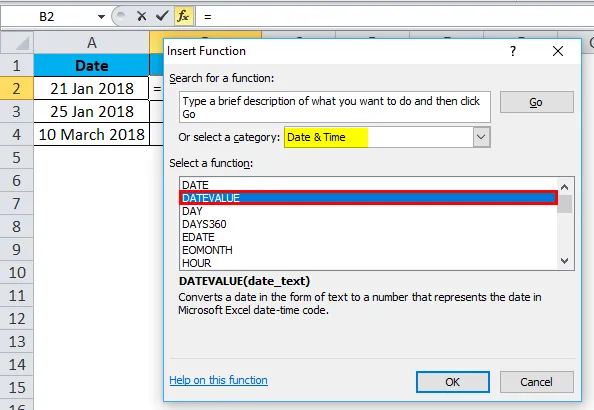
Після натискання функції DATEVALUE ми отримаємо діалогове вікно нижче.
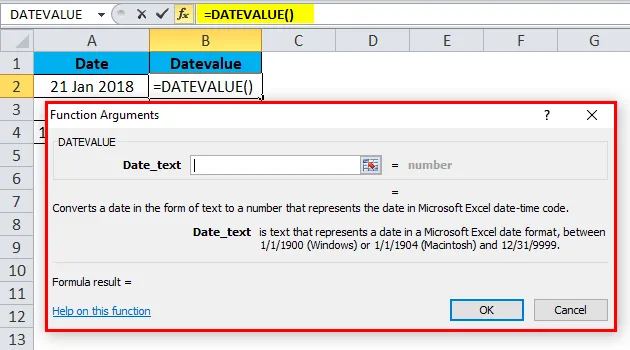
Виберіть клітинку для перетворення у DATEVALUE та натисніть кнопку ОК, як показано на знімку екрана нижче
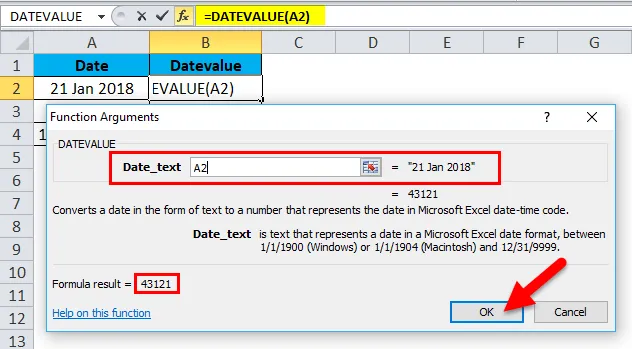
На скріншоті нижче ми бачимо, що він показує деякі значення серійних номерів, а також формат дати у правій частині, що виділяється жовтим кольором.

Отриманий нижче результат отримаємо як серійні номери, де він позначається 21 січня-2018 р. Дорівнює 43121,
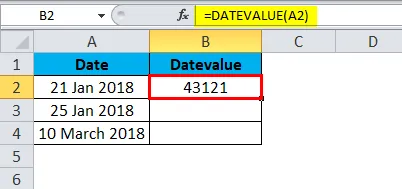
Аналогічно ми можемо знайти інші два
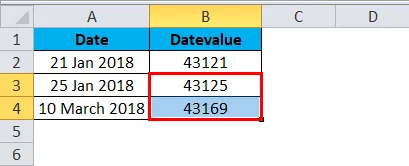
Тут ми можемо задатися питанням, чому цей серійний номер з'являється саме так, оскільки конкретні комірки мають загальний формат, як показано на скріншоті нижче
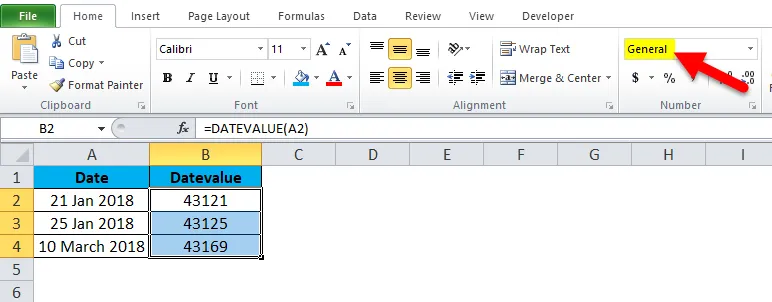
Тепер нам потрібно змінити цей загальний формат на належний формат дати, вибравши короткий код зі спадного поля.
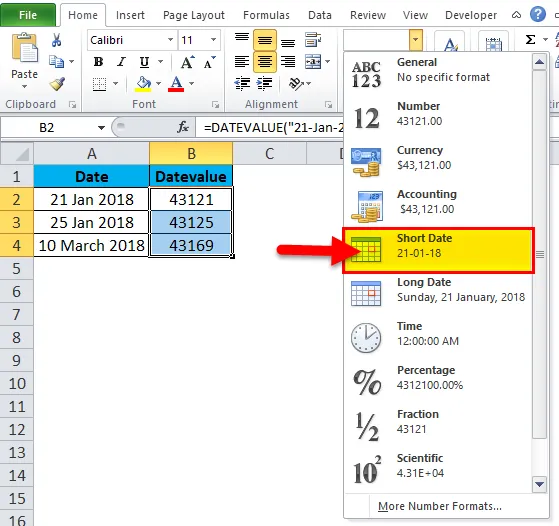
Після форматування всіх комірок ми можемо побачити, що всі серійні номери перетворюються на правильний формат дати, який показано нижче як кінцевий результат.

Що слід пам’ятати про функцію DATEVALUE в Excel
- Перший пункт полягає в тому, що він повинен бути у відповідному текстовому форматі, тоді працює лише функція DATEVALUE
- Ми отримаємо помилку "# VALUE", якщо дати не у правильному форматі. Тому нам потрібно перевірити, відформатувавши комірки, щоб отримати точний результат.
Рекомендовані статті
Це було керівництвом щодо функції DATEVALUE в Excel. Тут ми обговорюємо формулу DATEVALUE і як використовувати функцію DATEVALUE в Excel разом з практичними прикладами та шаблоном Excel, який можна завантажити. Ви також можете ознайомитися з іншими запропонованими нами статтями -
- Використання функції ABS в MS Excel
- Як використовувати функцію Excel TAN?
- Excel SUBTOTAL Функція
- Функція TANH в MS Excel