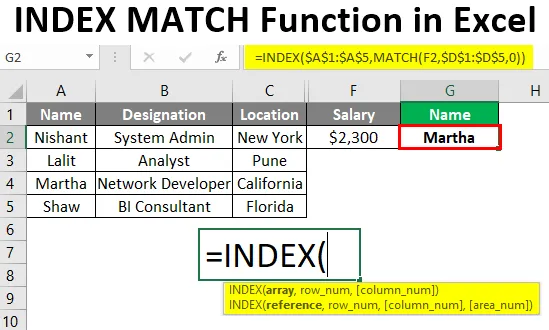
Функція матчу Excel INDEX MATCH (Зміст)
- Вступ до функції INDEX MATCH
- Як використовувати функцію INDEX MATCH в Excel?
Вступ до функції INDEX MATCH
Будучи користувачем Excel, ми часто покладаємось на VLOOKUP, в гіршому випадку формулу HLOOKUP для пошуку значень у заданому діапазоні комірок. Загальновідомий факт, що VLOOKUP має свої обмеження. Ми не можемо шукати значення справа наліво, якщо ви використовуєте VLOOKUP як функцію, і саме там я вважаю, що користувачі по всьому світу, можливо, почали шукати альтернативу цій функції. Що стосується альтернативи, то існує альтернатива VLOOKUP, яка є більш універсальною і в народі називається INDEX MATCH. У цій статті ми побачимо, як працює INDEX MATCH за допомогою деяких прикладів.
Синтаксис для INDEX MATCH
Як було сказано раніше, INDEX та MATCH працюють як комбінація для пошуку значень у заданому діапазоні. Він має синтаксис, як показано нижче:
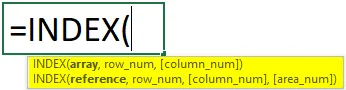

Аргументи:
INDEX () - формула, яка дозволяє фіксувати значення з даної комірки через таблицю, пов’язану з номером стовпця або рядка.
MATCH () - Формула, яка відповідає значенню пошуку у заданому масиві та надає його позицію як аргумент функції INDEX.
Як використовувати функцію INDEX MATCH в Excel?
Ми побачимо, як INDEX MATCH може бути використаний як альтернатива VLOOKUP на цьому прикладі.
Ви можете завантажити шаблон шаблону Excel для функції INDEX MATCH тут - Шаблон Excel MATCH Function ExcelПриклад №1 - INDEX MATCH як альтернатива VLOOKUP
Припустимо, у нас є дані, як показано на скріншоті нижче:
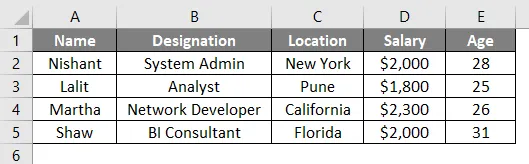
Ми збираємося зафіксувати стовпчик "Місцеположення" стовпцем "Ім'я" як орієнтир (для імені Lalit).
Крок 1: У комірці H2 почніть вводити = INDEX і двічі клацніть, щоб вибрати формулу INDEX зі списку всіх можливих функцій, починаючи з ключового слова INDEX.
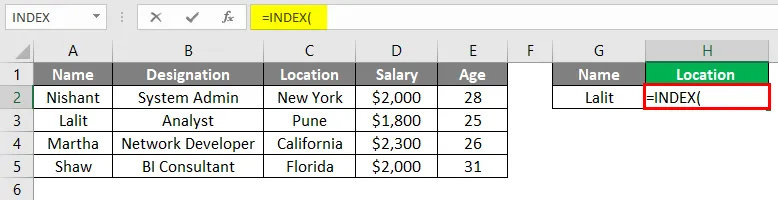
Крок 2: Використовуйте $ C $ 1: $ C $ 5 (стовпець Location) як аргумент формули INDEX (це масив, з якого ми хочемо вивести значення пошуку для відповідності). Знак долара підкреслює, що діапазон C1: C5 робиться постійним для обробки цієї формули.

Крок 3: Використовуйте формулу MATCH як другий аргумент у формулі INDEX та використовуйте значення в H1 як значення пошуку за формулою MATCH.
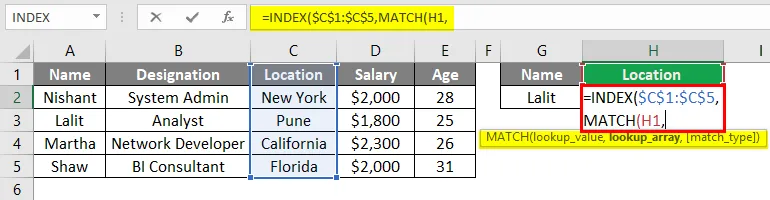
Крок 4: Виберіть масив пошуку з A1: A5, оскільки це стовпець, де ми хотіли б перевірити, чи можна знайти значення пошуку. Також використовуйте нуль як аргумент точного відповідності всередині функції MATCH, оскільки нуль шукає точну відповідність значенню пошуку.
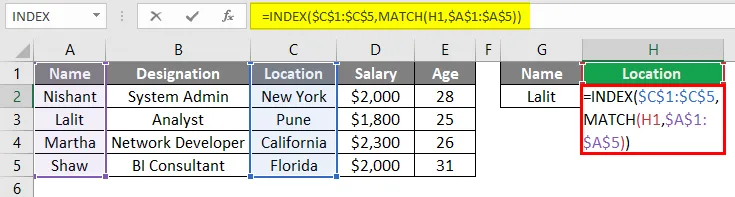
Крок 5: Закрийте дужки, щоб завершити формулу, і натисніть клавішу Enter, щоб побачити вихід. Ми можемо бачити Місце розташування як Пуне, яке шукають на основі значення пошуку Lalit.

Приклад №2 - ІНДЕКС-МАТЧ для LOOKUP справа наліво
Тепер припустимо сценарій, коли у нас є зарплата як величина пошуку, і нам потрібно з'ясувати, з ким ця зарплата пов'язана.
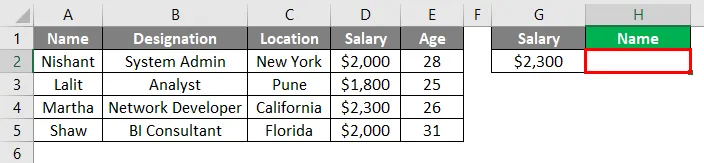
Крок 1: Запустіть формулу з = INDEX і використовуйте A1: A5 як аргумент масиву під коміркою H2 поточного робочого аркуша.
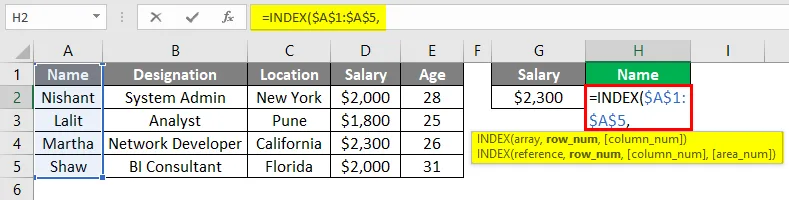
Крок 2: Використовуйте формулу MATCH під INDEX як другий аргумент. Всередині MATCH використовуйте H1 як аргумент значення пошуку.

Крок 3: D1: D5 буде вашим масивом пошуку. Формула буде шукати значення пошуку у цьому масиві та надаватиме позицію такого ж, як аргумент формули INDEX. Не забудьте використовувати нуль як аргумент відповідності.

Крок 4: Закрийте дужки, щоб завершити формулу, і натисніть клавішу Enter, щоб побачити вихід. Ви можете бачити ім'я як Марта в H2 і може переконатися, що саме вона має зарплату в 2300 доларів.

Приклад №3 - ІНДЕКС-МАТЧ з значеннями LOOKUP з рядків і стовпців
Припустимо, у нас є дані, як показано нижче, і нам потрібно знайти вартість продажів для Індії у 2018 році. Нам потрібно зробити два типи відповідності, один для країни та інший за рік. Подивіться, як це відбувається з INDEX MATCH.

Крок 1: Введення = формула INDEX та виберіть усі дані у якості еталонного масиву для функції індексу (A1: D8).
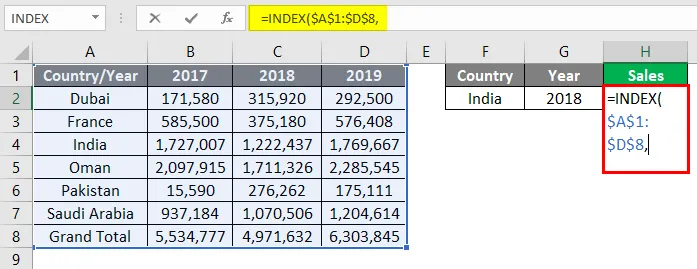
Нам потрібно використовувати дві функції MATCH, одну, яка може відповідати назві країни та іншу, що може відповідати значенню року.
Крок 2: Використовуйте MATCH як аргумент під INDEX та встановіть F2 як значення пошуку під ним. Це МЕТЧ ДЛЯ КРАЇНИ.
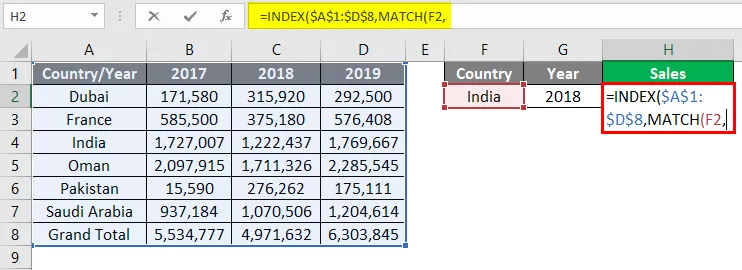
Крок 3: Використовуйте A1: A8 як масив пошуку, оскільки тут ми можемо знайти вказану назву країни. Не забудьте використовувати нуль як критерій відповідності, який визначає точну відповідність.
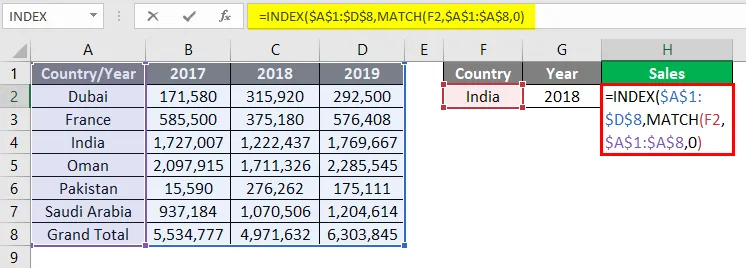
Крок 4: Тепер знову використовуйте функцію MATCH, яка дозволяє системі перевірити 2018 рік і призначити позицію Значення продажів, пов'язане з Індією, формулою INDEX. Встановіть значення пошуку як G2 у формулі MATCH.

Крок 5: Тут ми могли бачити лише клітинку A1: D1 - це ті, де ми могли б знайти значення пошуку 2018. Таким чином, використовуємо те саме, що і масив пошуку до формули MATCH.

Крок 6: Використовуйте нуль у якості відповідних критеріїв, який визначає точну відповідність значенням року в межах діапазону пошуку. Закрийте дужки та натисніть клавішу Enter, щоб побачити вихід.

Ми можемо бачити, що функція набрала правильне значення для продажу в 2018 році, пов’язаного з країною Індією. Ось так ми можемо використовувати функцію INDEX MATCH у різних сценаріях. Давайте обернемо речі деякими пунктами, які слід запам'ятати.
Висновок
INDEX MATCH - це не сама функція в Excel, скоріше це комбінація двох різних формул і дуже потужна, ніж VLOOKUP (ми перевіримо це коротко). Цю функцію можна використовувати в рядках, стовпцях або на комбінації обох, що робить її наступником старої шкільної VLOOKUP, яка може працювати лише над стовпцями (вертикальні лінії). Ця комбінація настільки актуальна, що деякі аналітики навіть вважають за краще використовувати її для пошуку значень і ніколи не рухати головою до VLOOKUP.
Що потрібно пам’ятати
- INDEX MATCH - це не функція в Excel, а комбінація двох формул, INDEX та MATCH
- INDEX MATCH можна використовувати як альтернативу старому шкільному VLOOKUP. VLOOKUP може бачити лише вертикальні комірки. Тоді як INDEX MATCH може шукати значення на основі рядків, стовпців, а також комбінації обох (див. Приклад 3 для посилання).
Рекомендовані статті
Це посібник щодо функції «Індекс відповідності» в Excel. Тут ми обговорюємо, як використовувати функцію Index Match у Excel разом із практичними прикладами та шаблоном Excel, який можна завантажити. Ви також можете ознайомитися з іншими запропонованими нами статтями -
- Створення моделі даних в Excel
- Як користуватися контрольним списком в Excel?
- Приклади функції відповідності Excel
- Приклади VLOOKUP в Excel
- Приклади макросів Excel