Photoshop дозволяє легко обертати, гортати та масштабувати цілі слова чи рядки тексту в документі, але що робити, якщо ми хочемо перетворити лише одну букву в слово, або перетворити різні букви по-різному, обертаючи одні, перевертаючи інші по горизонталі чи вертикалі, і масштабування інших? Здається, це повинно бути досить простою роботою для команди Photoshop Free Transform, але якщо ви коли-небудь намагалися це зробити, ви знаєте, що це не так просто, як здавалося б. Давайте розглянемо проблему.
Ось документ, який я відкрив на своєму екрані - простий дизайн зі словом "літери" перед фоном градієнта:
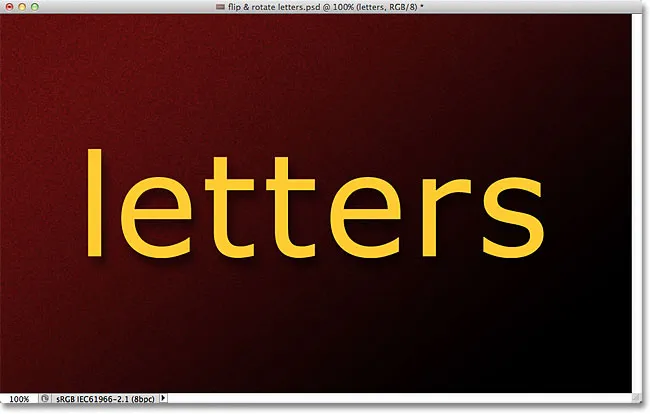
Оригінальний документ.
Якщо ми подивимось на панель «Мої шари», ми побачимо, що документ складається з двох шарів - звичайного шару типу вгорі, що містить слово «літери» (зі стилем шару тіні, що застосовується для додавання певного інтересу) та градієнта на Фоновий шар під ним:
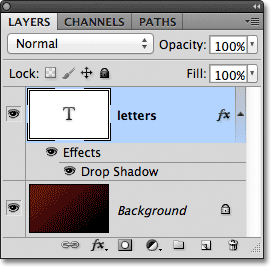
Панель "Шари", що показує шар "Тип" над фоновим шаром.
Зазвичай для гортання, обертання або масштабування тексту ми використовуємо команду Photoshop Free Transform. Я виберу його, перейшовши до меню " Редагувати" в рядку меню вгорі екрана та оберіть " Безкоштовна трансформація" :
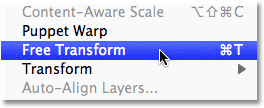
Вибір команди "Безкоштовна трансформація" в меню "Правка".
Це ставить вікно обмеження вільної трансформації і обробляє навколо слова, і в цьому полягає наша проблема. Я хочу перетворити окремі літери в слово, але Free Transform вибирає все слово в цілому, розміщуючи обмежувальний ящик і ручки навколо нього. Якщо я переміщу курсор миші за межами обмежувального поля, а потім клацніть та перетягніть мишею, щоб повернути його, все слово обертається, а не лише окрема літера:
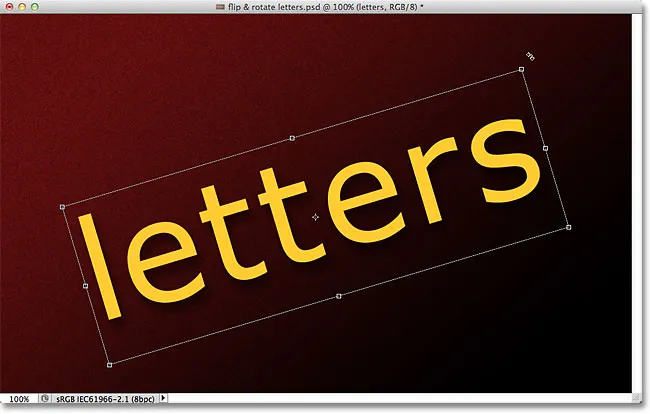
Безкоштовна трансформація обертає все слово, тому що воно вибрало весь вміст текстового шару.
Я натискаю клавішу Esc на клавіатурі, щоб скасувати обертання. Спробуємо перевернути лист догори дном. Якщо функція "Безкоштовна трансформація" все ще активна, я натискаю правою кнопкою миші (Win) / Control-клавішею (Mac) в будь-якому місці документа, і я виберу Flip Vertical з меню, яке з'явиться
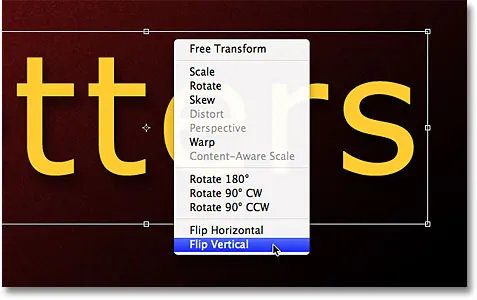
Вибір Flip Vertical з контекстного меню.
Знову ми стикаємося з тією ж проблемою. Безкоштовна трансформація впливає на все слово, тому все слово перевертається догори дном:
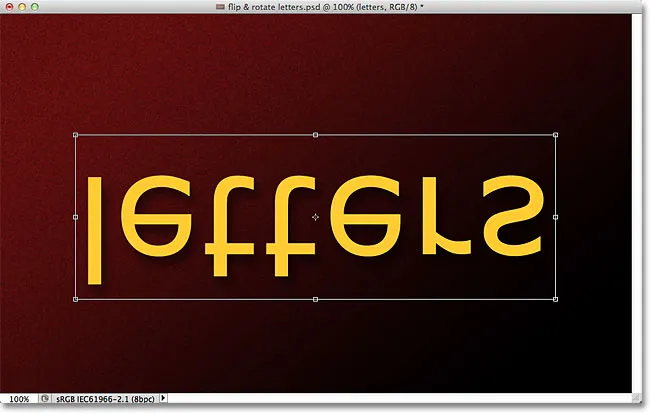
Безкоштовна трансформація ще раз впливає на все слово.
Я натискаю клавішу Esc на клавіатурі, щоб скасувати команду Flip Vertical. Давайте спробуємо масштабувати лист. Я затримаю Shift + Alt (Win) / Shift + Option (Mac), коли натискаю на одну з кутових ручок Free Transform, і затягну всередину до центру обмежувального поля. Утримуючи клавішу Shift під час перетягування, зберігатимуться початкові пропорції тексту, коли я змінюю його розмір, в той час як клавіша Alt (Win) / Option (Mac) каже Photoshop масштабувати текст у центрі. І не дивно, що ми стикаємося з тією ж проблемою, що і раніше. Це слово зменшується в цілому:
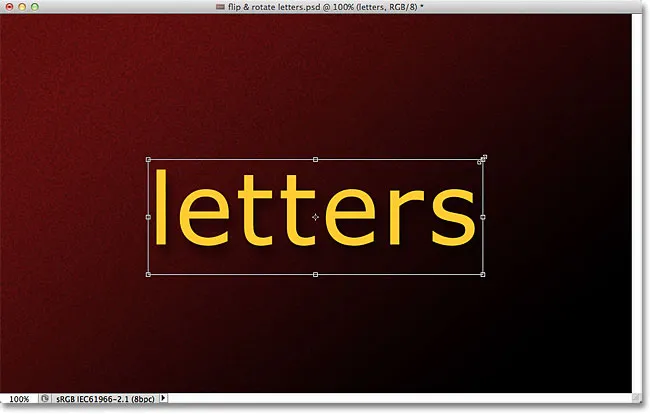
Без способу виділення конкретної літери все слово зменшується.
Тут може здатися, що вільна трансформація - це проблема, оскільки вона не дає нам жодного способу вибору окремих літер у слові, але справжньою проблемою є власне сам текст. Або, конкретніше, проблема полягає в тому, що слово - це текст. Це може здатися дивним. Я маю на увазі, звичайно, це текст, правда? Але це проблема, оскільки Photoshop не дозволяє нам підбирати окремі букви в рядку тексту. Принаймні, не поки текст все ще є текстом, що підводить нас до рішення. Все, що нам потрібно зробити, щоб мати можливість працювати з окремими літерами - це перетворити текст у щось інше!
То що, ми можемо перетворити його в текст і як він ще виглядає як текст? Добре, ми могли б перетворити його в пікселі, розпорошивши його, але це не найкраще рішення, оскільки ми втратимо гострі, чіткі краї літер, особливо після того, як ми почнемо їх обертати і масштабувати. Набагато кращим рішенням є перетворення тексту у форму . Як форма, вона все ще буде схожа на текст, і вона буде зберігати свої гострі краї, незалежно від того, що ми робимо до неї. Єдиним незначним недоліком є те, що коли ми перетворимо текст у форму, він більше не буде редагуватися, тому просто переконайтеся, що ви все написано правильно.
Щоб перетворити текст у форму, переконайтеся, що на панелі «Шари» вибрано шар «Тип», потім перейдіть до меню « Шари » у верхній частині екрана, виберіть « Тип» та виберіть « Перетворити у форму» :
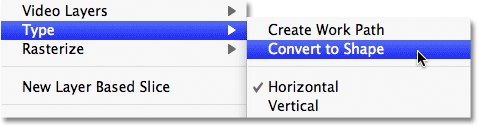
Перейдіть до шару> Тип> Перетворити у форму.
Здається, нічого не здається у вікні документа, але якщо ми подивимось на панель «Шари», ми побачимо, що шар типу перетворений у шар «Форма», що означає, що наш текст успішно перетворений у форму:

Шар типу тепер є шаром форми.
Маючи текст тепер форму, ми можемо легко вибрати будь-яку з окремих літер. Щоб вибрати лист, нам потрібен інструмент вибору шляху (чорна стрілка), який можна взяти на панелі інструментів:
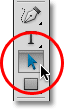
Виберіть інструмент вибору шляху.
Потім, маючи в руці інструмент вибору шляху, просто натисніть на потрібну букву. Я натисніть на першу букву "е" у слові, щоб вибрати її. Точки прив’язки (маленькі квадрати) з’являться навколо письма, щоб показати, що його зараз вибрано:

Клацніть за допомогою інструмента вибору шляху на листі, яку ви хочете вибрати.
З обраним листом я тепер можу перетворити його будь-яким способом, використовуючи безкоштовну трансформацію. Я натискаю клавіші Ctrl + T (Win) / Command + T (Mac) на моїй клавіатурі, щоб швидко відобразити вікно обмеження вільної трансформації та ручки (це швидше, ніж вибрати Безкоштовну трансформацію з меню Правка), і цього разу, а не вони з'являються навколо слова, яке я вибрав:
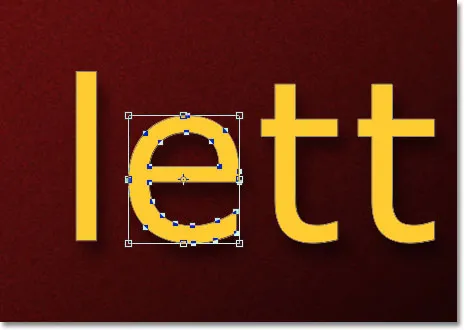
Безкоштовна трансформація тепер може працювати з окремими літерами.
Я буду обертати букву так само, як я повертав все слово раніше, клацнувши в будь-якому місці поза межами вільного обмеження та перетягуючи мишкою. Я поверну його проти годинникової стрілки. Коли ви закінчите перетворення листа, натисніть Enter (Win) / Return (Mac), щоб прийняти зміни та вийти з Безкоштовної трансформації:
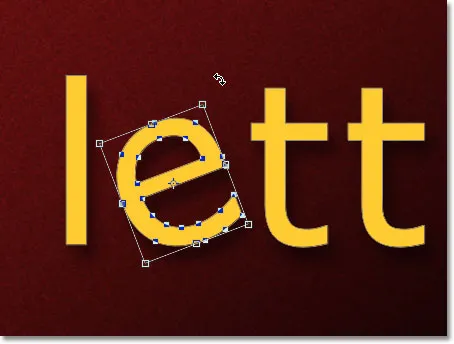
Обертання листа проти годинникової стрілки.
Я зроблю те ж саме з другою буквою «е» у слові. По-перше, я виберу його, натиснувши на нього за допомогою інструмента вибору шляху, потім натисніть Ctrl + T (Win) / Command + T (Mac), щоб відкрити вільне вільне перетворення та обробляти навколо нього. Щоб обернути його, я натискаю за межами обмежувального поля і перетягую мишкою. Цього разу я оберну букву за годинниковою стрілкою. Коли я закінчу, натискаю клавішу Enter (Win) / Return (Mac) на моїй клавіатурі, щоб прийняти зміни та вийти із програми Free Transform:
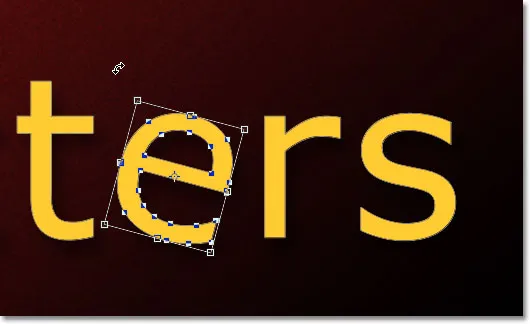
Обертаючи другу букву "е", цього разу за годинниковою стрілкою.
Що робити, якщо я хочу перевернути лист, горизонтально чи вертикально? З текстом тепер форма, це просто! Знову ж, мені просто потрібно натиснути на лист за допомогою інструменту вибору шляху. Я виберу другу букву "t" у слові. Потім я натискаю Ctrl + T (Win) / Command + T (Mac), щоб розмістити поле Free Transform і обробляти навколо нього. Щоб перевернути лист, я клацну правою кнопкою миші (Win) / Control-клацніть (Mac) в будь-якому місці документа, і я виберу один із двох варіантів (Flip Horizontal або Flip Vertical) внизу меню, яке з’явиться . Я виберу Flip горизонтальний :

Вибір горизонтального перевертання в контекстному меню.
Я натискаю Enter (Win) / Return (Mac), щоб прийняти зміни, і просто так, лист перевертається:
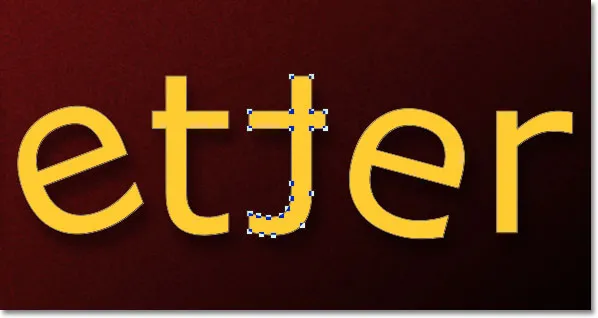
Друга літера "t" - це тепер дзеркальне відображення букви перед нею.
Щоб масштабувати (змінити) розмір листа, знову просто натисніть на нього за допомогою інструменту вибору шляху, потім натисніть Ctrl + T (Win) / Command + T (Mac), щоб відкрити безкоштовну трансформацію. Клацніть будь-яку з чотирьох кутових ручок, утримуйте клавішу Shift, щоб зберегти початкову форму букви непошкодженою під час зміни її розміру, а потім перетягніть ручку, щоб зробити літеру більшою чи меншою. Утримуючи Alt (Win) / Option (Mac), утримуйте клавішу Alt (Win) / Option (Mac), коли ви перетягуєте ручку, щоб змінити розмір листа з його центру. Тут я масштабую букву "r" і збільшую її. Коли ви закінчите, щоб прийняти зміни, натисніть клавішу Enter (Win) / Return (Mac):
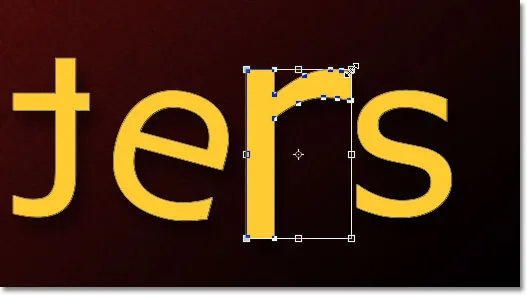
Перетягування кутової ручки назовні, щоб збільшити розмір літери.
Оскільки букви мають форму, а не пікселі, ви можете продовжувати обертати, гортати та масштабувати їх на скільки завгодно, без втрати якості зображення, тому не соромтесь вибирати літери та грати разом із Free Transform, поки ви не будете задоволені результати. Ви також можете переміщати літери всередині документа, якщо вам потрібно, просто вибравши їх за допомогою інструмента вибору шляху та перетягуючи їх за допомогою миші. Безкоштовна трансформація не потрібна, якщо все, що ви робите, - це переміщення листа.
Коли ви закінчите перетворення та переміщення букв, натисніть будь-який інший шар на панелі «Шари», щоб зняти виділення з фігури. Це видалить з літер будь-які видимі обриси або точки прив’язки. Оскільки у моєму документі є лише два шари, натисніть на шар "Фоновий фон", щоб вибрати його:
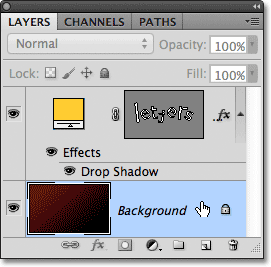
Клацніть на іншому шарі, щоб приховати будь-які контури або точки прив’язки навколо літер, коли закінчите.
Ось як виглядає зараз моє слово після того, як ще трохи розшифруйте букви за допомогою програми Free Transform:
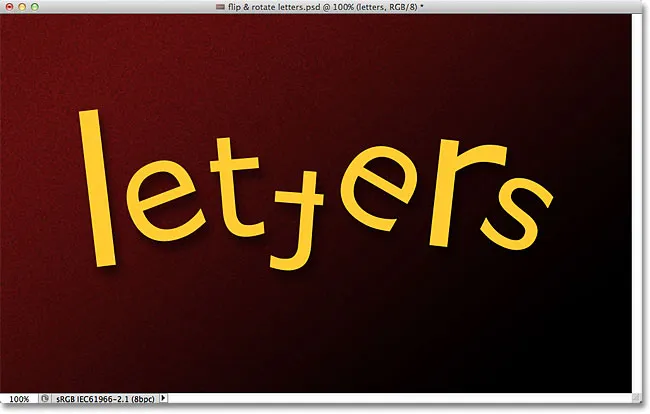
Кінцевий результат.
Куди йти далі …
І там ми його маємо! Перегляньте наші текстові ефекти чи фотоефекти, щоб отримати більше навчальних посібників щодо ефектів Photoshop!