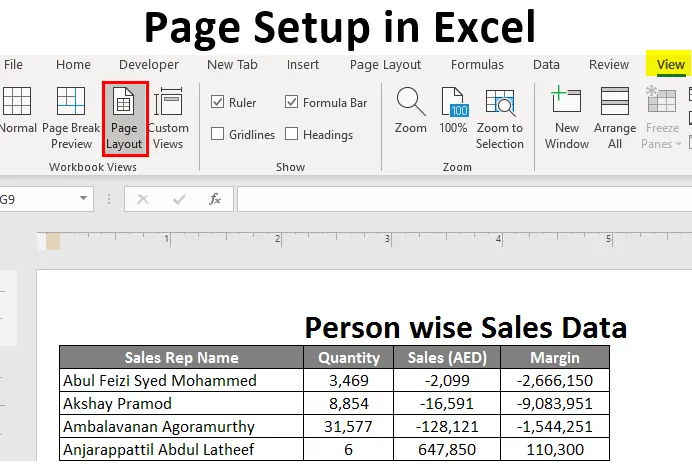
Налаштування сторінки в Excel (Зміст)
- Вступ у налаштування сторінки в Excel
- Як налаштувати сторінку в Excel?
Вступ у налаштування сторінки в Excel
Часто ви можете зіткнутися з ситуацією, коли вам потрібно буде надрукувати аркуш "excel", який ви маєте при собі, що містить деякі важливі дані, які потрібно було поділитись на паперовій копії. У таких випадках вам буде сильно потрібна настройка сторінки. Вам стає легко друкувати сторінки, коли ви добре знаєте, як це можна зробити в Microsoft Excel. У налаштуваннях сторінки задіяно кілька операцій, таких як:
- Встановлення поля для верхньої, нижньої, лівої та правої.
- Додавання заголовка чи нижнього колонтитулу до листа Excel, який ви збираєтеся надрукувати.
- Перегляди сторінок: портрет, пейзаж або звичай.
- Налаштування області друку тощо.
Ми переглянемо всі параметри налаштування сторінки та параметри однієї по одній у цій статті. Налаштування сторінки перед друком та попереднього перегляду її дуже просто у програмі excel, щоб внести деякі зміни відповідно до ваших потреб / вимог.
Як налаштувати сторінку в Excel?
Налаштування сторінки в Excel дуже просто і легко. Давайте детально розберемося, як налаштувати сторінку в excel.
Ви можете завантажити цю сторінку -Setup- Excel- Шаблон тут - Сторінка -Настройка- Excel- Шаблон№1 - Налаштування сторінки за допомогою вкладки «Перегляд Excel»
Припустимо, у нас є дані, як показано нижче:

Ми побачимо, як можна виконати основне налаштування сторінки, використовуючи вкладку Excel's View, представлену вгорі стрічки.
Перейдіть на вкладку Перегляд під стрічкою Excel, яка розміщена у верхній частині аркуша. Ви побачите кілька операцій у двох варіантах: "Перегляди робочої книги" та "Показати". У розділі Перегляди робочої книги ви маєте різні типи перегляду: Звичайний перегляд, Попередній перегляд сторінки, Макет сторінки, Спеціальні представлення.
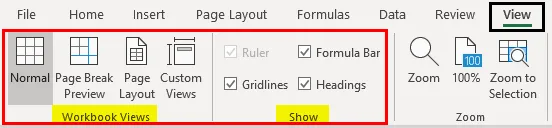
Клацніть на "Page Break Preview Preview". Вона порушить вашу сторінку відповідно до області друку, як показано нижче.
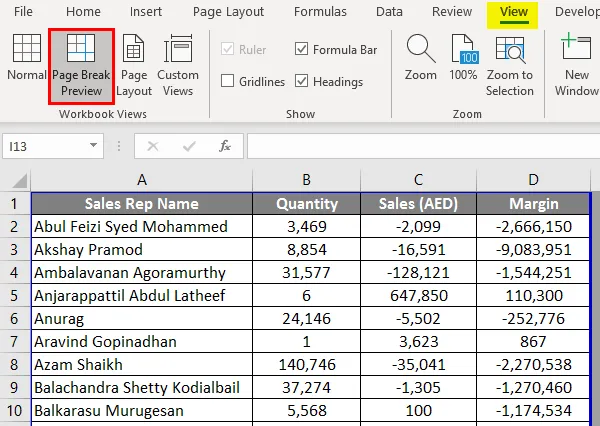
Клацніть на варіант «Макет сторінки», і він покаже вам лист Excel у макеті сторінки. За замовчуванням у нього вже є заголовок (як назву я додаю "Дані про продажі з розумом"). У розділі Показати параметр можна встановити або зняти прапорці з різними параметрами, такими як Лінійка, Gridlines тощо.
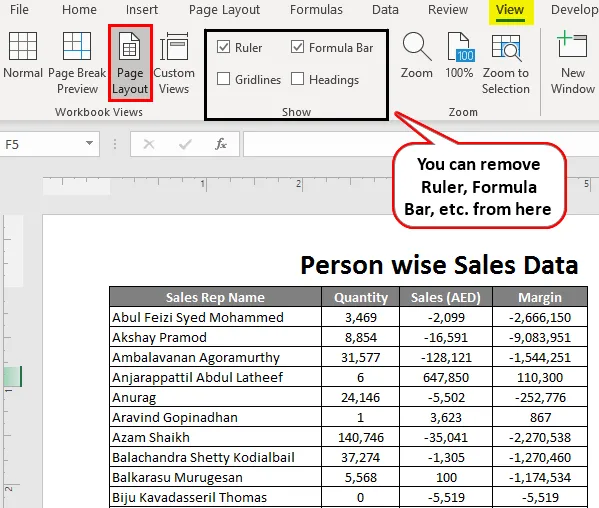
№2 - Налаштування поля в Excel
Ми часто стикаємося з ситуацією, коли стовпці з вашої сторінки друку займають всю сторінку і все ще мають один стовпець, не вписуючись у цю сторінку, і вона переходить до наступної сторінки друку для цього документа. Щоб вирішити цю проблему, ми можемо використовувати кнопку / параметри поля, наявні на вкладці "Макет сторінки" в Excel.
Клацніть на вкладці "Макет сторінки" у програмі "Excel". Ви побачите коло доступних операцій, що складаються з декількох варіантів.
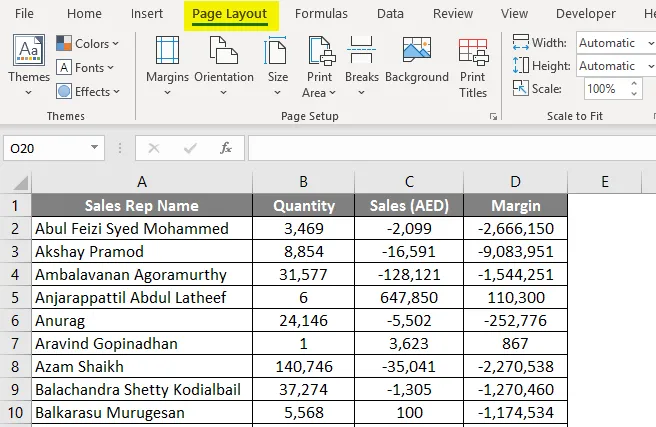
У розділі "Макет сторінки" натисніть кнопку "Поля", ви побачите різні варіанти поля. Ідеально їх 4: Останні спеціальні налаштування, Нормальні, Широкі та Вузькі поля. Ви можете вибрати будь-кого відповідно до вашої вимоги.
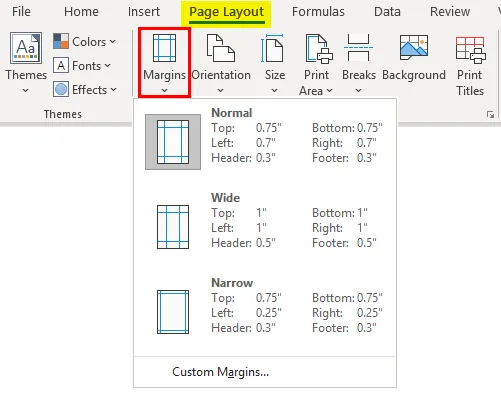
Натисніть на "Вузькі" поля, це звузить поля і матиме більше місця для придбання стовпців.
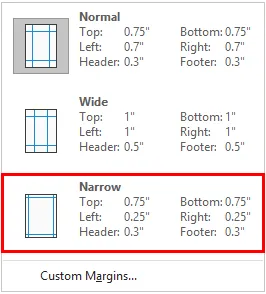
№3 - Орієнтація сторінки в розділі Макет сторінки
Іноді коригування поля маргіналу не включатиме всі ваші стовпці даних на одній сторінці, у цьому випадку вам може знадобитися змінити орієнтацію сторінки.
Перейдіть на вкладку «Макет сторінки» та виберіть кнопку «Орієнтація» біля кнопки «Поля».
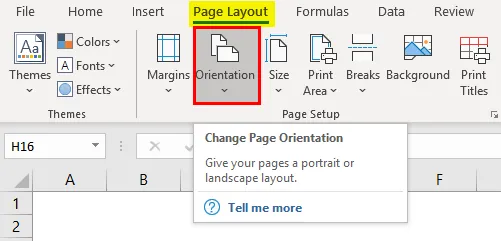
Як тільки ви натиснете на кнопку Орієнтація, ви побачите два варіанти: Портрет і Пейзаж.
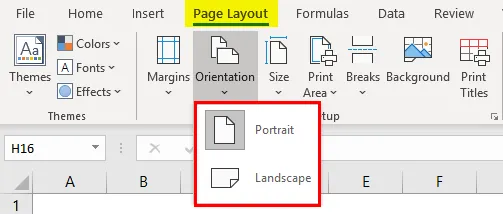
За замовчуванням орієнтація знаходиться у формі "Портрет". Змініть його на "Пейзаж", щоб усі ваші стовпці могли бути видні на одній друкованій сторінці.
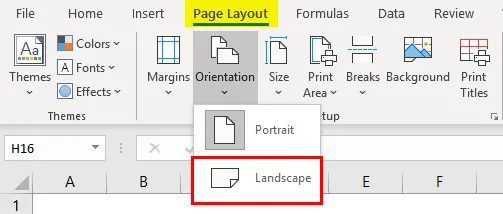
№4 - Налаштування розміру сторінки для друку під макетом сторінки
Ви також можете змінити розмір сторінки, щоб отримати належну сторінку друку. Перейдіть на вкладку «Макет сторінки» та натисніть на неї «Розмір». Ця опція дозволяє встановити розмір паперу для документа під час його друку.
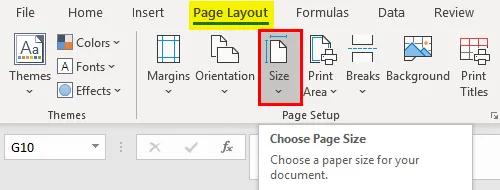
Там з’явиться ряд різних варіантів паперу. Як і Letter, Legal, A4, A3 тощо, за замовчуванням буде встановлено розмір сторінки "Letter" (Оскільки ми змінили орієнтацію на Пейзаж).
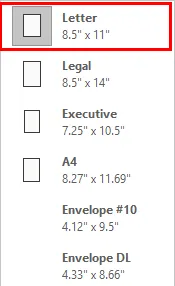
Клацніть на “A4 ″”, щоб встановити розмір сторінки як A4 (це найпоширеніший розмір паперу під час друку будь-якого документа).
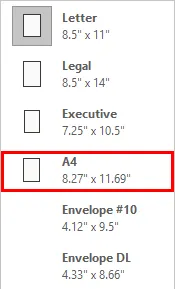
№5 - Друкуйте заголовки під макетом сторінки
Якщо ваші дані довгі, це означає, що вона має велику кількість рядків (скажімо, 10 000), вона все одно не поміститься на одній сторінці. Він буде розміщений на кількох сторінках. Однак головне питання в цьому полягає в тому, що заголовки стовпців видно лише на першій сторінці. Як щодо наступних сторінок, де дані заповнені. Вирішувати, який стовпець для чого, стає неспокійним. Тому наявність заголовків стовпців на кожній сторінці - це те, що є обов'язковим під час налаштування сторінки.
Перейдіть на вкладку «Макет сторінки» та перейдіть до кнопки «Друк заголовків». Натисніть на цю кнопку.

Як тільки ви натиснете кнопку "Друкувати заголовки", з'явиться нове вікно "Налаштування сторінки", під яким активується опція "Лист" (Після натискання на друк заголовків).
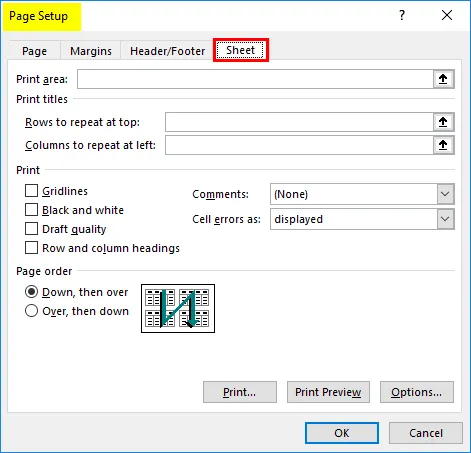
Під ним натисніть «Рядки для повторення у верхній частині». Ця опція дозволяє додавати рядки з заголовком на кожну сторінку. Після натискання на нього, ви будете в порядку n d d, щоб вибрати діапазони рядків, які потрібно надрукувати вгорі кожної сторінки друку. У нашому випадку це $ A $ 1: $ D $ 1. Тут, у цьому варіанті Аркуша, ми також можемо встановити область друку, стовпці, які ми хочемо повторити вгорі, і т. Д. Натисніть кнопку ОК, як тільки буде зроблено з поправками.
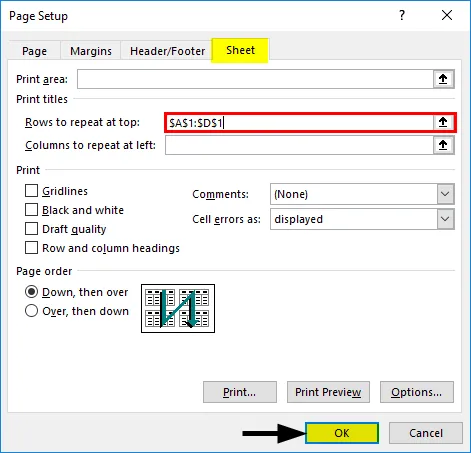
Ось як ми налаштовуємо сторінку перед друком у Excel. Давайте обернемо речі деякими речами, які потрібно запам'ятати.
Що слід пам’ятати про налаштування сторінки в Excel
- Ви також можете додати спеціальні поля в розділі "Макет сторінки" в Excel.
- Назви друку та заголовок звіту відрізняються. Print Title друкує заголовок кожного стовпця на декількох сторінках, тоді як заголовок звіту є заголовком звіту / головним заголовком звіту.
- Якщо ви хочете видалити заголовки друку, перейдіть до розділу «Налаштування сторінки» у розділі Друковані заголовки, виберіть вкладку «Лист» та видаліть рядки, надані в розділі Друк заголовків.
Рекомендовані статті
Це посібник із Налаштування сторінки в Excel. Тут ми обговорюємо, як налаштувати сторінку в Excel разом із практичними прикладами та шаблоном Excel, який можна завантажити. Ви також можете ознайомитися з іншими запропонованими нами статтями -
- Перевірка орфографії в Excel
- Формула MAX в Excel
- Вступ до Excel NORMSINV
- Приклади таблиць Excel