У цьому підручнику я покажу вам, як змінити колір очей у Photoshop за допомогою шару регулювання відтінку / насичення! Незалежно від того, чи знаєте ви, який колір очей вам потрібен, або ви просто хочете пограти та експериментувати, шар коригування відтінку / насичення робить зміну кольору очей легко, швидко та весело! А оскільки ми будемо працювати з коригувальним шаром, ми не будемо робити жодних постійних змін у зображенні. Ви будете мати свою оригінальну, нередаговану версію, з оригінальним кольором очей, навіть після того, як ми закінчимо.
Я буду використовувати Photoshop CC, але ці кроки повністю сумісні з Photoshop CS6. Щоб продовжити, ви можете використовувати будь-яке зображення, де ви хочете змінити колір очей людини. Я буду використовувати цю фотографію, яку я завантажив з Adobe Stock:
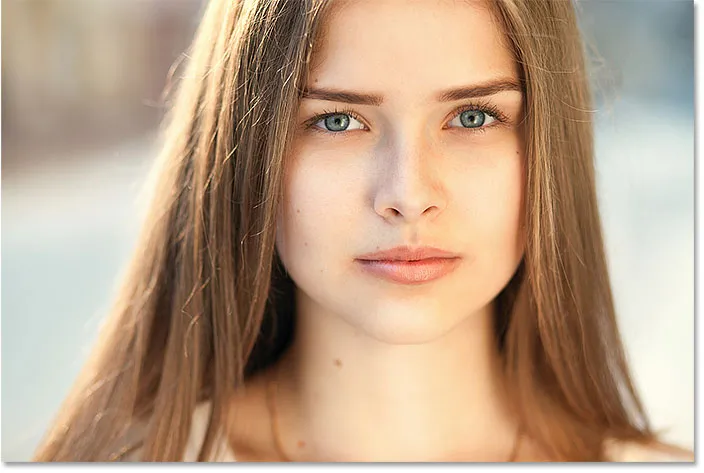
Оригінальне фото. Кредит: Adobe Stock.
Давайте розпочнемо!
Як змінити колір очей у Photoshop
Крок 1: Збільшити масштаб очей
Перш ніж ми розпочнемо, давайте полегшимо бачити, що ми робимо, збільшуючи масштаб очей. Виберіть інструмент масштабування на панелі інструментів:

Вибір інструмента масштабування.
Клацніть кілька разів по області між очима, щоб збільшити масштаб обох очей одночасно. Щоб зосередити очі на екрані після збільшення, натисніть клавішу H на клавіатурі, щоб переключитися на ручний інструмент Photoshop, а потім натисніть і перетягніть зображення на місце:
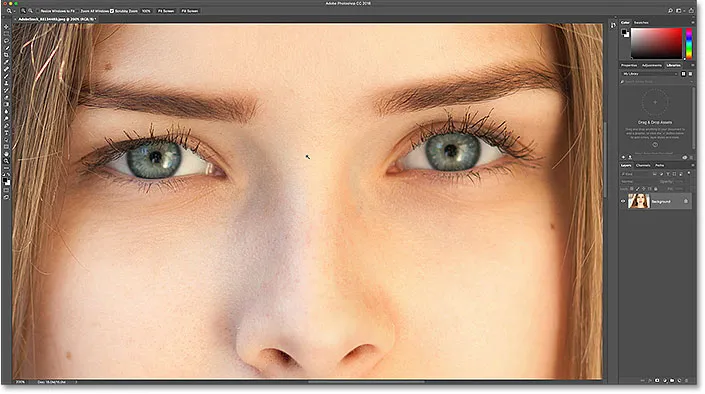
Збільшити масштаб очей і центрувати їх на екрані.
Перегляньте відеоурок на нашому каналі YouTube!
Крок 2: Виберіть інструмент Lasso
Щоб змінити колір очей, не впливаючи на решту зображення, спочатку потрібно намалювати виділення навколо очей. Виберіть інструмент Lasso на панелі інструментів:

Вибір інструмента Lasso.
Крок 3: Намалюйте вибір навколо очей
Намалюйте виділення навколо одного з очей. Нам не потрібно все око, лише райдужна оболонка (кольорова зона) в центрі. Не хвилюйтесь, якщо ваш вибір не ідеальний. Ми все приберемо пізніше:

Вибір першого ока.
Вибравши перше око, натисніть і потримайте клавішу Shift . У правій нижній частині курсору Lasso Tool з’являється невеликий знак плюс ( + ). Тримаючи клавішу Shift, повідомляє Photoshop додати вибір, який ви вже збираєтеся намалювати, до вибору, який ви вже намалювали. Намалюйте виділення навколо другого ока. Тепер слід вибрати обидва ока:
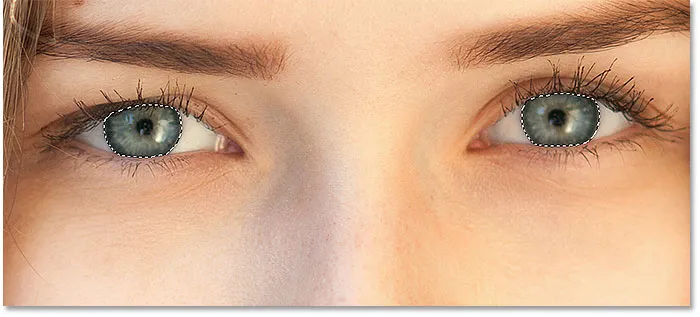
Натисніть і потримайте Shift, а потім намалюйте виділення навколо іншого ока.
Пов'язане: Як додавати, віднімати та перетинати виділення у Photoshop
Крок 4: Додайте шар регулювання відтінку / насичення
Щоб змінити колір очей, ми будемо використовувати шар регулювання відтінку / насичення. На панелі "Шари" клацніть піктограму " Новий заливний або коригувальний шар" :
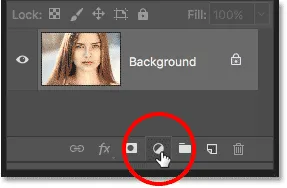
Клацнувши піктограму «Новий заливний або коригувальний шар».
Виберіть відтінок / насиченість зі списку:
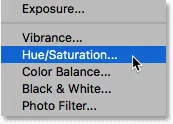
Вибір шару регулювання відтінку / насичення.
Крок 5: Виберіть варіант «Розфарбувати»
Елементи керування та параметри шару регулювання відтінку / насичення відображаються на панелі властивостей Photoshop. Увімкніть параметр Colorize, натиснувши всередині його прапорець:
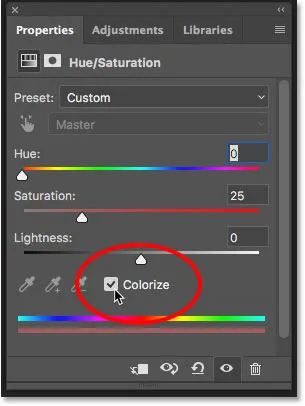
Виберіть "Розфарбувати" біля нижньої частини панелі "Властивості".
Як тільки ви виберете Colorize, очі у людини почнуть червоніти. Червоний - це, мабуть, не той колір, на який ви збираєтеся, тож ми дізнаємось, як його змінити далі:
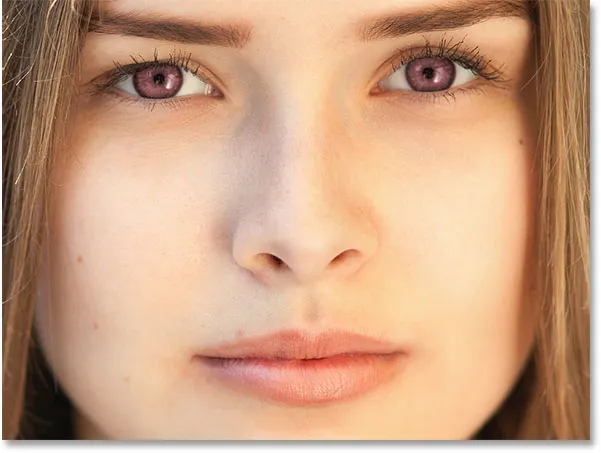
Очі миттєво змінюють колір, хоча червоний - не чудовий вибір.
Крок 6: Виберіть новий колір очей за допомогою повзунка відтінку
Щоб вибрати інший колір очей, перетягніть повзунок Hue . "Відтінок" - це те, що більшість із нас вважає власне кольором, і перетягування повзунка зліва направо переводить вас по всіх кольорах веселки, рухаючись від червоного вкрай ліворуч до апельсинів і жовтих, зелених, синіх, пурпурові тощо, аж до червоного в крайньому правому куті. Під час перетягування повзунка ви побачите, що колір очей змінюється на зображенні. Я встановлю значення для відтінку біля 200 для приємного синього, але, звичайно, ви можете вибрати той колір, який вам потрібен:

Вибір нового кольору очей, перетягуючи повзунок Hue.
Ось як виглядає новий колір очей поки що. Колір занадто інтенсивний, тому ми вирішимо наступне:
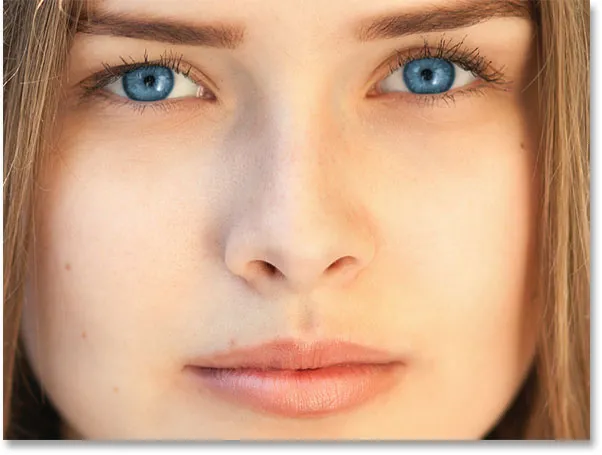
Результат після перетягування повзунка Hue.
Крок 7: Опустіть насиченість нового кольору
Вибравши новий колір очей за допомогою повзунка Hue, перетягніть повзунок Saturation вліво, щоб знизити інтенсивність, поки колір не виглядає більш природним. Значення насичення між 10 і 15 зазвичай працює добре:
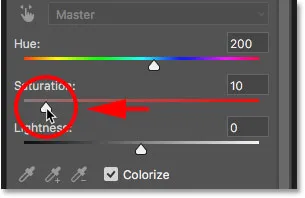
Зниження насиченості нового кольору очей.
Ось мій результат після зниження насиченості:
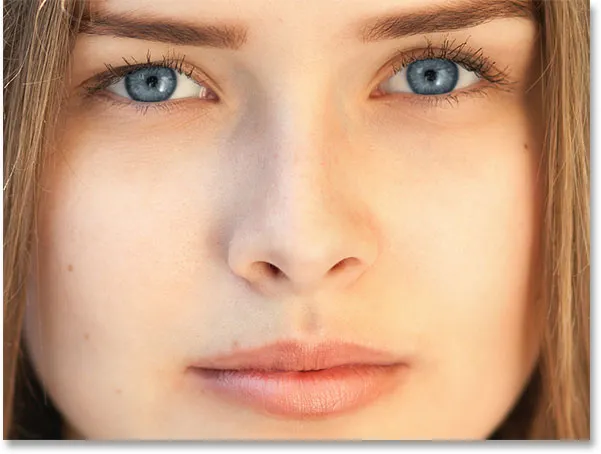
Колір очей зараз виглядає менш інтенсивним і більш природним.
Крок 8: Змініть режим Blend на колір
На панелі "Шари" шар коригування відтінку / насичення розташовується над зображенням на шарі "Фон". На даний момент режим накладання шару регулювання встановлений на Звичайний, що означає, що це впливає не тільки на колір очей, але і на їх яскравість. Щоб змінити лише колір, змініть режим накладання з Нормального на Колірний :
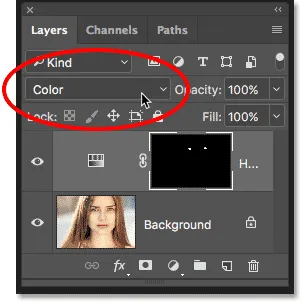
Зміна режиму накладання шару регулювання на Color.
Різниця може бути незначною, але ви повинні побачити більше оригінальної деталі в очах після переходу в режим кольорової суміші. У моєму випадку очі зараз виглядають трохи яскравіше, ніж у режимі суміші, встановленому на Нормальне:
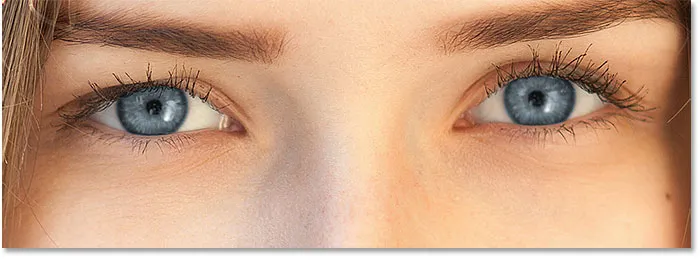
Результат після зміни режиму накладання на Color.
Крок 9: Виберіть маску шару
Чудовою особливістю шарів коригування у Photoshop є те, що вони включають вбудовану маску шару, і, знаємо ми це чи ні, ми використовуємо маску шару з тих пір, коли ми додали шар регулювання відтінку / насичення. Photoshop використовував наш початковий вибір інструмента Lasso для створення маски для нас, і ми можемо побачити мініатюру маски шару на панелі "Шари".
Зауважте, що мініатюра заповнена переважно чорним кольором, лише двома крихітними ділянками білого кольору. Чорний колір представляє області, в яких шар регулювання відтінку / насичення не впливає на зображення. Іншими словами, ці області все ще демонструють свій початковий колір. Дві маленькі білі області - це виділення, які ми зробили навколо очей за допомогою інструмента Lasso. Це єдині області зображення, які забарвлюються шаром регулювання.
Зауважте також, що мініатюра має білу межу з виділенням. Межа повідомляє нам, що наразі вибрана маска шару. Якщо ви не бачите межі навколо ескізу, натисніть на ескіз, щоб вибрати маску:
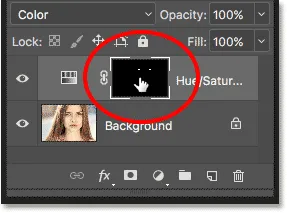
Переконайтесь, що вибрана маска шару.
Крок 10: Виберіть інструмент кисті
Якщо ваш початковий вибір інструменту Lasso не був ідеальним (моє, звичайно, не було), певний ваш новий колір, ймовірно, поширюється на білі частини очей, а може бути і на повіки. Якщо ми уважно придивимось до одного з очей на моїй фотографії, то побачимо, що сині кольори навколо країв райдужної оболонки поширюються на білі ділянки та трохи на повіки:

Деякий новий колір поширюється на прилеглі райони.
Щоб очистити ці ділянки, все, що нам потрібно зробити, - це фарба на шар маски. Виберіть інструмент « Щітка Photoshop» на панелі інструментів:
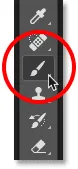
Вибір інструмента "Щітка".
Крок 11: Установіть колір переднього плану на чорний
Щоб приховати колір навколо райдужки, нам потрібно пофарбувати чорним кольором . Photoshop використовує наш колір переднього плану як колір пензля, і ми бачимо наші поточні кольори переднього плану та фону в кольорових фрагментах біля нижньої частини Панелі інструментів. Натисніть букву D на клавіатурі, щоб відновити кольори переднього плану та фону до значень за замовчуванням. Це встановить ваш колір переднього плану білим, а колір тла - чорним:
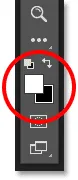
Зображення кольорів переднього плану (лівий верхній) та фоновий (нижній правий).
Потім натисніть букву X на клавіатурі, щоб поміняти кольори, зробивши колір переднього плану (і колір пензля) чорним:
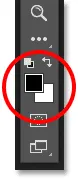
Колір переднього плану тепер встановлений у чорний.
Крок 12: Фарба навколо райдужної оболонки в кожному оці
Фарбуйте навколо райдужної оболонки в кожному оці, щоб очистити будь-які проблемні місця. Для найкращих результатів використовуйте маленьку пензлик з м'яким краєм. Ви можете налаштувати розмір кисті з клавіатури, натискаючи ліву скобку ( ( ) кілька разів, щоб зробити пензлик меншим, або праву клавішу ( ) ), щоб збільшити її. Щоб змінити твердість кисті, натисніть і утримуйте Shift, натискаючи ліву клавішу дужки, щоб краї кисті були більш м'якими. Утримуючи Shift під час натискання правої клавіші дужки, це зробить краї жорсткішими.
Оскільки ми малюємо на шарі маску, а не безпосередньо на самому зображенні, ми не бачимо наш колір пензля, коли ми малюємо. Натомість новий колір очей зникає з областей, які ми намалювали:

Фарбування чорним кольором по краях райдужної оболонки.
Ми також не хочемо, щоб колір з'явився всередині зіниці (темний центр ока), тому змініть розмір кисті, якщо потрібно, і пофарбуйте всередині зіниці чорним кольором, щоб видалити колір з цієї області. Щойно ви закінчите з першим оком, переведіть його на інше око та очистіть його також:

Фарбування кольору всередині зіниці.
Виправлення помилок
Якщо ви помилилися і випадково зафарбували частину кольору в райдужці, натисніть букву X на клавіатурі, щоб поміняти кольори переднього плану та фону. Це встановить ваш колір переднього плану білий . Фарбуйте білою поверхнею для відновлення кольору. Потім знову натисніть X, щоб повернути колір переднього плану до чорного та продовжувати малювати.
Порівнюючи новий колір очей з оригіналом
Щоб порівняти новий колір очей з початковим кольором, вимкніть шар коригування відтінку / насичення, натиснувши його значок видимості на панелі «Шари»:
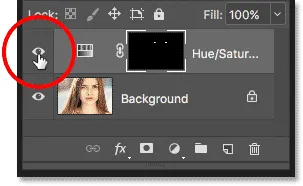
Клацання піктограми видимості
Після вимкнення шару коригування знову з'являється початковий колір очей:
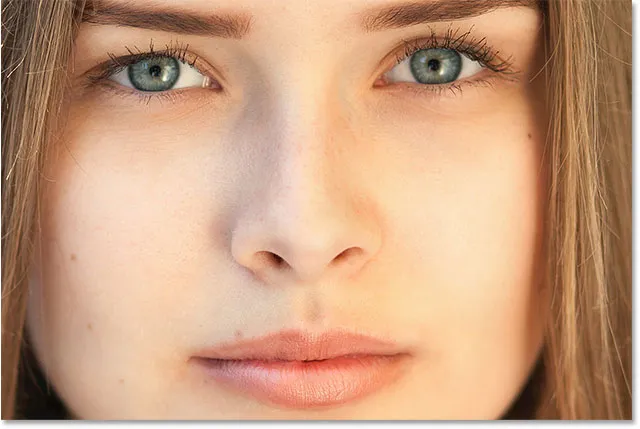
Оригінальний колір очей.
Клацніть піктограму видимості ще раз, щоб повернути шар коригування та переглянути новий колір очей:
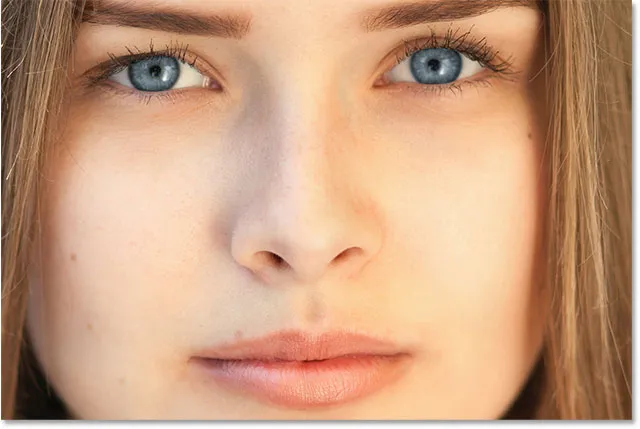
Новий колір очей.
І там ми його маємо! Ось як легко змінити колір очей на зображенні за допомогою шару регулювання відтінку / насичення у Photoshop! Шукаєте подібні підручники? Дізнайтеся, як освітлити та освітлити очі, або спробуйте наш ефект з радіальним збільшенням очі! Відвідайте наш розділ ретушування фотографій, щоб отримати більше навчальних посібників з редагування зображень!