Ви коли-небудь намагалися сфотографувати будинок лише для того, щоб будівля виглядала так, ніби вона нахилена назад? Це перспективна проблема, відома під назвою клавіш, і це викликано тим, що будівля та об'єктив камери знаходяться під двома різними кутами.
Зазвичай, якщо ви не любите лазити по деревах або у вас є друг у пожежній частині, стояти на землі і трохи відкинути камеру назад - це єдиний спосіб отримати верхівку високої будівлі на фотографії, і оскільки Камера відхиляється від будівлі, коли ви знімаєте зображення, при цьому верх об'єктива знаходиться далі від нього, ніж дно об'єктива, будівля закінчується схоже на її нахилену назад. Ця проблема насправді існує в будь-який час, коли вам потрібно нахилити камеру назад, щоб отримати щось високе на фотографії, але це найбільш помітно в будинках завдяки їх прямим паралельним сторонам.
Кейстонінг іноді може бути бажаним ефектом, оскільки може додавати образу справжнє відчуття драматизму. Однак бувають випадки, коли ви хочете, щоб був якийсь спосіб виправити цю перспективну проблему, і Photoshop дає нам кілька різних способів вирішити цю проблему. До недавнього часу у нас був вибір використовувати або інструмент обрізання, або команду вільної трансформації, але у Photoshop CS2 компанія Adobe представила потужний фільтр корекції об'єктива, який швидко замінив ці два інші методи як найшвидший і найпростіший спосіб виправити натискання клавіш. Ми розглянемо, як використовувати фільтр корекції об’єктива в цьому підручнику. Тут я використовую Photoshop CS4, але будь-яка версія Photoshop від CS2 далі буде працювати.
Ось фото, яке я буду використовувати. Зверніть увагу, як будівля виглядає нахиленою назад зі сторонами, нахиленими всередину, а не паралельними одна одній, як вони повинні бути:

Оригінальне зображення, коли будівля виглядає нахиленою назад.
Ось як це буде виглядати, коли ми закінчимо:

Кінцевий результат.
Давайте розпочнемо!
Швидкі коди, дії та фільтри Плагін: Помилка короткого коду (ads-photoretouch-middle_2)
Крок 1: Скопіювати фоновий шар
Перш ніж робити щось інше, спершу слід зробити копію оригінального зображення, що сидить на шарі "Фон" у палітрі шарів. Це уникає будь-якої шкоди оригіналу, якщо нам це буде потрібно пізніше. Для дублювання фонового шару перейдіть до меню шару у верхній частині екрана, виберіть команду Створити, а потім оберіть шар через копіювати . Або, щоб заощадити час, просто скористайтеся зручним комбінацією клавіш Ctrl + J (Win) / Command + J (Mac). Будь-який спосіб повідомляє Photoshop зробити копію фонового шару для нас, і якщо ми подивимось на палітру шарів, ми можемо побачити, що зараз у нас два шари. Оригінальний фоновий шар знаходиться внизу, а копія шару, який Photoshop автоматично назвав "Шар 1", розташовується безпосередньо над ним:
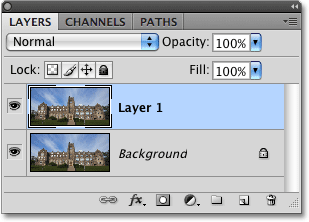
Дублюйте фоновий шар, щоб ушкодити вихідне зображення.
Крок 2: Відкрийте фільтр виправлення об'єктива
Тепер, коли ми працюємо над копією зображення, давайте піднімемо фільтр «Коригування об’єктива», перейшовши до меню « Фільтр » у верхній частині екрана, вибравши « Спотворити» та вибираючи « Корекція об’єктива» :
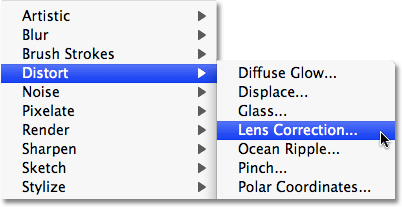
Перейдіть до Фільтр> Спотворити> Виправлення об'єктива.
Крок 3: Виправте зображення, якщо потрібно
З'являється велике діалогове вікно «Коригування об’єктива» Photoshop, у якому ліворуч кілька інструментів, велика область попереднього перегляду посередині та кілька варіантів виправлення неполадок лінз праворуч. Перш ніж виправити нашу проблему з кепінгстоном, ми повинні подбати про кілька інших потенційних проблем, які спочатку полегшать нам проблему. Для початку давайте переконаємось, що зображення прямо. Ми можемо це зробити за допомогою інструменту « Випрямлення», який є другим інструментом зверху в лівій частині діалогового вікна. Клацніть на ньому, щоб вибрати його. Потім просто натисніть і перетягніть щось на зображенні, яке повинно бути прямим - горизонтально чи вертикально. Я збираюся клацнути по даху з лівого боку будівлі на своїй фотографії. Коли ви відпустите кнопку миші, Photoshop поверне зображення в області попереднього перегляду, щоб випрямити його (припустимо, що воно було кривим). Якщо ви виявите, що в сітці важко бачити, що ви робите, ви можете вимкнути її тимчасово, знявши прапорець Показувати сітку в нижній частині діалогового вікна:
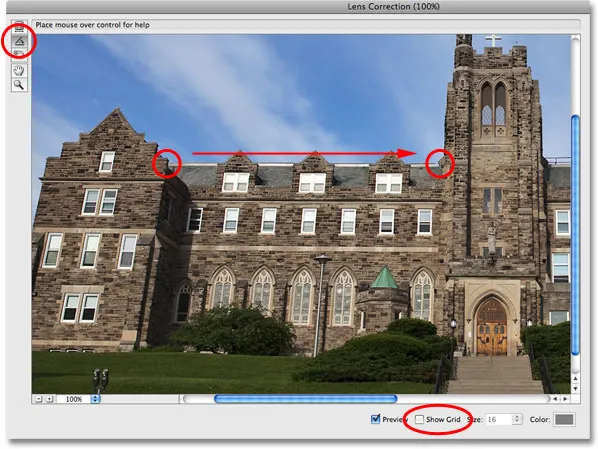
Клацніть та перетягніть інструментом «Випрямлення» через щось на зображенні, яке має бути прямим.
Якщо вам потрібно збільшити масштаб зображення, натисніть Ctrl ++ (Win) / Command ++ (Mac), або щоб зменшити масштаб, натисніть Ctrl + - (Win) / Command + - (Mac). Якщо під час збільшення зображення вам потрібно перемістити зображення всередині області попереднього перегляду, просто утримуйте пробіл, який надає вам тимчасовий доступ до ручного інструменту, а потім натисніть і перетягніть зображення, щоб перемістити його.
Крок 4: Виправте будь-яке викривлення бочки або пінцета
Іноді фотографія може постраждати від спотворень бочкових спотворень, коли зображення, як видається, випинається з його центру, як ніби його обернуто навколо сфери, або від перекручення пінку, точно протилежної проблеми, коли воно, здається, затиснене у напрямку до центру. Не всі зображення мають одну з цих проблем, але якщо у вас є, краще виправити це, перш ніж намагатися виправити натискання клавіш. Існує кілька різних способів зробити це. Перший - натиснути на інструмент « Видалити спотворення», який є верхнім інструментом зліва від діалогового вікна, а потім просто натиснути та перетягнути всередину зображення за допомогою миші. Перетягніть до центру зображення, щоб виправити будь-яке спотворення бочки, або перетягніть її від центру, щоб виправити будь-яку пінцету:
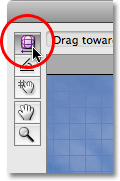
Клацніть на Інструмент для видалення спотворень, потім натисніть і перетягніть всередину зображення, щоб видалити ствол або пінцет, якщо потрібно.
Те ж саме можна виконати за допомогою повзунка « Видалити спотворення» у верхній частині стовпця праворуч. Перетягніть повзунок ліворуч, щоб виправити прицілювання, або перетягніть його праворуч, щоб виправити ствол. Незалежно від обраного способу, переконайтесь, що ви не перетягуєте занадто далеко, інакше ви спричинить протилежну проблему, яку виправляєте. Можливо, сітка буде корисною при спробі виправити ці проблеми, тому перевірте параметр Показати сітку внизу діалогового вікна, щоб увімкнути її, якщо вимкнули її на попередньому кроці:
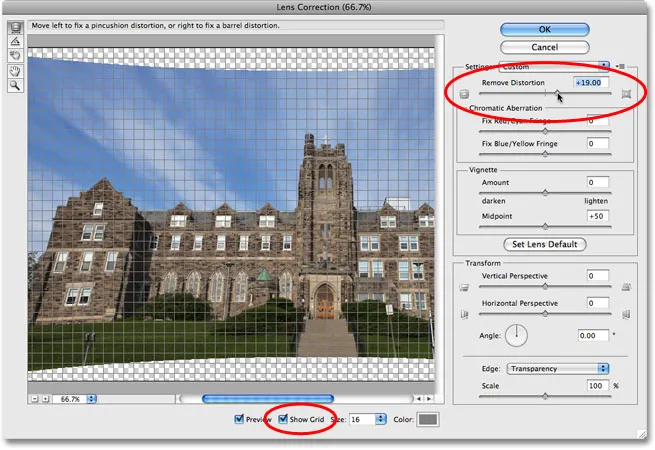
Перетягніть повзунок «Видалити спотворення» вліво, щоб виправити забивання, або вправо для виправлення ствола.
Якщо ви зайшли занадто далеко і вам потрібно скинути зображення, просто введіть значення 0 у поле Введення видалення спотворень безпосередньо над повзунком.
Тепер, коли ми переконалися, що зображення прямо і ми видалили будь-які спотворення, давайте вирішимо нашу проблему з натисканням клавіш. Ми зробимо це далі!
Крок 5: Перетягніть повзунок вертикальної точки зору, щоб виправити клавішу
У нижній частині стовпця, що знаходиться праворуч від діалогового вікна «Виправлення об’єктива», є опція під назвою « Вертикальна перспектива», і все, що нам потрібно зробити, щоб виправити нашу проблему з натисканням клавіш, - перетягнути повзунок «Вертикальна перспектива» ліворуч або праворуч. Для зображень, на яких будівля виглядає так, що вона нахилена назад, вам потрібно перетягнути повзунок вліво. Як ви це зробите, ви побачите, що зображення в області попереднього перегляду нахиляється вперед. Чим далі ви перетягуєте повзунок, тим більше зображення нахилятиметься, і, як це відбувається, сторони будівлі будуть видаватися випрямленими. Слідкуйте за сторонами будівлі, перетягуючи повзунок і порівнюйте їх з вертикальними лініями в сітці. Коли лінії сітки та будівельні сторони з’являються паралельно один одному, ви виправили натискання клавіш:
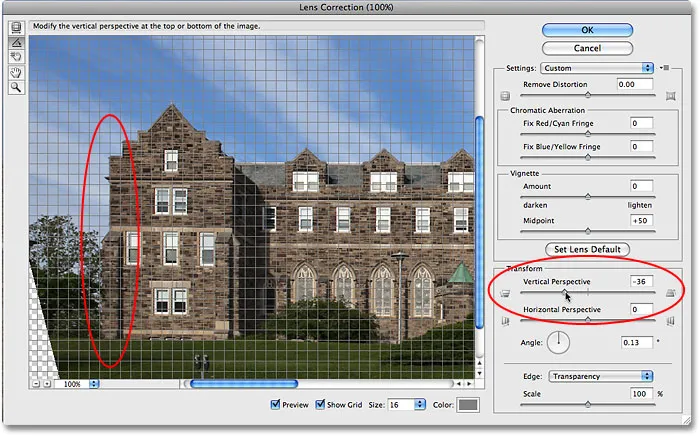
Порівняйте сторони будівлі з вертикальними лініями сітки, перетягуючи повзунок вертикальної перспективи. Зупиніться, коли лінії сітки та сторони виявляться паралельними.
Якщо вам потрібно перемістити сітку навколо, щоб вирівняти її з однієї зі сторін будівлі, виберіть інструмент " Перемістити сітку" безпосередньо під інструментом "Випрямлення" зліва діалогового вікна, а потім натисніть і перетягніть всередину області попереднього перегляду, щоб перемістити сітка за потребою.
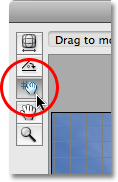
Перемістіть сітку всередині області попереднього перегляду за необхідності за допомогою інструменту Move Grid.
Крок 6: Встановіть опцію краю на прозорість або колір тла
Нахиляючи зображення вперед, ми створили багато порожнього простору внизу зображення. Нам потрібно повідомити Photoshop, як ми хочемо мати справу з цим порожнім простором, і це робимо, використовуючи опцію Edge в нижній частині правого стовпця, під повзунком Vertical Perspective. За замовчуванням для параметра Edge встановлено прозорість, яка заповнює порожню область шаблоном сітки (саме так Photoshop відображає прозорість). Ви можете залишити його встановленим на прозорість, якщо вам подобається, або ви можете вибрати колір тла, який заповнює порожню область вашим поточним кольором фону. Є також третій варіант - Edge Extension, який настійно рекомендую не використовувати. Особисто я вважаю за краще вибирати колір тла, тому що це полегшує бачити, де зображення потрібно обрізати, що ми зробимо за мить:
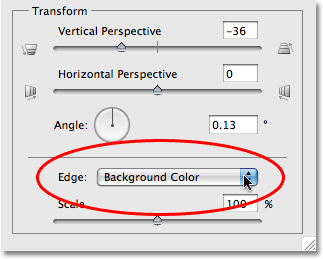
Виберіть "Прозорість" або "Колір фону" для параметра "Край".
Натисніть кнопку ОК у верхньому правому куті діалогового вікна, коли ви готові вийти з нього, і Photoshop застосує ваші налаштування до зображення. Ось моє фото після виправлення накладки. Сторони будівлі тепер паралельні, і вона вже не схожа на свою нахилену назад. Зауважте, що порожня область внизу заповнена чорним кольором, який є моїм поточним кольором фону. Якщо ви встановите для параметра "Край" прозорість, ви побачите нижню частину вихідного зображення на шарі "Фон", що відображається через:
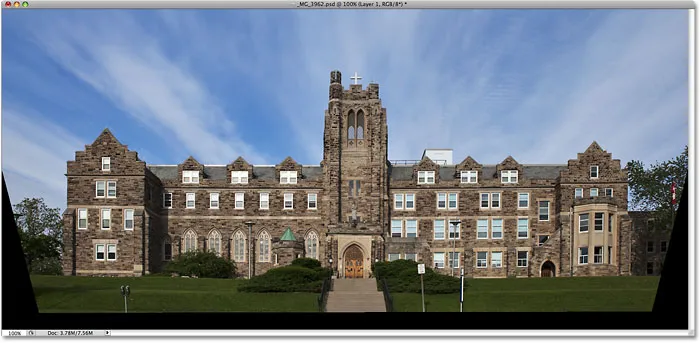
Сторони будівлі тепер виглядають паралельно.
Крок 7: За необхідності застосуйте команду вільної трансформації
Можливо, ви побачите, що будівля виглядає трохи короткою і впертою. Іншими словами, це здається не таким високим, як має бути. Якщо це так, натисніть Ctrl + T (Win) / Command + T (Mac) на клавіатурі, щоб швидко відобразити поле Free Transform і обробляти зображення. Натисніть букву F, щоб перейти в режим повноекранного режиму, якщо ви зараз працюєте у вікні документа, щоб ви могли бачити, що ви робите, а потім натисніть на нижню ручку та перетягніть її вниз короткими способами, щоб розтягнути зображення вертикально до будівля виглядає так, як повинна. Коли ви закінчите, щоб прийняти зміни, натисніть клавішу Enter (Win) / Return (Mac):
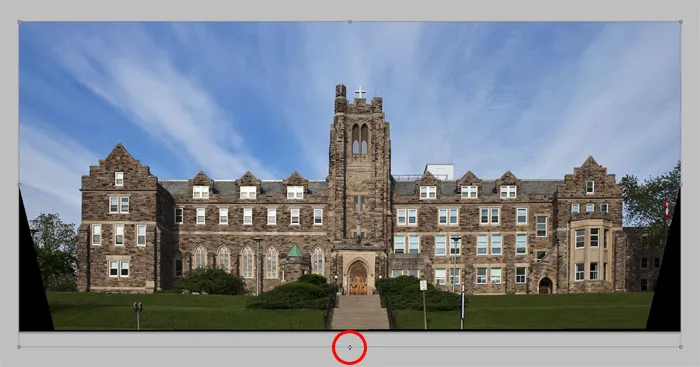
Перетягніть нижню ручку вільної трансформації вниз, щоб розтягнути зображення вертикально, якщо це потрібно, зробивши будівлю вище.
Крок 8: Обріжте зображення
Як завершальний крок, нам потрібно обрізати всі небажані ділянки по дну та бокам. Для цього ми будемо використовувати інструмент обрізання Photoshop. Виберіть його з палітри інструментів або просто натисніть букву C на клавіатурі, щоб вибрати її за допомогою ярлика:
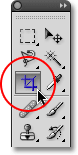
Виберіть інструмент обрізання.
Потім, вибравши інструмент обрізання, клацніть та перетягніть межу обрізання. Все, що знаходиться всередині кордону, зберігатиметься, поки все поза ним буде обрізане. Після того, як у вас є початкова обрізка, використовуйте ручки вгорі, внизу, з боків або кутів, щоб тонко налаштувати її, поки ви не вибрали область, яку хочете зберегти:
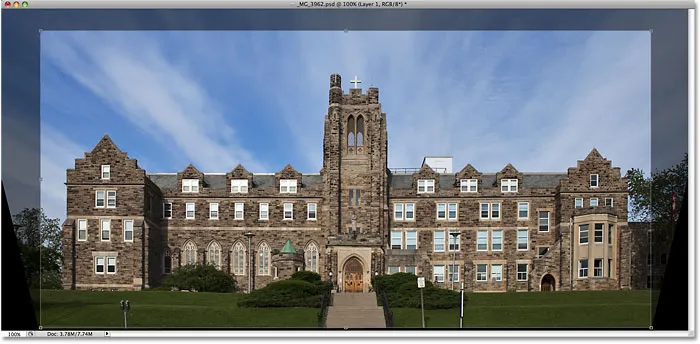
Перетягніть обрізну межу навколо області, яку ви хочете зберегти.
Перш ніж обрізати зображення, перейдіть до панелі параметрів у верхній частині екрана та виберіть параметр Сховати . Таким чином, замість того, щоб видалити обрізану область, Photoshop просто приховає її, дозволяючи пізніше скасувати обрізку та відновити все зображення, якщо вам коли-небудь потрібно повернутися до файлу PSD для доступу до вихідного зображення на фоні шару (щоб відновити зображення після його обрізання, перейдіть до меню Зображення та виберіть « Розкрити всі» ):

Виберіть Сховати на панелі параметрів, щоб приховати обрізану область, а не видалити її.
Натисніть Enter (Win) / Return (Mac), щоб обрізати зображення, і ви закінчили! Ось ще раз оригінальне фото для порівняння:

Оригінальний образ ще раз.
І ось після випрямлення фотографії, виправлення будь-якої бочки або перекосів затискача та виправлення проблеми з натисканням клавіш, все в діалоговому вікні «Корекція об’єктива» Photoshop - це мій остаточний результат:

Кінцевий результат.
І там ми його маємо! Ось як виправити проблеми з перспективою на зображенні за допомогою фільтра «Корекція об’єктива» у Photoshop! Перегляньте наш розділ ретушування фотографій, щоб отримати більше навчальних посібників із редагування зображень Photoshop!