У цьому підручнику Photoshop ми дізнаємось, як надати чиїм-небудь очам майже потойбічний ефект "радіального масштабування", з яскравими барвистими розмитими смугами, які зменшуються із центру очей. Як ми побачимо, ефект дуже легко створити, використовуючи не що інше, як основний інструмент вибору, пару фільтрів Photoshop, маску шару та режим суміші шарів!
Ця версія підручника була оновлена для Photoshop CS6, а також повністю сумісна з Photoshop CC (Creative Cloud). Для CS5 та новіших версій ви захочете ознайомитись з нашим оригінальним навчальним посібником із покращеними очима з радіальним збільшенням.
Ось зображення, з яким я буду працювати (фото гламурних очей від Shutterstock):
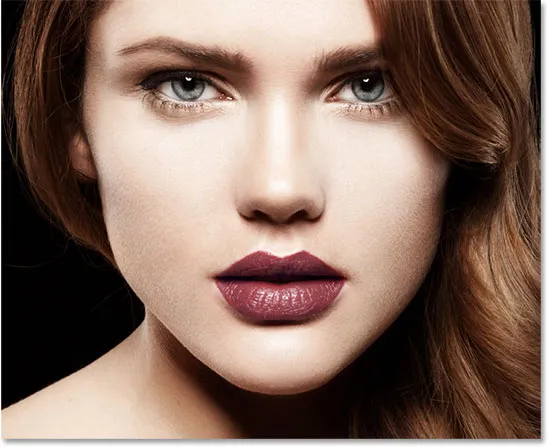
Оригінальне зображення.
Ось як виглядатимуть очі, коли ми закінчимо:

Кінцевий ефект.
Ось подання крупним планом, щоб чіткіше побачити ефект:

Погляд ефекту крупним планом.
Як створити ефект покращеного очищення на променевому масштабі
Крок 1: Виберіть інструмент «Еліптична накреслення»
Почнемо з очей зліва на фотографії. Ми пройдемо кроки, необхідні для створення ефекту в одному оці, тоді це просто питання повторення тих же кроків для іншого ока. Для початку виберіть інструмент Photoshop's Elliptical Marquee на панелі «Інструменти» зліва на екрані. За замовчуванням він ховається за інструментом «Прямокутний намет». Щоб отримати доступ до нього, натисніть на піктограму «Прямокутний інструмент накреслення» і утримуйте кнопку миші на секунду чи дві, поки не з’явиться меню з вильотом, де відображаються інші інструменти, доступні в тому самому місці. Виберіть зі списку інструмент Elliptical Marquee:
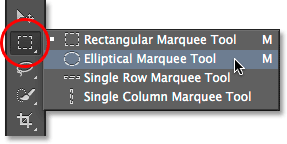
Вибір інструменту «Еліптичний намет».
Крок 2: Виберіть райдужку
Ми будемо використовувати інструмент Elliptical Marquee для малювання виділення навколо райдужної оболонки (кольорової частини ока). На моїй фотографії верхня частина райдужної оболонки жінки прикрита повікою, тому для вибору її за допомогою інструменту Elliptical Marquee нам потрібно буде використовувати пару різних режимів виділення, як ми побачимо за мить.
По-перше, я трохи збільшу очі, натиснувши і утримуючи Ctrl + пробіл (Win) / Command + пробіл (Mac) на моїй клавіатурі, який тимчасово перемикає мене на інструмент масштабування, і кілька разів клацніть на око. Після збільшення масштабу відпустіть клавіші, щоб автоматично переключитися на попередній інструмент (в даному випадку інструмент Elliptical Marquee):

Збільшити масштаб ближче до ока.
Маючи інструмент Elliptical Marquee в руці, я перетягну еліптичний контур виділення навколо райдужної оболонки, ігноруючи на той момент, що вершина мого виділення простягається вгору до повіки. Щоб змінити контур виділення під час його малювання, натисніть і потримайте пробіл, перетягніть контур виділення в положення, а потім відпустіть пробіл і продовжуйте перетягувати. Не хвилюйтеся, якщо ви також виділите трохи білої зони навколо райдужної оболонки. Пізніше ми можемо її легко видалити:

Початковий еліптичний відбір поширюється вгору на повіку, але ми це виправимо далі.
Щоб видалити частину виділення, що поширюється на повіку, нам потрібно буде переключити режими вибору. За замовчуванням інструмент Elliptical Marquee встановлений у режимі New Selection, а це означає, що він буде проводити абсолютно новий вибір кожного разу, коли ми його використовуємо. Ми зазвичай цього хочемо, але не в цьому випадку. Нам потрібен режим перетину із виділенням, до якого ми можемо перейти, натиснувши на його піктограму в панелі параметрів у верхній частині екрана:
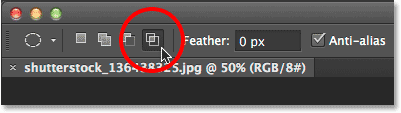
Клацання піктограмою Перехрестя із виділенням (четверта піктограма зліва).
У правому нижньому куті курсору миші з’явиться невелике «х», яке дасть мені знати, що я перебуваю в режимі перетину із виділенням. Якщо початковий виділення все ще активне, я натискаю і перетягую другий вибір навколо лише тієї частини первинного виділення, яку я хочу зберегти. Це все, крім верхньої області, що простягається на повіку. Зверніть увагу, що вершина мого другого відбору тепер відрізає небажану верхню область мого початкового вибору. Знову ж таки, щоб перемістити цей другий вибір під час його малювання, натисніть і потримайте пробіл на клавіатурі, перетягніть контур виділення в положення, а потім відпустіть пробіл і продовжуйте перетягувати:
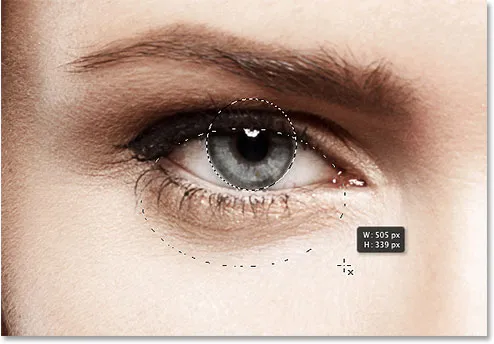
Проведення другого виділення навколо тієї частини початкового вибору, яку я хочу зберегти.
Коли я встановив другий контур вибору, я відпущу кнопку миші, і оскільки я був у режимі перетинання із виділенням, Photoshop зберігає лише ту частину початкового вибору, яка була оточена другим виділенням. Небажана верхня область над повікою тепер зникла:

Верхня частина початкового вибору була видалена.
Пов'язаний підручник: Розблокуйте всю потужність основних виборів у Photoshop
Крок 3: Скопіюйте вибір на новий шар
Далі ми скопіюємо наш вибір у новий шар. Натисніть клавішу Alt (Win) / Option (Mac) на клавіатурі і, утримуючи цю клавішу, перейдіть до меню Layer на панелі меню вгорі екрана, виберіть New, а потім виберіть Layer with Copy :
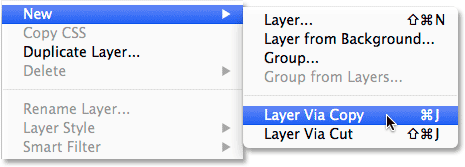
Натиснувши та утримуючи Alt (Win) / Option (Mac) та перейдіть до Layer> New> Layer через Copy.
Утримуючи клавішу Alt (Win) / Option (Mac), коли ми вибираємо New Layer через Copy, повідомляє Photoshop відкрити для нас діалогове вікно New Layer, щоб ми могли назвати новий шар перед його додаванням. Назвіть шар «ліве око». Залиште всі інші параметри, встановлені за замовчуванням:
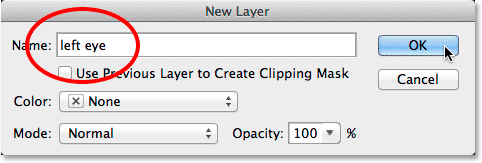
Названня нового шару «ліве око».
Натисніть кнопку ОК, коли ви закінчите, щоб закрити діалогове вікно. Здається, в документі нічого не трапилось (крім того, що контур виділення зникне), але якщо ми подивимось на панель «Шари», то побачимо, що зараз наша вибір знаходиться на власному шарі «лівого ока» безпосередньо над початковим зображенням на фоновий шар:
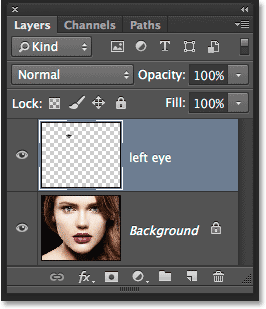
Виділення тепер з’являється на власному шарі над фотографією.
Крок 4: Намалюйте навколо райдужки круговий відбір
Якщо інструмент Elliptical Marquee все ще вибрано, клацніть в самому центрі зіниці (чорна зона в центрі ока) і починайте перетягувати ще один еліптичний контур виділення навколо райдужної оболонки. Після перетягування натисніть і утримуйте на клавіатурі Shift + Alt (Win) / Shift + Option (Mac), а потім продовжуйте перетягувати. Утримуючи клавішу Shift вниз, коли ви перетягуєте, це примусить вибір до ідеального кола, тоді як клавіша Alt (Win) / Option (Mac) скаже Photoshop, щоб намалювати виділення назовні з точки, на яку ви натиснули. Зробіть цю нову добірку трохи більшою, ніж сама райдужка. Закінчивши, відпустіть кнопку миші, а потім відпустіть клавіші Shift і Alt (Win) / Option (Mac) (переконайтеся, що ви відпустите кнопку миші перед тим, як відпустити клавіші, інакше ви зіпсуєте вибір):
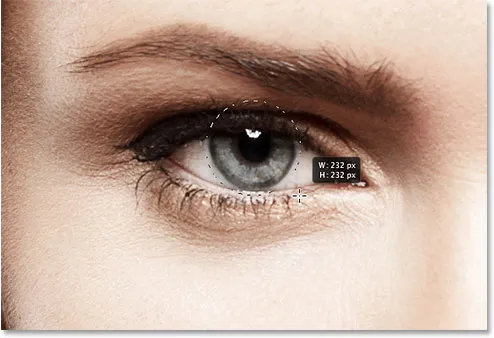
Малюнок кругового виділення трохи більше, ніж райдужна оболонка.
Крок 5: Додайте шум до вибору
Додамо до нашого підбору трохи шуму, який допоможе створити наші смуги розмиття. Для цього ми будемо використовувати фільтр Додати шум Photoshop. Перейдіть до меню Фільтр у верхній частині екрана, виберіть Шум, а потім виберіть Додати шум :
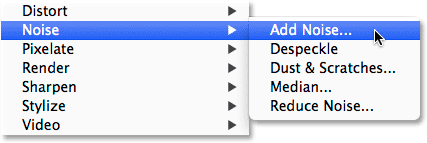
Перейдіть до Фільтр> Шум> Додати шум.
Це відкриває діалогове вікно Додати шум. Встановіть кількість шуму близько 10%, а потім виберіть Гаусса та Монохроматику внизу діалогового вікна:
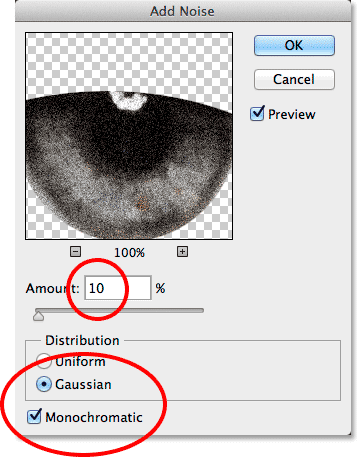
Параметри фільтра "Додати шум".
Клацніть OK, щоб закрити діалогове вікно. Зона всередині виділення зараз наповнена шумом:

Зображення після додавання шуму до вибраної області.
Крок 6: Нанесіть фільтр радіального розмиття
Додавши шум, поверніться до меню « Фільтр » у верхній частині екрана і на цей раз оберіть « Розмиття», а потім « Радіальне розмиття» :
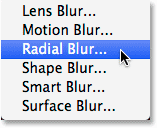
Перейдіть до Фільтр> Розмиття> Радіальне розмиття.
Це відкриває діалогове вікно фільтра «Radial Blur». Збільшити значення « Сума» у верхній частині діалогового вікна приблизно до 80 або близько того, а потім встановіть « Розмиття» на « Масштаб», а « Якість - на найкраще» . Не торкайтеся вікна «Розмиття» у правій нижній частині діалогового вікна. Ми хочемо залишити центр розмиття саме там, де він знаходиться (в центрі), щоб наші смуги розмиття здавались зменшуючими від центру нашого вибору:
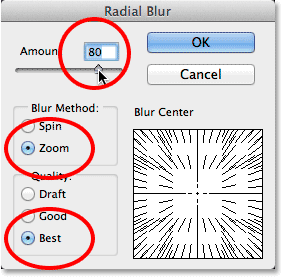
Параметри радіального розмиття.
Клацніть OK, щоб закрити діалогове вікно. Photoshop застосовує розмиття до виділення, створюючи ефект "збільшення" від центру ока:

Зображення після застосування фільтра Radial Blur.
Крок 7: Перетворіть вибір у маску шару
Нам потрібно очистити область навколо райдужної оболонки, щоб видалити розмиті смуги, що поширюються на білу частину ока (і над повікою), і для цього ми будемо використовувати шарову маску. Якщо контур вибору все ще активний, натисніть на піктограму " Маска шару " внизу панелі "Шари":
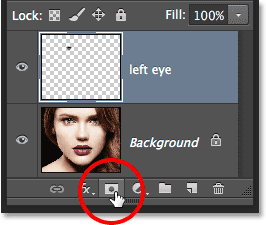
Клацання піктограми "Маска шару".
Це додає маску шару до шару "лівого ока", і оскільки у нас була активна селекція, Photoshop використовував виділення для створення маски. Якщо ми подивимось на мініатюру маски шару на панелі «Шари», то побачимо, що маска заповнена чорним кольором, за винятком невеликої області білого кольору, що є тією областю, яка опинилася всередині нашого контуру вибору. Білі області на шарі маски представляють області на шарі, які видно в документі, тоді як чорні - області, які приховані:
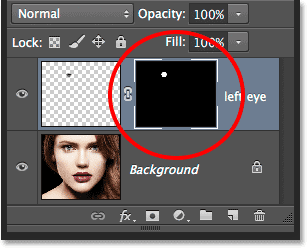
Ескіз маски шару показує нам маску, додану до шару.
Крок 8: Виберіть інструмент кисті
Давайте намалюємо небажані розмиті ділянки навколо райдужної оболонки. Для цього нам потрібно буде намалювати маску шару за допомогою кисті Photoshop's Tool . Виберіть інструмент "Щітка" на панелі "Інструменти":

Вибір інструмента "Щітка".
Також переконайтесь, що вибрана маска шару, а не сам шар, натиснувши на ескіз маски шару. Ви повинні побачити білу межу з виділенням навколо ескізу, що повідомляє вам, що маска вибрана (вона повинна бути вибрана вже, але краще безпечно, ніж шкода):
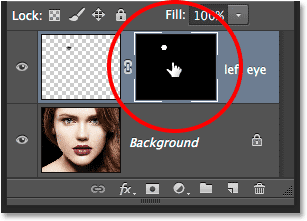
Межа підсвічування вказує нам, чи обраний шар або маска.
Крок 9: Фарбуйте будь-які небажані ділянки
Щоб видалити небажані ділянки, нам потрібно буде пофарбувати чорним шаром маску. Photoshop використовує колір переднього плану як колір пензля, тому давайте переконайтеся, що для кольору переднього плану встановлено чорний. Для цього спочатку натисніть букву D на клавіатурі. Це скине кольори переднього плану та фону до значень за замовчуванням, зробивши колір переднього плану білим, а колір тла - чорним. Це протилежне тому, що ми хочемо, щоб виправити це, натисніть букву X на клавіатурі, яка змінить кольори переднього плану та фону, зробивши колір переднього плану чорним. Ви можете побачити поточні кольори переднього плану та фонових кольорів у нижній частині панелі інструментів:
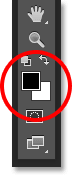
Зображення кольорів переднього плану (у верхньому лівому куті) тепер має бути встановлено на чорний.
Щоб вибрати пензлик, клацніть правою кнопкою миші (Win) / Control (клацніть Control) (Mac) в будь-якому місці документа, щоб відкрити програму Brush Preset Picker . Натисніть на першу мініатюру у списку (ту, що знаходиться у верхньому лівому куті), щоб вибрати м’яку круглу пензлик, а потім переконайтесь, що твердість пензля встановлена на 0%, щоб краї були красивими та м'якими. Розмір, який вам потрібен для кисті, залежатиме від розміру вашого зображення. Я встановлю моє значення 70 пікс . Натисніть клавішу Enter (Win) / Return (Mac) на вашій клавіатурі, коли ви завершите роботу із вибору налаштування пензля:
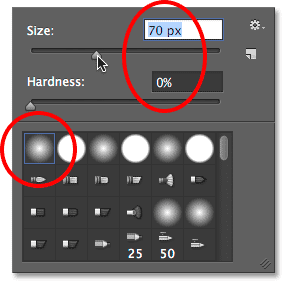
Вибір кисті в програмі "Набір кистей".
За допомогою інструмента «Пензлик» у руці та чорного кольору в якості кольору переднього плану пофарбуйте навколо зовнішнього краю райдужної оболонки, щоб очистити небажані смуги розмиття у білій частині ока та над повікою. Оскільки ми малюємо на масці шару, а не на самому шарі, будь-які ділянки, які ми фарбуємо чорним кольором, зникнуть із зображення. Якщо вам потрібно змінити розмір кисті, можна ще раз правою кнопкою миші клацнути правою кнопкою миші (Win) / Control (клавіша Control) (Mac) у документі, щоб повторно відкрити програму Brush Preset Picker, або ви можете змінити розмір кисті безпосередньо з клавіатура. Натисніть ліву клавішу дужки ( ( ), щоб зменшити пензлик, або праву скобу ( ) ), щоб збільшити її:

Фарбування чорним кольором на масці для очищення білої частини ока навколо райдужної оболонки.
Якщо ви помилитесь і випадково пофарбуєте райдужку, натисніть букву X на клавіатурі, щоб змінити кольори переднього плану та фону, завдяки чому колір переднього плану стане білим . Намалюйте помилку, щоб повернути ефект розмиття, а потім знову натисніть X, щоб повернути колір переднього плану до чорного та продовжуйте малювати навколо райдужки.
Ми також хочемо видалити смуги розмитості всередині зіниці, тому фарбуємо чорним кольором над зіницею, щоб також очистити цю зону. Коли ви закінчите, смуги розмиття повинні бути видні лише всередині райдужної оболонки:

Пофарбування розмито протікає в зіниці.
Підручник, що стосується: Розуміння масок шару у Photoshop
Крок 10: Виберіть фоновий шар
Коли смуги розмитості тепер додаються до першого ока, використовуйте ті самі кроки, які ми тільки що покрили, щоб створити такий же ефект у другому оці. По-перше, нам потрібно переібрати фоновий шар . Клацніть на ньому на панелі "Шари", щоб активувати його:
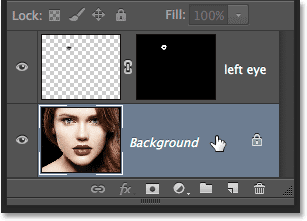
Вибір фонового шару.
Крок 11: Переізначте інструмент «Еліптичний намет»
Клацніть на інструменті Elliptical Marquee на панелі «Інструменти», щоб переглянути його. Оскільки це був останній інструмент, який ми використовували в цьому слоті, його значок уже буде видно. Цього разу не потрібно вибирати його з меню вильотів:
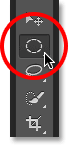
Вибір інструменту Elliptical Marquee ще раз.
Крок 12: Виберіть райдужку
Так само, як ми це робили на кроці 2, намалюйте початковий еліптичний відбір навколо райдужної оболонки, а потім використовуйте режим « Пересікання з виділенням », якщо потрібно, щоб намалювати другий вибір лише тієї частини першого відбору, яку ви хочете зберегти, вирізавши будь-які ділянки, що розширюються в повіку:

Тепер обраний інший райдужний діапазон.
Крок 13: Скопіюйте вибір на новий шар
Знову, як і раніше, скопіюйте цей вибір у свій власний шар, натискаючи клавіші Alt (Win) / Option (Mac) на клавіатурі і, поки клавіша ще вниз, переходимо до меню шару у верхній частині екрана, вибираючи New, вибираючи шар через Копіювати . Коли з’явиться діалогове вікно «Новий шар», назвіть цей новий шар «праве око», а потім натисніть «ОК», щоб закрити його:
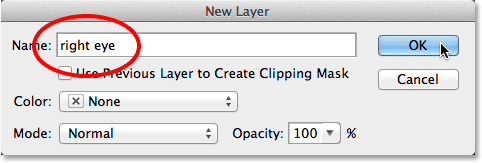
Назвав новий шар «праве око».
Виділення з’являється на власному шарі «правого ока» між попередніми двома шарами:
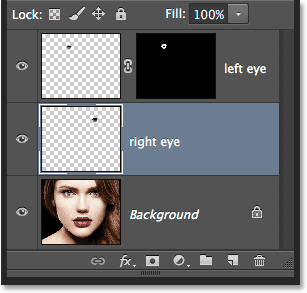
Зараз у нашому документі є три шари.
Крок 14: Повторіть кроки 4 - 9
Решта етапів точно такі ж, як і раніше, починаючи з кроку 4 і проробляючи шлях до кінця кроку 9. Використовуйте інструмент Elliptical Marquee, щоб намалювати круговий вибір трохи більше, ніж сам райдужної оболонки, додати шум за допомогою Додайте фільтр шуму, створіть смуги розмиття за допомогою фільтра «Радіальне розмиття», додайте маску шару, а потім намалюйте небажані ділянки розмитості навколо райдужної оболонки, повік та над зіницею за допомогою інструмента «Кисть». Ось мій результат до цих пір, коли смуги розмитості тепер додаються на обидва ока:

Тепер обидва ока мають нанесений на них ефект радіального розмиття.
Крок 15: Виберіть обидва шари очей
За допомогою шару "право око", який вже вибраний та активний на панелі "Шари", натисніть і утримуйте клавішу Shift на клавіатурі та натисніть на шар "ліве око" над нею. Це дозволить вибрати обидва шари одночасно:
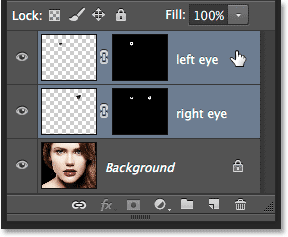
Вибір обох очних шарів.
Крок 16: Створіть групу шару
Вибрані обидва шари, натисніть на невеликий значок меню у верхньому правому куті панелі "Шари":
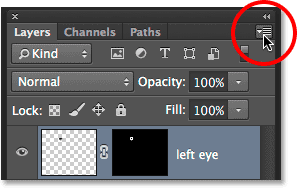
Клацання піктограми меню.
У меню, яке з’явиться, виберіть « Нова група» з шарів :

Вибір у меню "Нова група" з "Шарів".
Поп Photoshop відкриває діалогове вікно "Нова група з шарів". Назвіть нову групу шарів "очі" та натисніть кнопку ОК, щоб закрити діалогове вікно:
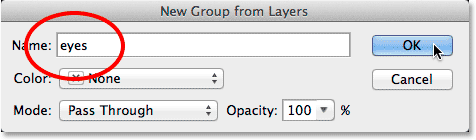
Іменування нової групи шарів.
Якщо ми ще раз подивимось на панель «Шари», ми побачимо, що обидва шари зараз знаходяться всередині групи шарів. Ви можете повернути групу відкритою та закритою, натиснувши на маленьку піктограму трикутника зліва. Розміщення шарів всередині групи дозволить нам завершити наш ефект, застосувавши один-один коригувальний шар одночасно до обох шарів "очей":
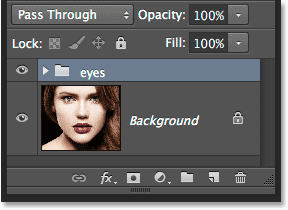
Два очні шари тепер знаходяться в одній групі шарів.
Крок 17: Додайте шар регулювання відтінку відтінку
Тепер два шари згруповані разом, давайте яскравіші очі та посилення насиченості кольорів. Натисніть і утримуйте клавішу Alt (Win) / Option (Mac) на клавіатурі та натисніть на піктограму New Adjustment Layer внизу панелі "Шари":
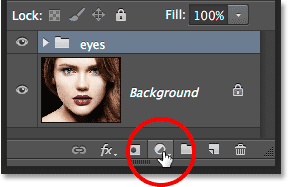
Натискання та утримування клавіш Alt (Win) / Option (Mac), клацнувши піктограму New Adjustment Layer.
Виберіть відтінок / насиченість зі списку налаштованих шарів:
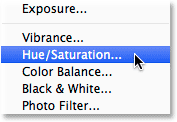
Вибір зі списку відтінку / насичення.
Це відкриває діалогове вікно «Новий шар». Можна залишити ім'я шару коригування встановленим за замовчуванням, але вибрати параметр безпосередньо під назвою. Використовувати попередній шар для створення відсічної маски, натиснувши всередині її прапорець. Потім змініть Режим ( режим змішування) шару коригування з Нормального на Екранний :
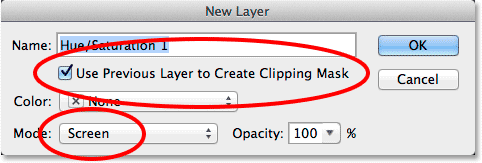
Виберіть "Використовувати попередній шар для створення відсічної маски" та змініть режим на екран.
Натисніть кнопку ОК, щоб закрити діалогове вікно, і в цей момент Photoshop додає новий шар регулювання відтінку / насичення безпосередньо над групою шарів. Зауважте на панелі "Шари", що регулювальний шар з відступом праворуч невеликою стрілкою, спрямованою вниз на групу шарів під нею. Це говорить нам про те, що рівень коригування відсікається до групи, а це означає, що він вплине лише на вміст самої групи. На оригінальну фотографію на шарі "Фон" під групою не впливатиме. Також зауважте, що режим суміші коригувального шару встановлено на Екран у верхньому лівому куті панелі "Шари":
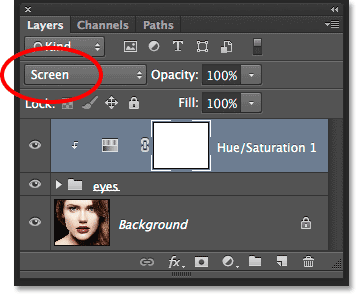
Панель "Шари", що показує нещодавно доданий шар регулювання відтінку / насичення, встановлений на екран.
Режим суміші екрану - це один із декількох режимів накладання шарів у Photoshop, що сприяє освітленню зображення, а при налаштуванні відтінку / насичення на екрані очі тепер набагато яскравіші:

Райдужка обох очей тепер яскравіша завдяки режиму суміші екрана.
Пов'язаний підручник: П’ять режимів суміші шару шару у Photoshop
Елементи керування та параметри шару регулювання відтінку / насичення знаходяться на панелі властивостей . Щоб збільшити насиченість кольорів, перетягніть повзунок Насичення вправо. Слідкуйте за зображенням, перетягуючи повзунок, щоб не натискати рівень насиченості занадто далеко. Я буду встановлювати своє значення насичення приблизно до +60 :
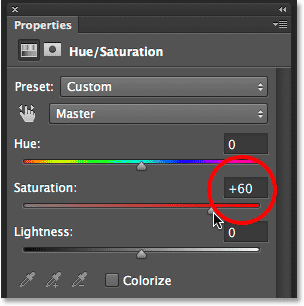
Перетягування повзунка насичення вправо, щоб посилити насиченість кольорів в очах.
Ось мій ефект після посилення насиченості кольорів. Залежно від початкового кольору очей, підвищена насиченість може здаватися тонкою, як це є тут, або більш інтенсивною. На наступних кроках ми побачимо, як її значно покращити:

Зображення після посилення насиченості кольорів в очах.
Крок 18: Спробуйте інший режим освітлення суміші (необов’язково)
Як я вже згадував, режим суміші екрану - це лише один із декількох режимів накладання шарів у Photoshop, призначений для полегшення зображення, і це, безумовно, найпоширеніший. Однак є й інші способи освітлення суміші - Color Dodge та Linear Dodge (Add) - які дадуть нам більш сильні та найінтенсивніші результати. Я зміню режим накладання з екрана на кольоровий:
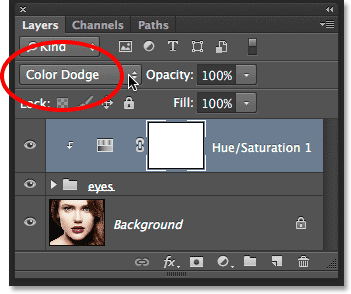
Зміна режиму накладання шару регулювання на Color Dodge.
Ось результат, який дає мені Color Dodge:

Зображення після зміни режиму накладання на Color Dodge.
Далі я спробую змінити режим накладання з Color Dodge на Linear Dodge (Додати):
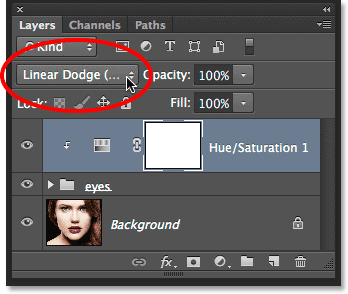
Випробування режиму лінійного змішування Dodge (Add).
І ось результат. У моєму випадку з цим зображенням, я думаю, що режим лінійного змішування (Додати) дає найкращий результат, але не забудьте спробувати всі три режими накладання та вибрати той, який найкраще підходить для вашого зображення:

Ефект за допомогою режиму лінійного змішування Dodge.
Крок 19: Зменшіть непрозорість для точного налаштування ефекту (необов'язково)
Вибравши режим суміші, який вам найбільше подобається, ви можете точно налаштувати результати, зменшивши значення непрозорості коригувального шару. Ви знайдете опцію « Непрозорість» безпосередньо в режимі «Змішування» вгорі панелі «Шари». Я збираюся залишити моє значення встановленим на 100%, але спробуйте знизити його, щоб зменшити вплив коригувального шару, якщо потрібно:
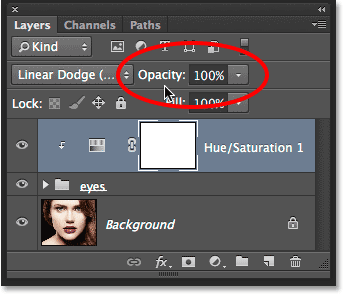
Зменшіть значення непрозорості, якщо потрібно, щоб зменшити яскравість.
І з цим ми закінчили! Ось моє зображення, що показує кінцевий результат:

Кінцевий ефект.
Куди йти далі …
І там ми його маємо! Ось як додати ефект радіального розмиття для очей, а також яскравіше та покращити їх колір за допомогою Photoshop! Відвідайте наш розділ Фотоефекти, щоб отримати більше навчальних посібників щодо ефектів Photoshop!