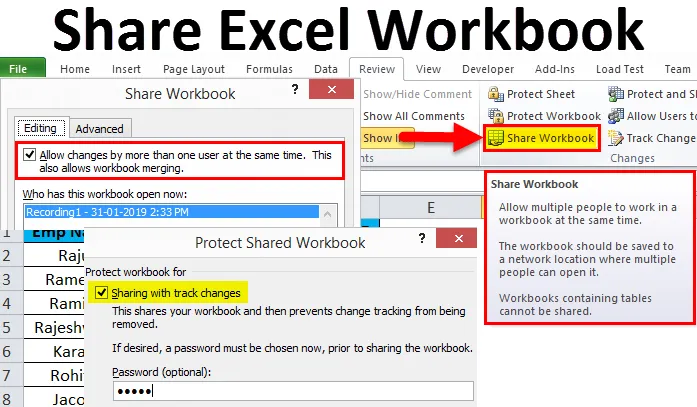
Поділитися робочою книжкою Excel (Зміст)
- Поділитися робочою книжкою Excel
- Як поділитися робочою книжкою Excel?
- Захистіть робочий лист проти Захист спільної робочої книги
Поділитися робочою книжкою Excel
Працюючи в компанії, вам потрібно надіслати якісь звіти своєму менеджеру, підлеглим, голові чи директору. Зазвичай ми ділимося своїм кінцевим звітом із зацікавленими сторонами з точки зору файлу excel, PDF, PowerPoint або одного чи інших способів.
Особливо, коли ви працюєте в команді, часто вам потрібні деякі дані від інших або хтось також потребує даних від вас. У таких випадках обмін робочою книжкою excel полегшує вам життя, а не надсилає файл excel як додаток щоразу, коли дані вимагають від зацікавленої особи.
Однією з найбільших переваг спільного використання робочої книги замість надсилання вкладень є те, що ви можете відстежувати всі зміни, які виконуються вашим колегою чи менеджером у будь-який момент часу.
Ми можемо поділитися робочою книжкою з колегами, використовуючи деякі онлайн-платформи, які називаються Один привід, Диск Google, дроп-бокс тощо. Але жодна з них не може відстежувати зміни, які відбудеться для вас.
У цій статті я поясню вам спосіб спільного використання робочої книги Excel з іншими, включаючи трекер для відстеження змін іншими людьми.
Як поділитися робочою книжкою Excel?
У цьому розділі я покажу вам, як ділитися робочою книжкою Excel. Виконайте нижче кроки, щоб вивчити цей класний варіант.
Ви можете завантажити цю програму Excel Шаблон для робочої книги тут - Поділитися шаблоном Excel WorkbookКрок 1. Відкрийте книгу Excel, яку ви хочете зберегти.
Крок 2: Перейдіть на вкладку « Огляд » і знайдіть параметр « Поділитися робочою книжкою».
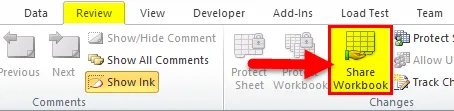
Крок 3: Після натискання на розділ "Робоча книга" з'явиться нове діалогове вікно. Під опцією Редагування встановіть прапорець "Дозволити зміни одночасно декількома користувачами". Це також дозволяє об'єднати робочу книжку "
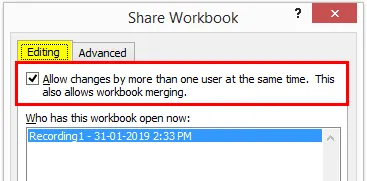
Крок 4: Тепер виберіть вкладку « Додатково » під тим же діалоговим вікном. У цьому розділі ми можемо побачити параметри Відстежувати зміни, Оновити зміни, Конфліктувати зміни між користувачами, Включити в особистий вигляд цього розділу.
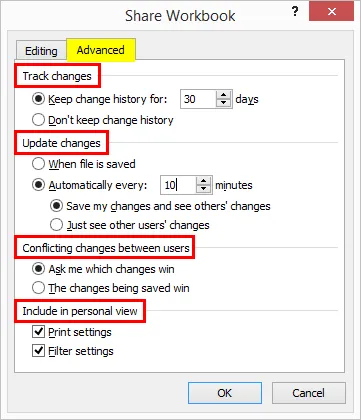
Крок 5: Тепер збережіть робочу книжку в мережевому розташуванні, де уповноважена особа може отримати доступ та надавши їм посилання папки робочої книги, а також ви можете передати посилання своїм колегам.
Змініть налаштування, якщо в розділі "Варіант спільної роботи" відображено нижче Помилка
Якщо ви натиснете на Share Workbook і на ній з’являється повідомлення про помилку, вам потрібно змінити деякі налаштування.
- Перейдіть у меню Файл> Параметри.
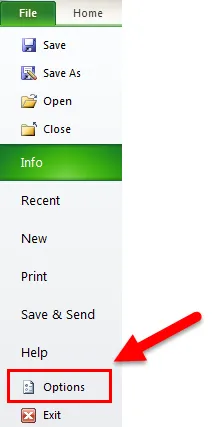
- Центр довіри> Налаштування Центру довіри.
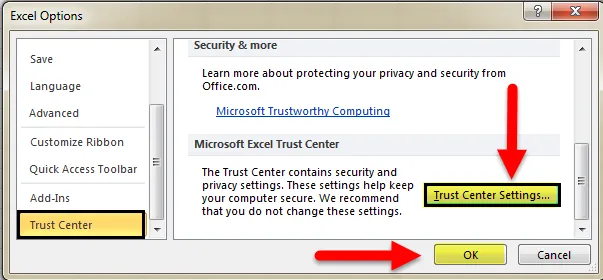
- Клацніть на Параметри конфіденційності> Зніміть прапорець "Видалити особисту інформацію із властивостей файлу при збереженні"
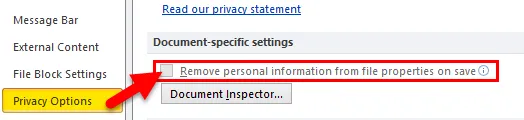
Примітка. Для цього вам потрібно спочатку скасувати публікацію робочої книги та застосувати параметри пароля.
Концепція контролю змін історії в робочому зошиті
Якщо ви хочете поділитися робочою книгою Excel та мати контроль над історією змін, ви можете захистити та поділитися робочою книжкою. Знайдіть наведені нижче кроки для застосування цієї функції.
Крок 1: Перейдіть на вкладку "Огляд".
Крок 2: Клацніть на Захистити спільну робочу книгу

Крок 3: відкриється діалогове вікно. Клацніть на діалоговому вікні та введіть свій пароль.
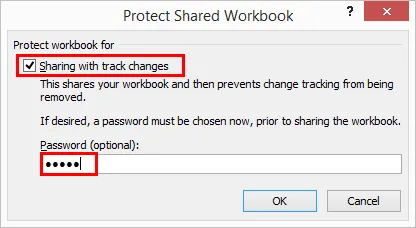
Крок 4: Пароль не є обов'язковою справою, але це завжди безпечно захищати та ділитися, щоб мати контроль над змінами іншої людини.
Захистіть робочий лист проти Захист спільної робочої книги
- Захист робочого аркуша - це не що інше, але ви не дозволяєте користувачеві, окрім конкретних комірок.
- Захистити спільну робочу книгу означає, що ви просто вимкніть параметр відстеження змін до параметра відстеження змін у спільній робочій книзі.
Об’єднайте кілька спільних робочих книжок
- Якщо багато людей або користувачів вносять зміни в робочу книжку, ви можете працювати разом і об'єднуватися з програмою Excel Compare & Merge.
- Нарешті, ви отримуєте всі спільні робочі книги, зберігаючи всі робочі книги в одній папці. Після цього виберіть параметр Порівняти та об’єднати робочі книжки та окремо вибрати робочу книжку, яку ви хочете порівняти та об’єднати.
Скасувати публікацію та видалити користувачів із спільних робочих книжок
- Якщо ви хочете скасувати публікацію та видалити користувачів у будь-який момент, ви можете це зробити.
- Щоб скасувати публікацію робочої книги, ви можете перейти до ОГЛЯДУ та натиснути Надіслати робочу книгу.

- Тепер зніміть прапорець "Дозволити зміни" кількома користувачами одночасно.
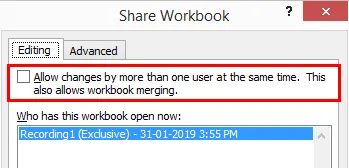
- Щоб видалити користувачів у тому ж вікні, виберіть користувача, якого ви хочете видалити, та натисніть опцію видалити користувача.
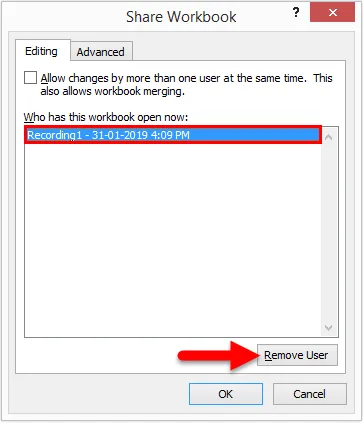
Що потрібно пам’ятати
- Під час виконання в книзі Share Excel Workbook завжди захищайте книгу, щоб мати можливість контролювати параметр зміни треку.
- Захист робочого листа та захист спільних робочих книжок відрізняються один від одного.
- Ви можете вибрати, які зміни потрібно застосувати або видалити в будь-який момент часу.
- Share Excel Workbook - це функція, яка автоматично регулює ширину або висоту комірки. Найпростіший спосіб налаштувати стовпчик - це використання робочої книги Share Excel.
Рекомендовані статті
Це керівництво по роботі з робочою книжкою Excel. Тут ми обговорюємо, як використовувати Share Excel Workbook разом із практичними прикладами та шаблоном Excel, який можна завантажити. Ви також можете ознайомитися з іншими запропонованими нами статтями -
- Як робити супріскрит в Excel
- Умовне форматування Excel у зведеній таблиці
- Використання функції автоформату Excel
- Навчіться розділяти клітинку в Excel