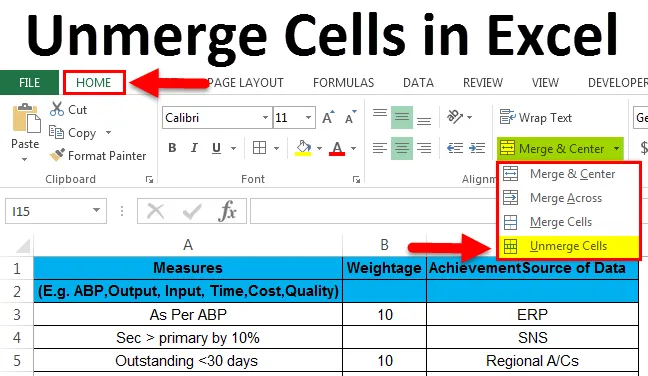
Зняти клітини в Excel (Зміст)
- Зняти клітини в Excel
- Кроки з вимкнення клітин у Excel
- Використання меню Формат для вимкнення комірок
Зняти клітини в Excel
У Microsoft excel злиття комірок в основному використовується, коли нам потрібно вирівняти дані за певним стовпцем. У той же час ми можемо занурити комірки для поділу даних. Так що всі об'єднані комірки будуть незаповнені. Як тільки ми натиснемо на об'єднати комірки, ми отримаємо порожні пробіли відповідного рядка та стовпців.
Видалення комірок в Excel:
У програмі Microsoft excel ми можемо знайти опцію "Скасувати" в розділі " Головне меню" Група вирівнювання "" Злиття та центр ", що випадає, що показано на нижньому екрані екрана.

Ярлик для вимкнення стільника:
У Microsoft excel у нас є кілька клавіш швидкого доступу для всіх функцій. Для вимкнення комірок у excel також є клавіша швидкого доступу.
Клавіша швидкого доступу для вимкнення комірок - ALT + H + M + U.
Щоб вимкнути комірки за допомогою клавіші швидкого доступу, виконайте наведені нижче дії.
- Клацніть на клітинку, яку потрібно зняти.
- На клавіатурі утримуйте клавішу ALT і, одночасно утримуючи клавішу ALT, натисніть «H», потім «M», а потім «U»
- Після натискання всіх трьох клавіш вибрані об'єднані комірки будуть відключені.
Крок до вимкнення клітин у Excel:
- Спочатку натисніть на конкретну комірку, щоб знімати дані. Ми можемо помітити, що якщо комірки об'єднані, то кнопка центру злиття буде показана як увімкнена. На скріншоті нижче ми бачимо, що клітини "Grand Total" об'єднані.
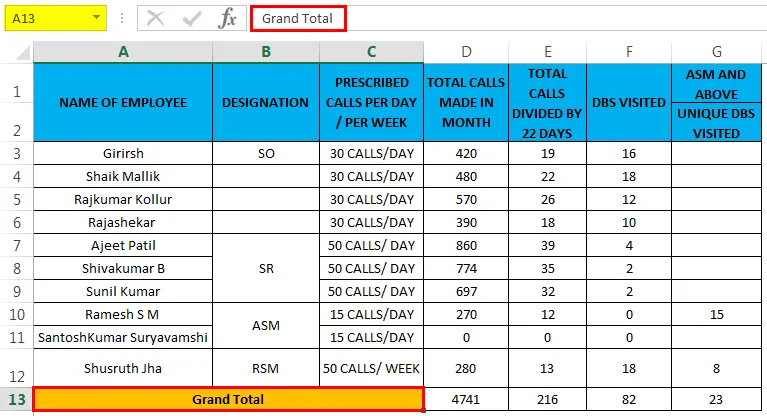
- Клацніть на вкладці Домашня сторінка . Перейдіть до розділу "Вирівнювання групи", де ми знайдемо спадне поле "Злиття та центр".
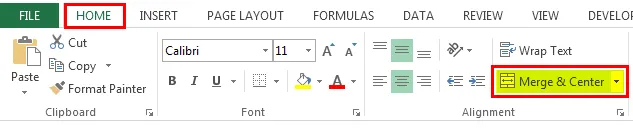
- Клацніть на спадному вікні "Злиття та центр", щоб отримати список, що випадає, та натисніть на опцію " Зняти клітини ", яка показана на скріншоті нижче.

- Після натискання на об'єднання об'єднаних комірок всі об'єднані комірки стануть незарядженими, і ми отримаємо порожні проміжки об'єднаних комірок. Отже, як ми можемо помітити, об’єднана комірка з назвою велика сума знаходиться в центрі. Як тільки ми натиснемо на зніміть клітинки, слово "Гранд Всього" з'явиться у лівому вирівнюванні.
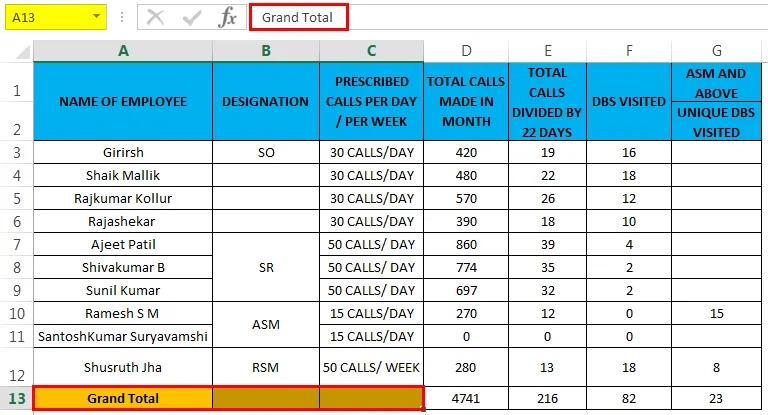
Приклад №1
У цьому прикладі ми побачимо покрокову процедуру того, як знімати всі об'єднані дані комірок.
Ви можете завантажити цей шаблон Excel Unmerge Cells Excel тут - Unmerge Cell Excel шаблонРозглянемо нижченаведений приклад, який показує форму оцінювання працівників із інформацією про досягнення.
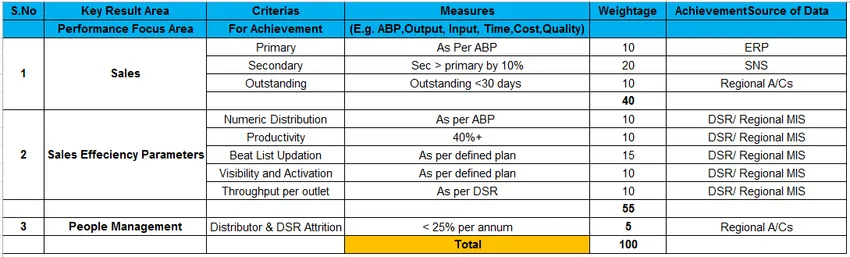
На наведеному вище скріншоті ми бачимо, що рядок продажу та ефективність продажів об’єднаний. Щоб вимкнути клітинки, виконайте наведені нижче дії.
- Спочатку натисніть на клітинку з назвою Продажі, яка показана на скріншоті нижче.

- Як тільки ми натискаємо на об'єднані комірки, переходимо до вкладки « Головне меню», ми помічаємо, що опція «Злиття та центр» увімкнена.
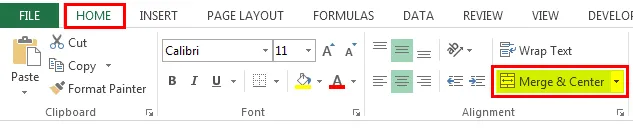
- Клацніть на спадному вікні центру злиття, щоб ми отримали опцію "Зняти комірки". Тож натисніть на четвертий варіант під назвою " Безпосередні клітини ", як показано на скріншоті нижче

- Після натискання на занурені клітинки вибрані об'єднані комірки стануть незарядженими, а при натисканні на скасувати клітинку слово "ПРОДАЖ" буде вирівнюватися до лівого положення.
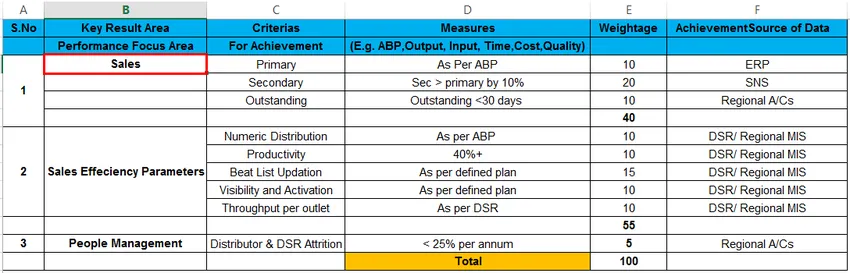
- Як ми бачимо на наведеному вище скріншоті, вибрана клітинка не вмикається, і ми можемо бачити порожні пробіли клітинок під рядком "Продажі", що показано на скріншоті нижче.
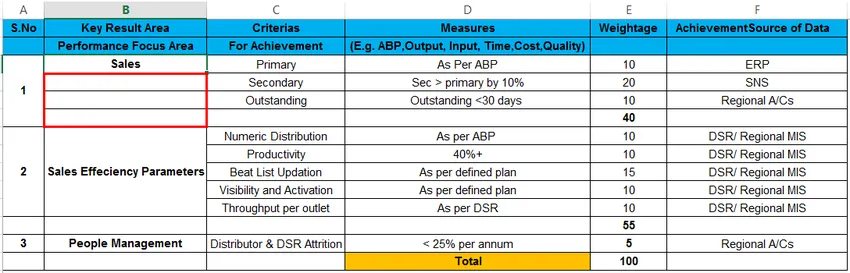
Використання меню форматування для вилучення комірок:
У Microsoft Excel є два способи знеструмити осередки, параметри такі.
- Ми можемо зняти клітинки, просто скориставшись стрічкою excel, де ми можемо знайти Dropbox “Merge center”, і під цим ми виберемо скасувати комірки, що є першим варіантом.
- Другий варіант - ми можемо використовувати меню формату, щоб вимкнути комірки.
Приклад №2
У цьому прикладі ми побачимо, як розв'язати комірки за допомогою меню формату.
Розглянемо нижченаведений приклад, який показує щомісячний дзвінок особі з продажу та імена вирівнюються відповідно до позначення.
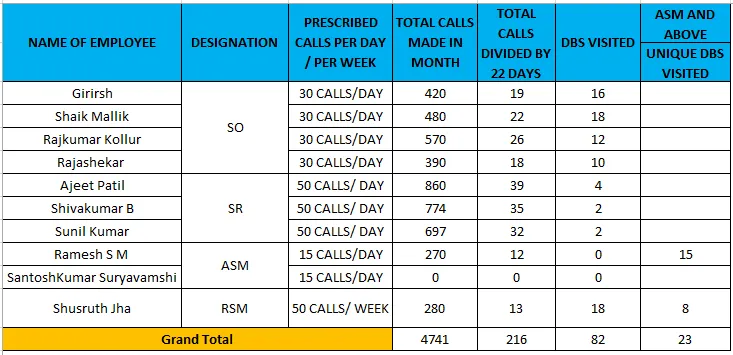
У цьому розділі є чотири позначення типу SO, SR, ASM, RSM. Ми побачимо, як вимкнути його за допомогою меню формату, як показано нижче.
- Клацніть на позначення назви клітинки під назвою " ТАК ", яке показано на скріншоті нижче.
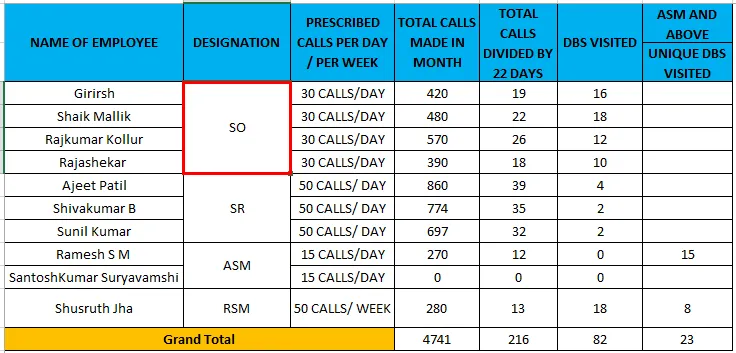
- Далі Клацніть правою кнопкою миші на клітинку та виберіть опцію Форматування комірок.
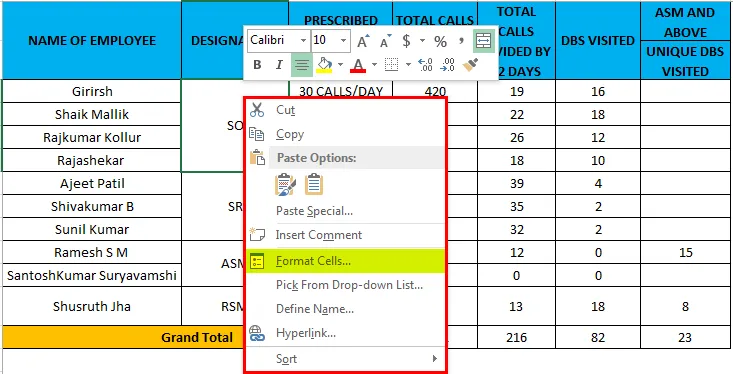
- Після натискання на опцію комірок формату ми отримаємо діалогове вікно параметрів формату наступним чином.
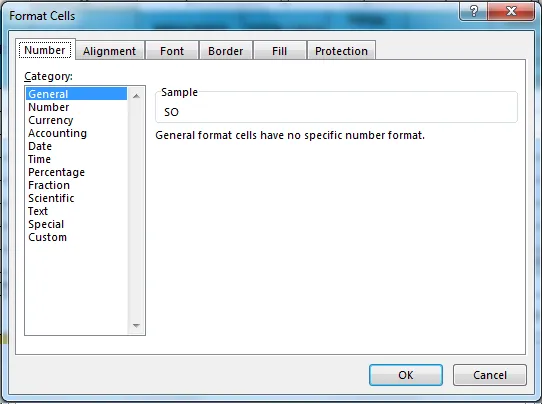
- Тепер виберіть другу вкладку « Вирівнювання », і ми отримаємо наступний варіант, і ми побачимо, що прапорець «Об’єднані клітини» позначений.
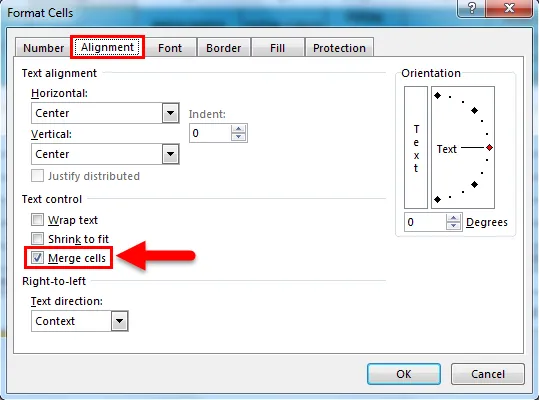
- Зніміть прапорець "Об'єднані комірки" і натисніть кнопку ОК, як показано на знімку екрана нижче.
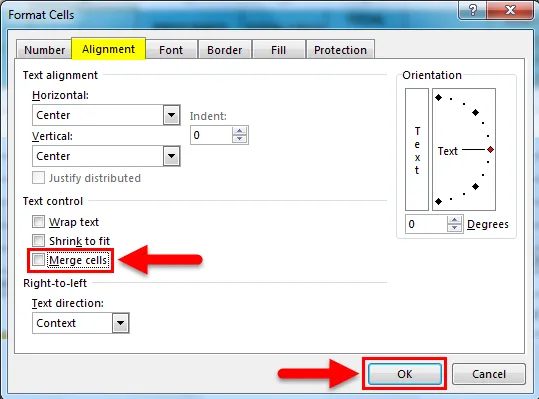
- Ми отримаємо вихід, як показано на малюнку нижче.

Результат:
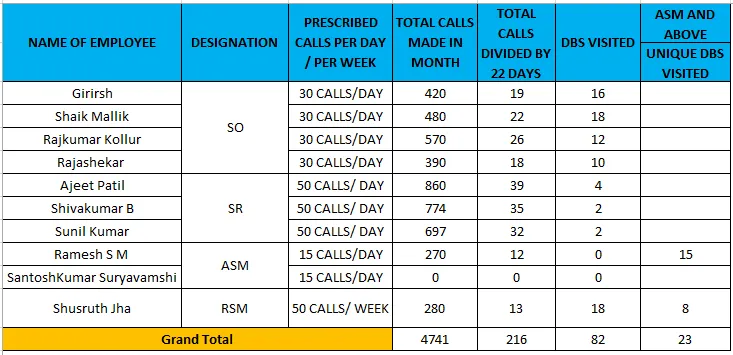
На наведеному вище скріншоті ми бачимо, що вибрані комірки були зняті, і у нас залишилися порожні пробіли. Тепер ми заповнили дублювані дані в порожніх проміжках як SO2, SO3, SO4, щоб зробити дійсний звіт, який виділяється червоним кольором, як показано нижче.
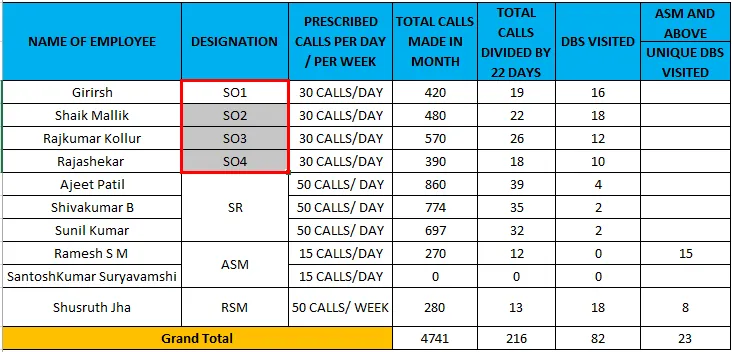
Також за допомогою меню формату ми можемо зняти клітинки. Перевага використання меню формату полягає в тому, що якщо ми знімемо комірки, вирівнювання не зруйнується, як ми бачимо на наведеному вище знімку екрана, дані перебувають у центральному положенні. Якщо ми знімемо комірки та зробимо те саме за допомогою кнопки центру злиття центру злиття, вирівнювання перейде в ліве положення.
Видалення осередків усього Листа:
У вищенаведених прикладах ми бачили, як розкручувати одиничні комірки, і в цьому прикладі ми також збираємось побачити, як розв'язати всі осередки всього робочого аркуша.
Приклад №3
Розглянемо нижченаведений приклад, де ми можемо бачити, як деякі клітини об'єднані в центрі.
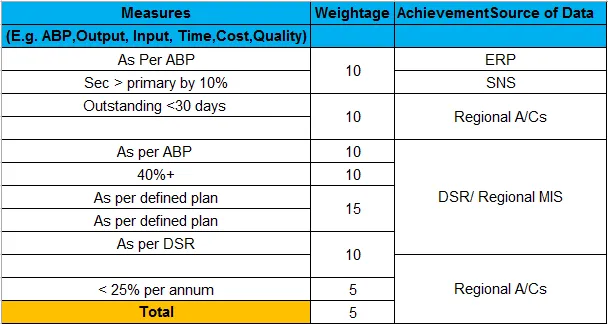
Ми можемо зняти клітинки, виконавши наведені нижче кроки.
- Спочатку виберіть весь аркуш, скориставшись клавішею швидкої клавіші " CTRL + A "
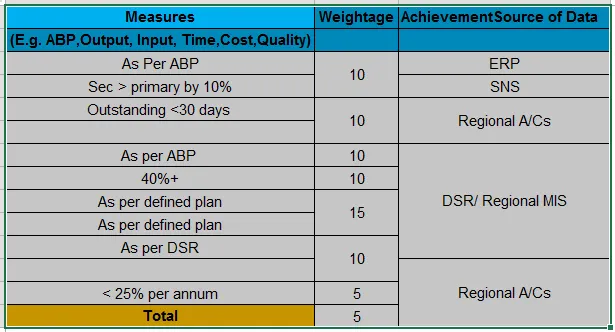
- Тепер перейдіть на вкладку « Головна », параметр «Вирівнювання» та натисніть «Злиття та центр» та натисніть на «Зняти комірки», які показані на скріншоті нижче.
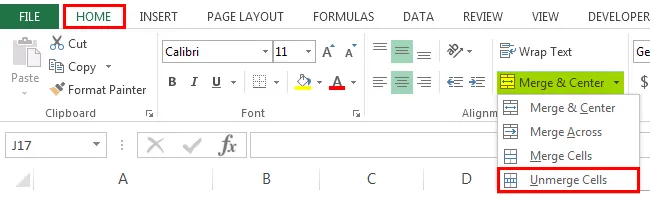
- Клацніть на “Unmerge Cells”, щоб усі об'єднані комірки розвантажилися, що показано як вихідний результат.
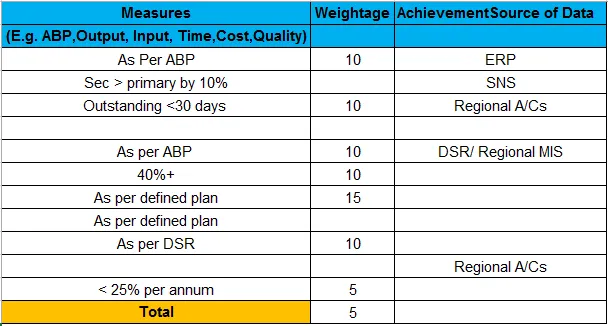
Що потрібно пам’ятати
- Перш ніж вимкнути, комірки переконайтеся, що ви зробили копію того самого файлу, оскільки, як тільки ми знімемо комірки, всі дані будуть згортатися, і ми зможемо знайти порожні пробіли на місці об'єднаних комірок. Так що це зайво буде створювати плутанину.
Рекомендовані статті
Це було керівництвом про Unmerge Cells в Excel. Тут ми обговорюємо Unmerge Cells в Excel та способи використання Unmerge Cells в Excel разом із практичними прикладами та шаблоном excel для завантаження. Ви також можете ознайомитися з іншими запропонованими нами статтями -
- Як створити перевірку даних в Excel
- Дізнайтеся таблицю даних у Excel
- Текст до стовпців в Excel
- Як вставити CheckBox в Excel