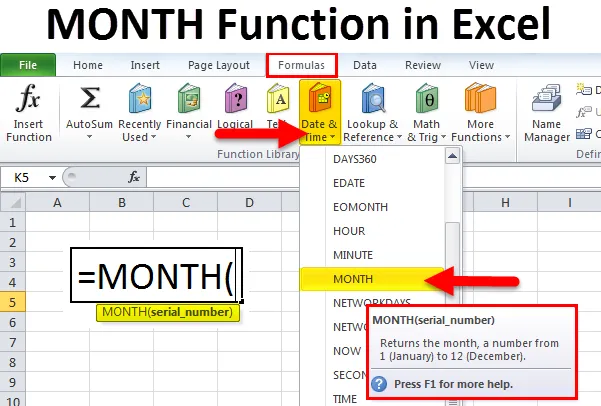
Функція МІСЯЦЯ Excel (Зміст)
- МІСЯЦЬ в Excel
- МЕСЯЧНА Формула в Excel
- Як використовувати функцію MONTH в Excel?
МІСЯЦЬ в Excel
Функція МІСЦЯ Excel повертає ціле число, що представляє місяць (від 1 до 12) наданої дати. Функція MONTH в Excel підпадатиме під категорію функцій DATE / TIME. Ця функція поверне місячну частину дати у вигляді числа, де число буде від 1 до 12.
У звітах "Бухгалтерський облік" або "Фінансові звіти" ми можемо використовувати МЕСЯТ з функцією ДАТА, щоб отримати точний результат.
Є три вбудовані функції в Microsoft Excel - Day (), MONTH () та YEAR ().
Ми побачимо всі приклади один за одним із чітким поясненням.
МЕСЯЧНА Формула в Excel
Формула функції MONTH в Excel така:

Функція MONTH використовує лише один аргумент
Де аргументом серійного номера є дата, яку потрібно повернути за місяць.
Примітка . Рекомендується, щоб дати надавались функціям Excel як:
Серійні номери або посилання на комірки, що містять дати або значення дати, повернені з інших формул Excel.
ДЕНЬ Формула в Excel
Формула функції DAY в Excel така:
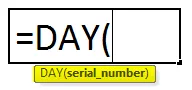
Аргументи:
date_value / Serial_number: Дійсна дата повернення дня.
Повернення:
Функція DAY повертає числове значення між 1 і 31.
РОКЛА РОКУ в Excel
Формула функції YEAR в Excel така:
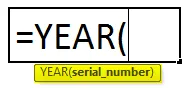
Аргументи:
date_value / Serial_number: Дійсна дата повернення місяця.
Повернення:
Функція YEAR повертає числове значення між 1999 та 9999 роками.
Етапи використання функції місяця в Excel:
Функція MONTH в Excel може використовуватися як частина формули в комірці робочого аркуша. Розглянемо нижченаведений приклад для хорошого розуміння.
Ми не можемо ввести 05.05.2018 безпосередньо в клітинку. Натомість, нам потрібно ввести "10/05/2018". Excel автоматично перетворює дати, що зберігаються в клітинках, у послідовний формат, якщо дата не буде введена в тексті.
Після введення в комірку, як вхід формули відображається нижче комірки, наведено нижче для довідки.
Ми можемо використовувати ярлик "Вставити функціональне діалогове вікно" для отримання детальних інструкцій:

Ми отримаємо діалогове вікно нижче, щоб вибрати конкретну клітинку, де ми вказали дату місяця Рік.
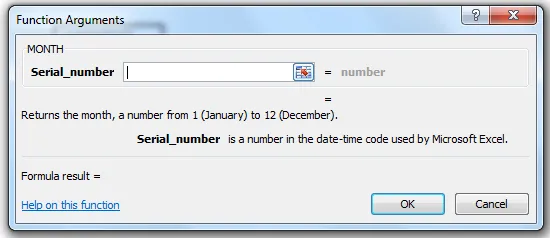
Виберіть клітинку B2.
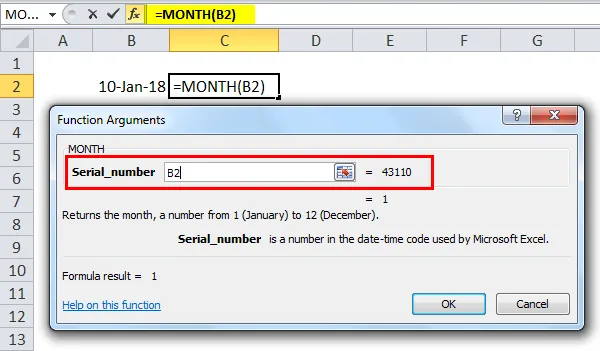
Дайте нормально, щоб ми отримали точне значення місяця.
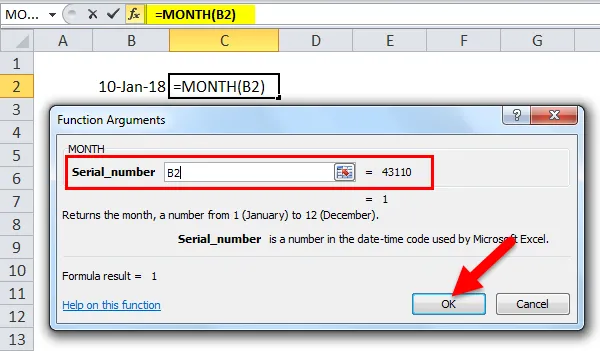
Результат:
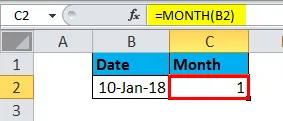
Використання функції Вибір і сьогодні:
Використовуючи функцію місяця, ми можемо використовувати функцію select & Today, щоб отримати точну назву місяця, де у наведеному вище прикладі ми використовували лише функцію MONTH, щоб отримати значення місяця.
У наведеному нижче прикладі ми використовували функцію місяця разом із CHOOSE та СЬОГОДНЯ.

Ця динамічна формула поверне назву місяця замість номера місяця.

Як використовувати функцію MONTH в Excel?
МЕСЯЦЬ Функція в excel дуже проста у використанні. Давайте тепер подивимося, як використовувати функцію MONTH в Excel за допомогою деяких прикладів.
Ви можете завантажити цей шаблон програми «МІСЯЦЬ Функція Excel» тут - Шаблон програми «Excel» MONTHМІСЯЦЬ в Excel - приклад №1
Щоб дізнатися сьогодні місяць, ми можемо використовувати формулу нижче:
= МІСЯЦЬ (Сьогодні ())

Який поверне поточний сьогодні місяць.

Подивімося, щоб витягнути значення місяця із наведеного нижче прикладу
МІСЯЦЬ в Excel - приклад №2
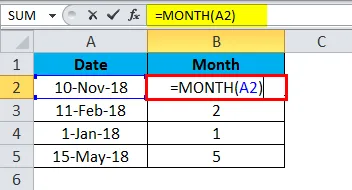
У наведеному вище прикладі ми знайшли точний місяць за допомогою функції Місяць, щоб отримати назву місяця.
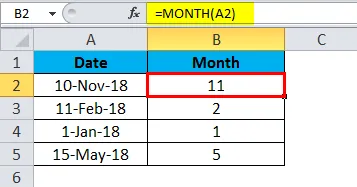
МІСЯЦЬ у прикладі Excel №3
Ми можемо бачити, що за певним сценарієм буде рік, місяць і день. У цьому випадку ми не можемо використовувати функцію MONTH. Для отримання точного результату ми можемо використовувати функцію Month Function разом із функцією дати.
Функція дати:
Формула:
DATE (рік, місяць, день)
де аргумент року, місяця та дня - цілі числа, що представляють рік, місяць та день необхідної дати.
Тепер у наведеному нижче прикладі ми використовували функцію Month zajedno з функцією дати, щоб отримати належний результат.

Результатом буде:

Використання функції "Кінець місяця" в Excel:
Якщо нам потрібно з’ясувати кінець місяця, EOMONTH може бути корисним, щоб точно з’ясувати.
Щоб обчислити останній день місяця на основі заданої дати, можна скористатися функцією EOMONTH.
Давайте подивимось нижченаведений приклад робіт

Отже, у наведеному вище прикладі ми бачимо стовпці А1, які мають день, місяць та рік та стовпці B1, показує останній день місяця за допомогою функції EOMONTH.

Ми можемо перетягнути формулу за допомогою Ctrl + D або подвійним клацанням правого кута клітини B2.
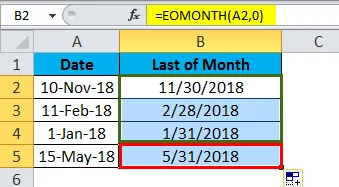
Таким чином, ми можемо легко дістати кінець місяця, не використовуючи календар.
Як працює формула EOMONTH
Ця функція EOMONTH дозволяє отримати останній день місяця у майбутньому чи минулому місяці.
Якщо ми використовуємо Zero (o) місяцями, EOMONTH поверне останній день місяця в тому ж місяці, який ми бачили у наведеному вище прикладі.
Щоб отримати останній день попереднього місяця, ми можемо використовувати формулу нижче для виконання:
Формула:
= EOMONTH (дата, -1)
Щоб отримати останній день наступного місяця, ми можемо використовувати формулу нижче:
Формула:
= EOMONTH (дата, 1)
Крім того, ми можемо використовувати функцію Дата, рік та місяць, щоб повернути останній день місяця.
Формула:
= DATE (YEAR (дата), MONTH (дата) +1, 0)
Отже, у наведеному вище прикладі ми можемо бачити різні місяці в стовпцях А1, а B1 - останній день місяця.
Таким чином, ми можемо легко дістати кінець місяця, не використовуючи календар.
Аргументи дати функції
Функція дати excel - це вбудована функція в excel, яка потраплятиме під функцію Date / Time, де вона повертає значення серійної дати для дати.
Формула для функції DATE:
= DATE (рік, місяць, день)
Аргументи:
Рік: число, що становить від 1 до 4 цифр, що представляють рік.
Місяць: Це являє собою значення місяця, якщо значення місяця перевищує 12, то кожні 12 місяців додаватимуть 1 рік до значення року.
День: це значення дня. Якщо значення дня перевищує кількість днів, то до місячної величини буде додана точна кількість місяців.
ДАТА в прикладі Excel №1
Якщо ми введемо дату за замовчуванням, excel прийме як загальний формат, який показано нижче:
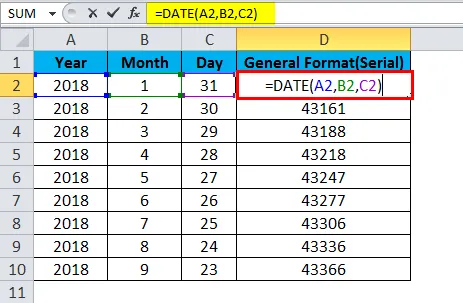
Він прийме як загальний формат, показаний нижче:

Отже, щоб отримати точну дату, яку потрібно відобразити, ми повинні вибрати клітинки формату, а потім нам потрібно вибрати день, місяць та рік.
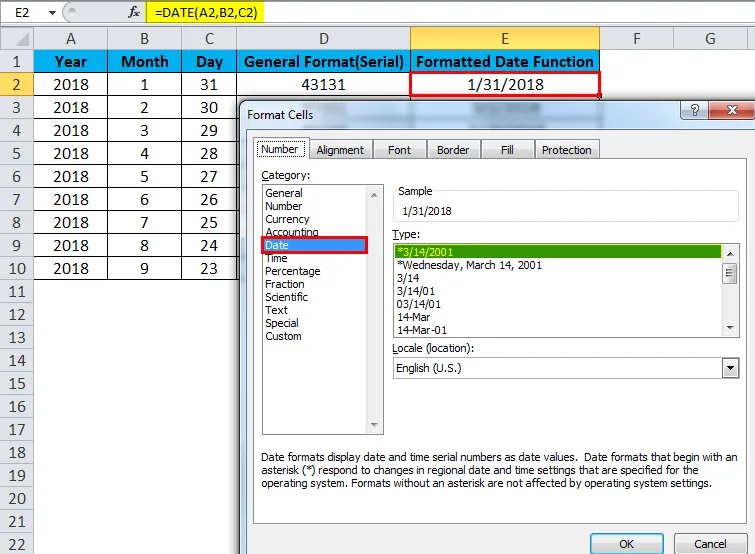
У наведеному вище прикладі ми відформатували комірку, щоб отримати відповідну дату, місяць та рік.
Поширені помилки, з якими ми будемо стикатися під час використання функції місяця в Excel:
Якщо ми зазвичай вводимо дату в клітинку за замовчуванням, excel прийме ціле значення через "Загальний формат".

Отже, коли ми хочемо оновити дату в комірці, нам потрібно відформатувати цю клітинку та вибрати відповідний формат місяця місяця та року.
Що слід пам’ятати про функцію МІСЯЦЯ в Excel
- Дата, з якої потрібно отримати номер місяця, має бути дійсною датою.
- Якщо ви згадуєте недійсну дату, вона поверне # VALUE! помилка.
- якщо пропустити будь-яке значення в serial_number, воно повернеться.
Рекомендовані статті
Це був путівник до MONTH в Excel. Тут ми обговорюємо формулу MONTH в Excel та як використовувати функцію MONTH в Excel разом із прикладом excel та шаблонами Excel, які можна завантажити. Ви також можете переглянути ці корисні функції у відмінність -
- Керівництво ІСТИЧНОЮ функцією в Excel?
- Як використовувати функцію АБО в Excel?
- Як використовувати функцію HLOOKUP в Excel?
- Як використовувати функцію LEN в Excel?