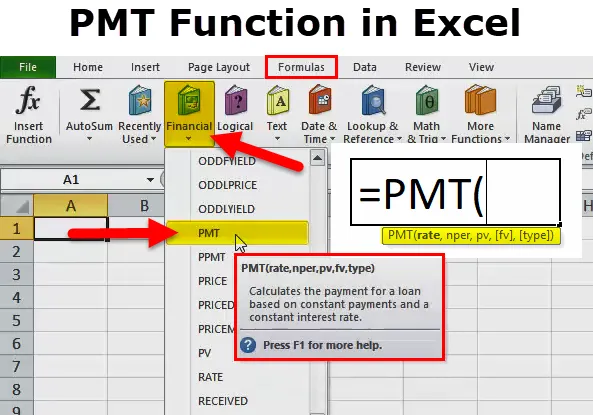
Функція PMT в Excel
Функція PMT - одна з фінансових функцій, яка доступна в Excel. Функція PMT в Excel допомагає нам періодично сплачувати кредит. Якщо ми знаємо загальну суму позики, процентну ставку та немає. постійних або фіксованих платежів. Є багато ситуацій, коли ми хочемо знати щомісячні внески позики або інвестицій з усіма необхідними даними, тоді функція PMT допомагає нам визначити суму внеску. Процентна ставка повинна бути постійною протягом усього періоду позики. Функція ПМТ використовується, як правило, у фінансових установах, де надається позика або здійснено інвестиції.
Формула PMT в Excel
Нижче формула PMT у Excel:
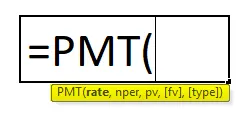
Формула PMT в Excel має такі аргументи:
У цій функції PMT використовується п'ять параметрів. У яких три є обов’язковими, а два - необов’язковими.
ОБОВ'ЯЗКИЙ ПАРАМЕТР:
- Ставка : це процентна ставка, яку нам потрібно сплачувати за період / час. Якщо це щомісячні платежі, це буде як ставка / 12 (ставка поділена на 12 місяців). Якщо щоквартально, це буде ставка / 4 (ставка поділена на 4 місяці).
- Nper : Це кількість періодів, протягом яких потрібно повернути позику.
- Pv : Це теперішня вартість позики.
ОПЦІЙНИЙ ПАРАМЕТР:
- (Fv): Це майбутня вартість платежів, яку ми бажаємо після погашення позики. У цьому випадку ми хочемо лише отримати кредит і нічого іншого, опустити його або зробити 0.
- (Тип): Якщо платіж належить здійснити наприкінці місяця, опустіть це або зробіть це 0. У випадку, якщо платіж належить на початок місяця, зробіть це 1. Наприклад, якщо оплата належить 31 січня, це буде 0, але якщо це відбудеться 1 січня, зробіть це 1.
Як використовувати функцію PMT в Excel?
Функція PMT в Excel дуже проста і проста у використанні. Давайте тепер подивимося, як використовувати цю функцію PMT в Excel за допомогою деяких прикладів.
Ви можете завантажити цей шаблон програми Excel PMT тут - Шаблон програми Excel для програми PMTPMT в Excel - приклад №1
Припустимо, нам потрібно придбати квартиру вартістю 9, 00 000 доларів США, і ми знаємо процентну ставку, яка становить 9 відсотків, а загальна сума позики - 12 місяців.
У цьому випадку ми хотіли дізнатися суму внеску або EMI, яку потрібно сплачувати щомісяця за суму позики 9, 00 000 доларів США.
У цьому випадку функція PMT допомагає визначити точну суму, яку потрібно сплачувати щомісяця.
Давайте подивимось наступний розрахунок:
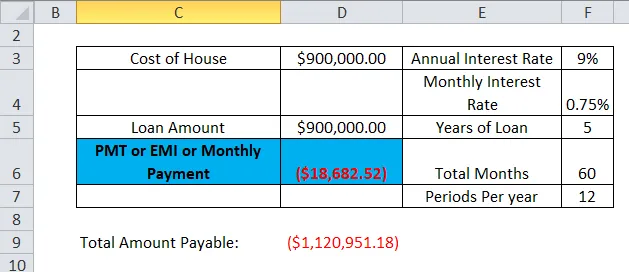
Тепер ми побачимо покроковий розрахунок із формули PMT в excel, щоб знати суму внеску, яку потрібно сплачувати кожен місяць:
Ми повинні переконатися, що відсоткова ставка повинна бути щомісяця, яку ми обчислюємо, діливши ні. місяців (12).
Тут у наведеному вище прикладі ми маємо розділити 9% / 12 місяців.
тобто F3 / F7
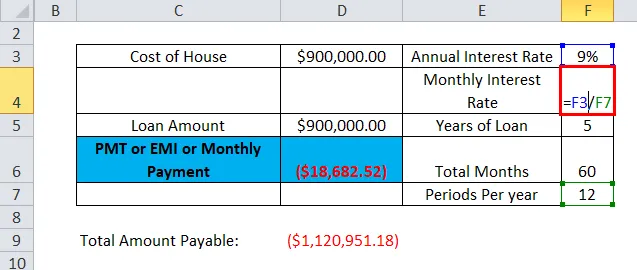
що призводить до 0, 75%.
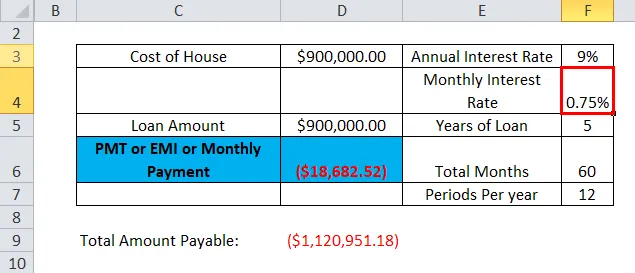
Тепер ми маємо з’ясувати ні. місяців, на які було взято позику
= F5 * F7 (тобто 5 років * 12 місяців)
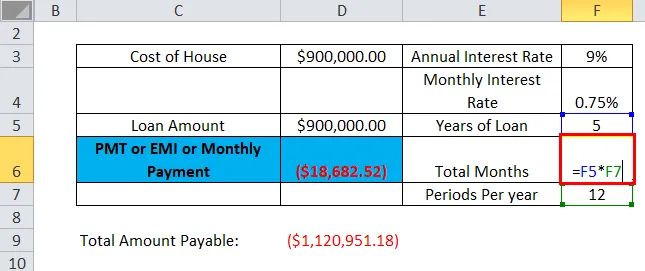
що призводить до 60 місяців.
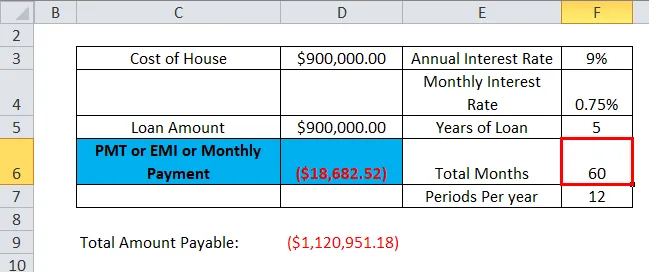
Тепер ми знайдемо функцію PMT, використовуючи формулу нижче.
= PMT (F4, F6, D5)
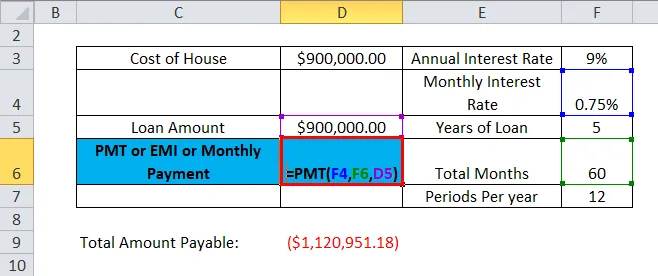
Отже, 18 682, 52 доларів - це EMI, яку потрібно сплачувати щомісяця.
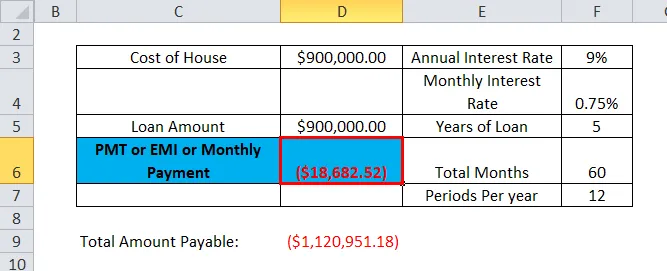
Отже, ми підрахували загальну суму, що підлягає сплаті, включаючи відсотки та основну суму.
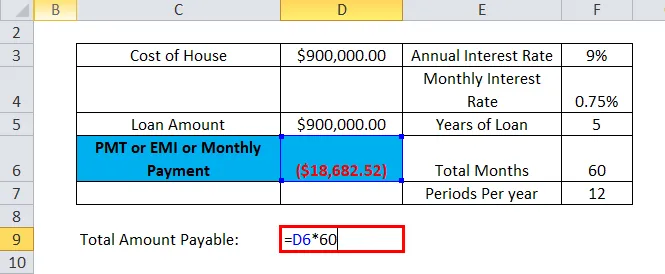
Таким чином, результат становитиме 1, 120, 951.18 доларів.
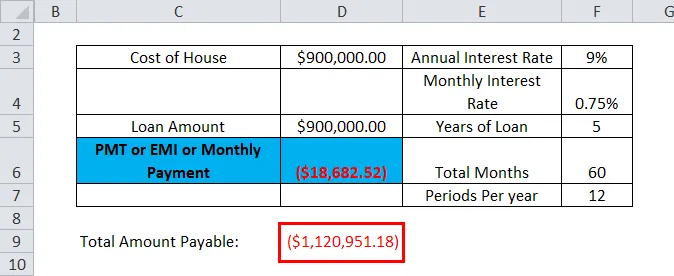
PMT в Excel - приклад №2
Функція PMT в Excel також допомагає нам підрахувати суму, яку нам потрібно вкладати щомісяця, щоб отримати фіксовану суму в майбутньому. У нашому житті є багато ситуацій, коли нам доводиться мати справу з нечисленними цілями або цілями, в цій ситуації функція ПМТ допомагає.
Наприклад: Припустимо, ми хочемо інвестувати, щоб отримати 10 000 000 доларів за 10 років, коли річна процентна ставка становить 5%.
Нижче наведено розрахунок:
Процентна ставка обчислюється до 0, 417% на 5%, поділеної на 12 місяців (тому що ми інвестуємо щомісяця, якщо ми хочемо інвестувати щоквартально, то поділимо його на 4)
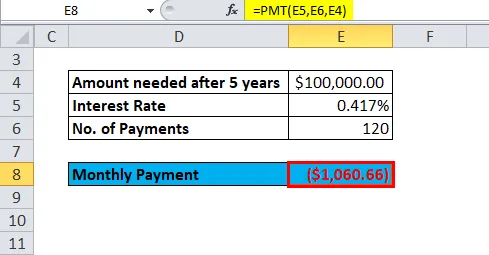
Якщо виплати проводяться щорічно, ми можемо використовувати 5% як процентну ставку.
Нижче наведено розрахунок:
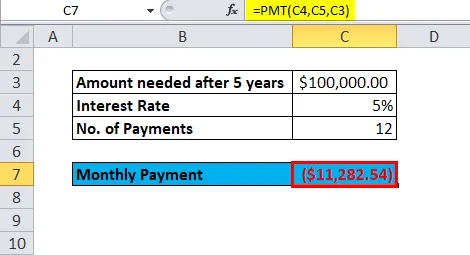
Підписати Конвенцію:
Як ми бачимо у наведеному вище прикладі, що вихід від'ємний через грошові відтоки. Якщо ми платимо рівний щомісячний внесок або щомісяця вкладаємо кошти, тоді готівка виходить з нашої кишені, тому знак негативний.
Помилка функції PMT в Excel:
Ми можемо зіткнутися з нижчою помилкою під час виконання функції PMT в Excel:
Поширені помилки:
# NUM! - Це трапляється, коли подане значення ставки менше або дорівнює -1;
подане значення nper дорівнює 0.
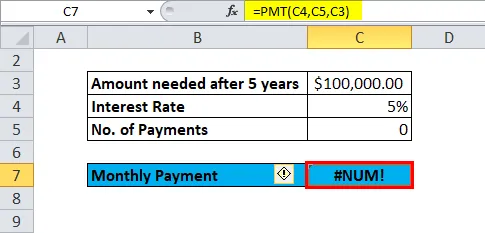
# значення! - Це відбудеться, якщо будь-який із поданих аргументів не буде числовим.
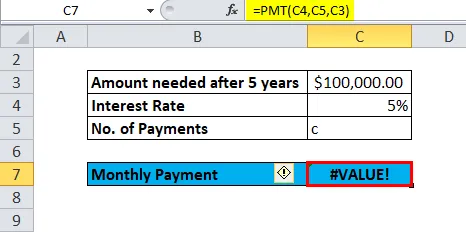
Отже, за допомогою вище, ми дізналися, що вище - кілька поширених помилок.
Нижче наведено кілька помилок, з якими також стикаються користувачі, застосовуючи функцію PMT в Excel:
Загальна проблема:
Результат від функції ПМТ набагато вищий або нижчий, ніж очікувалося.
Можлива причина:
Коли користувачі обчислюють щомісячні чи квартальні чи щорічні платежі, іноді забувайте конвертувати річну процентну ставку або кількість періодів відповідно до вимоги. Отже, це дає неправильний розрахунок або результат.
Що слід пам’ятати про функцію PMT в Excel
- # NUM! помилка -
ситуації нижче:
- Дане значення ставки менше або дорівнює -1.
- Дане nper значення дорівнює 0.
- # VALUE! Помилка -
Це відбувається, коли будь-який із наведених аргументів є нечисловим.
- Коли користувачі обчислюють щомісячні або квартальні платежі, у цій ситуації користувачам потрібно конвертувати річні процентні ставки або кількість періодів у місяці чи квартали відповідно до їх потреб.
- Якщо користувачі хочуть дізнатись загальну суму, яку виплатили протягом терміну позики, нам потрібно помножити ПМТ, розраховану на nper.
Отже, вище наведено основне пояснення функції PMT в Excel. Ми бачили використання, що таке вихід, як він працює, як використовувати аркуш Excel, помилки під час використання та кілька пунктів, які слід пам'ятати під час виконання функції PMT.
Рекомендовані статті
Це було керівництвом щодо функції PMT в Excel. Тут ми обговорюємо формулу PMT у Excel та як використовувати функцію PMT в Excel разом із практичними прикладами та шаблонами Excel, які можна завантажити. Ви також можете ознайомитися з іншими запропонованими нами статтями -
- І Функція в Excel з прикладами
- Посібник з функції COLUMN в Excel
- Використання функції CHOOSE в Excel
- MS Excel: Функція FV