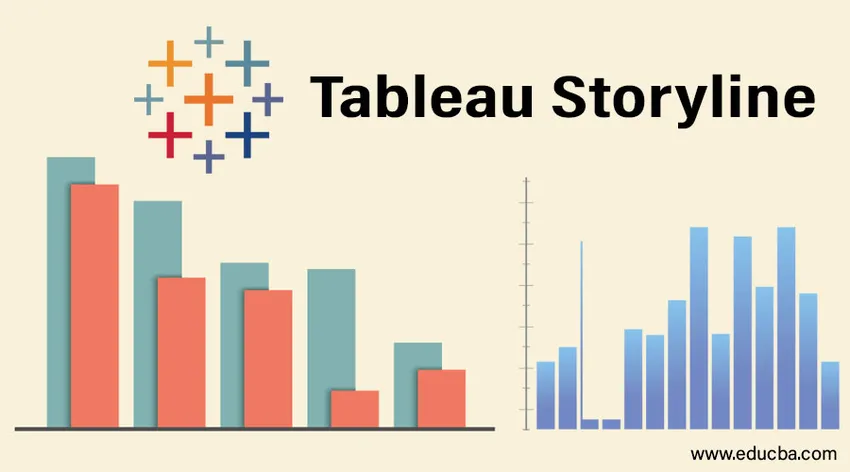
Вступ до розповіді Tableau
Історії є важливими складовими бізнес-аналізу. Вони допомагають представляти результати ефективно та ефективно. Використовуючи розповіді, підсумковий аналіз може бути представлений у спосіб, зрозумілий кожному із зацікавлених сторін, пов'язаним із проектом чи завданням, у контексті якого проводився аналіз. Tableau має можливість створити історію. Під цим варіантом доступні різні функціональні можливості, які допомагають аналітику створити гарну та змістовну історію з результатів. Ці історії бувають на основі аркушів та динамічні. Більше того, виходячи з вимоги, історії також можна включити в інформаційні панелі. У цій статті ми детально розглянемо сюжетну лінію Табау.
Створення історії в Tableau
Щоб зрозуміти, як створити історію в Tableau, ми будемо використовувати простий приклад із набором даних про обсяг розподільної одиниці. Він містить дані розумного обсягу розподільної одиниці продукту. Важливими розмірами є одиниця розподілу та регіон. Підрозділ дистрибуції - це бізнес, менший за Регіон. Обсяг розподілу - це міра, яку ми використовуємо в аналізі.
- Завантажте джерело даних у Tableau. Клацніть на "Нове джерело даних" на вкладці "Дані".
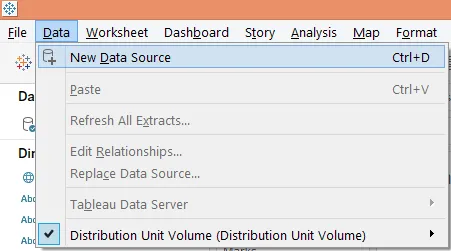
- Клацніть відповідний тип джерела даних, як на наведеному нижче екрані. Оскільки наше джерело даних складається з файлу Microsoft Excel, ми натиснемо “Microsoft Excel”.
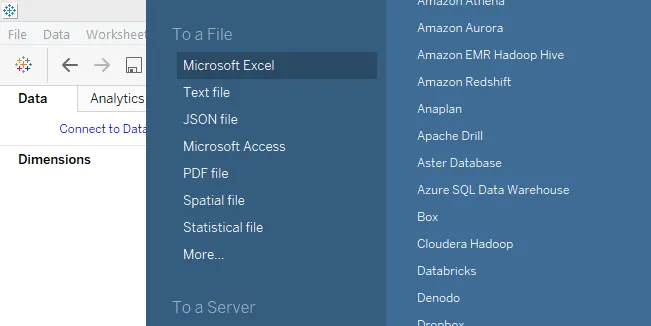
- Дані завантажуються в Tableau, як на наведеному нижче скріншоті.
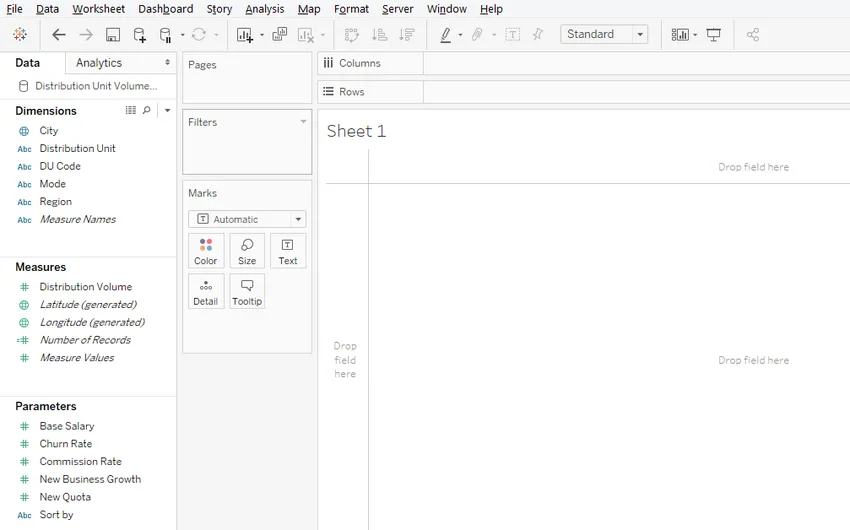
- Спочатку давайте проведемо аналіз, щоб зрозуміти регіональні продажі. Перетягування розмірів Область та одиниця розподілу в області стовпців та міра обсягу розподілу в області рядків. Перетягніть параметр Область на колір на картці Позначки. Нижче ми отримуємо вертикальну діаграму.
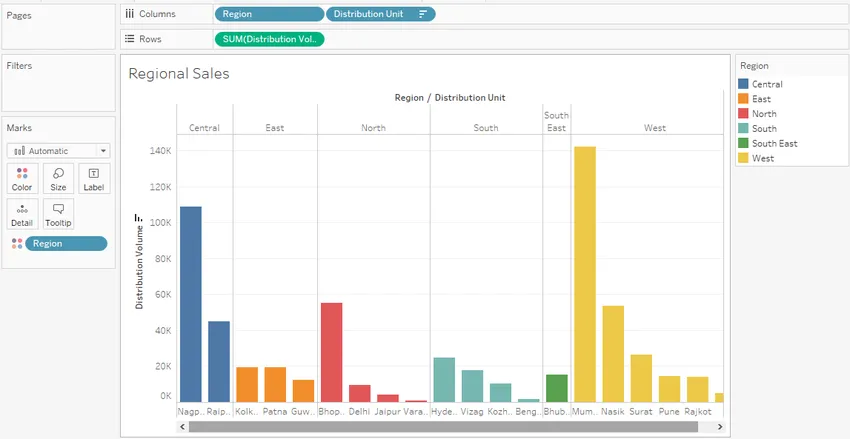
Наведений вище графічний аналіз показує розумний обсяг одиниці розподілу для кожного регіону. Кожен регіон був представлений окремим кольором. Результат відсортований у порядку зменшення обсягу для швидкої ідентифікації розподільчої одиниці з найбільшим об'ємом в регіоні.
- На іншому аркуші ми проведемо ще один аналіз, щоб зрозуміти, чи режим розподільної одиниці впливає на об'єм. Перетягніть режим розмірності в область стовпців. Перетягніть одиницю розподілу розмірності та виміряйте відповідно обсяг розподілу на мітку та розмір у картці Позначки. Якщо тип діаграми за замовчуванням - це діаграма, то натисніть на "упаковані бульбашки" у "Показати мене", створюється бульбашкова діаграма. Нарешті, перетягніть параметр «Область» на «Колір у картці позначок». Візуалізація, яку ми отримуємо, така:
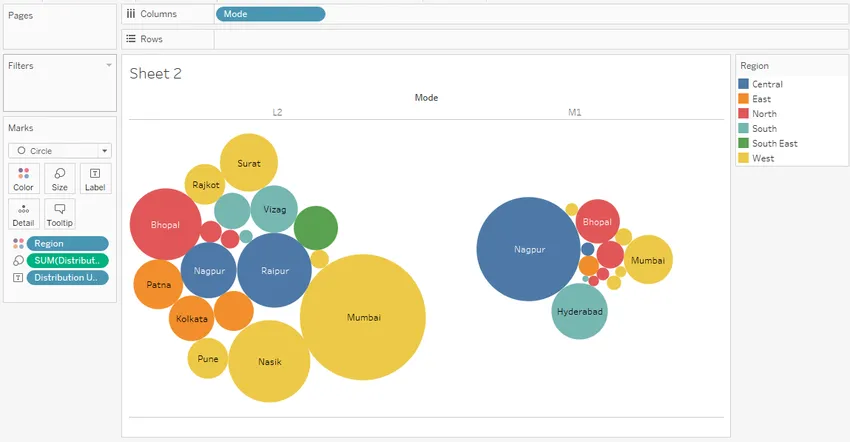
Наведена вище візуалізація використовує бульбашкову діаграму. Бульбашкова діаграма - це потужний інструмент, який представляє значення у формі розміру. Наведена вище діаграма допомагає нам зрозуміти об'ємний розмір розподілу для різних одиниць розподілу. Різні регіони позначені різними кольорами. Як видно, об'єм, розподілений у Мумбаї в режимі L2, високий порівняно з режимом M1, тоді як у випадку Nagpur застосовується зворотний. Це допомагає нам зрозуміти доцільність режиму в аналізі мережі та плануванні мережі.
- Зараз ми спробуємо створити історію з наведених вище висновків. Щоб створити історію, натисніть на пункт «Історія» на панелі меню, а потім натисніть «Нова історія», як показано нижче.
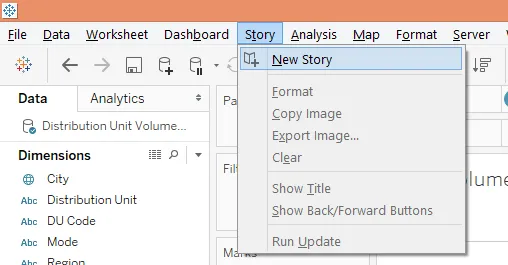
Крім того, історію можна також створити, натиснувши на символ книги на вкладці аркуша, як показано на скріншоті нижче.

- Створена порожня історія виглядає наступним чином:
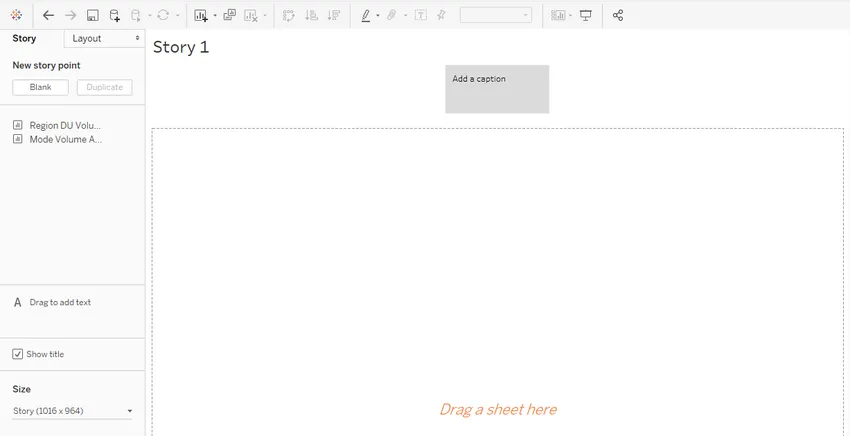
Історія повністю порожня, і створені нами аркуші з’являються в лівій частині екрана, як видно вище. Існують різні варіанти, які ми вивчимо, коли будемо вперед.
- Перетягніть перший аркуш, тобто аналіз обсягу регіону DU, на панель «Перетягніть аркуш сюди». Аналіз отримує імпорт таким, яким він є.
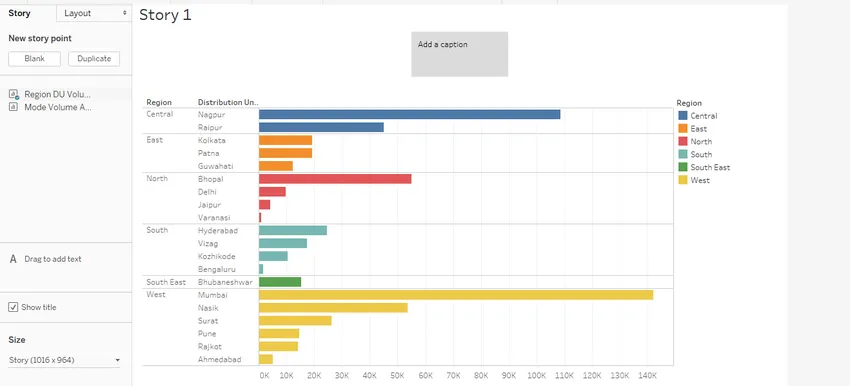 Зауважте, коли ми змінили тип діаграми на горизонтальний у аркуші, він відобразився в історії як є. Це причина, по якій розповіді залежать від аркушів та динаміки.
Зауважте, коли ми змінили тип діаграми на горизонтальний у аркуші, він відобразився в історії як є. Це причина, по якій розповіді залежать від аркушів та динаміки.
- Ми можемо змінити розмір візуалізації в сюжеті, скориставшись опцією “Розмір”, розташованою в нижньому лівому куті екрана. Існують різні варіанти зміни розміру, включаючи власні опції.
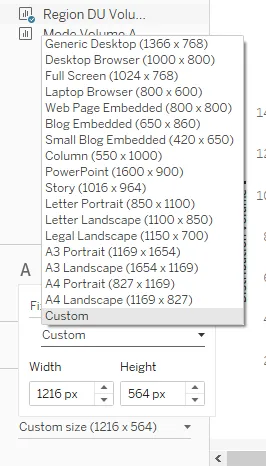
- Клацніть правою кнопкою миші на вкладці історії та натисніть Перейменувати. Назвіть це як "Аналіз обсягу". Аналіз обсягу також фігурує як заголовок. Якщо ми не хочемо, щоб заголовок відображався, просто зніміть позначку "Показати заголовок" і навпаки.
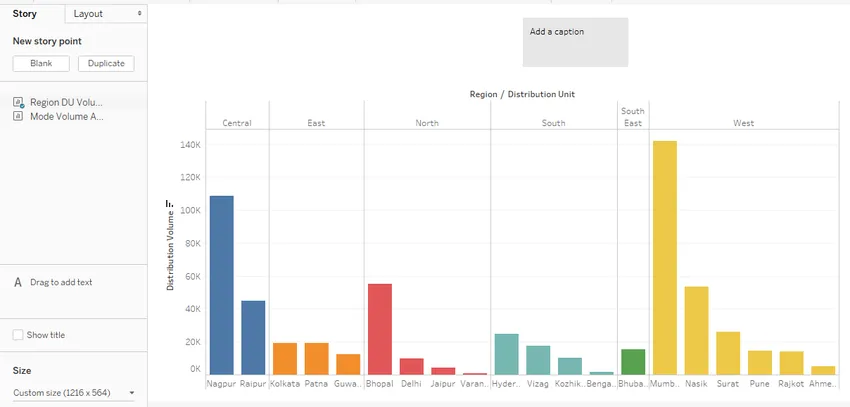
- Поле "Додати підпис" за замовчуванням порожнє. Необхідно додати змістовний і проникливий підпис. Поле підписів можна змінити за допомогою миші, просто перетягнувши за потребою. Щоб відформатувати вікно підписів, натисніть на меню «Формат» та натисніть «Історія», як показано на наведених нижче знімках екрана.

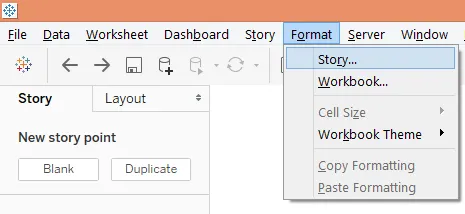
- Клацнувши на пункті Story, з'являється розділ "Форматування історії" в лівій частині. У розділі є різні параметри, що стосуються затінення, заголовка, навігатора та текстових об'єктів.
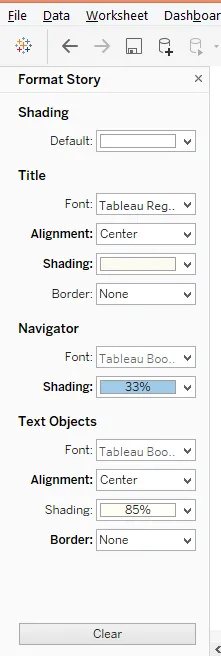
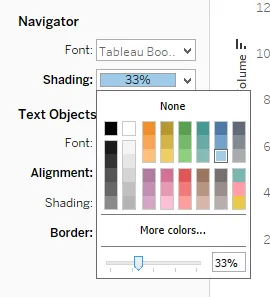
Щоб змінити колір фону у полі підписів, у розділі Навігація натисніть Затінення, а відсоток затінення можна змінити за допомогою повзунка, як показано вище. Вікно підписів тепер з’являється, як показано нижче:
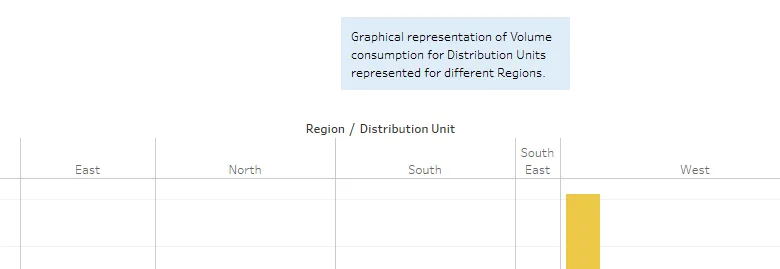
Щоб видалити вищезазначене форматування, просто натисніть кнопку Очистити, а налаштування за замовчуванням отримає відновлення, як показано на знімку екрана нижче.

- Щоб додати нову точку сюжету, натисніть «Пустий» під пунктом «Нова точка історії». Якщо вам потрібна копія історії, натисніть на "Дублікат". На скріншоті нижче це показано.
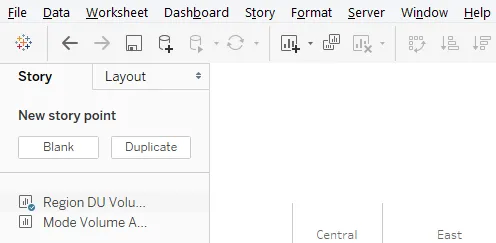
Пустий пункт історії, який створюється далі в послідовності аналізу, наведений нижче.

- Тепер перетягніть Аналіз гучності режиму аркуша на панель «Перетягніть аркуш сюди». Додамо також відповідний підпис, придатний до аналізу. Аналіз показаний на скріншоті нижче.
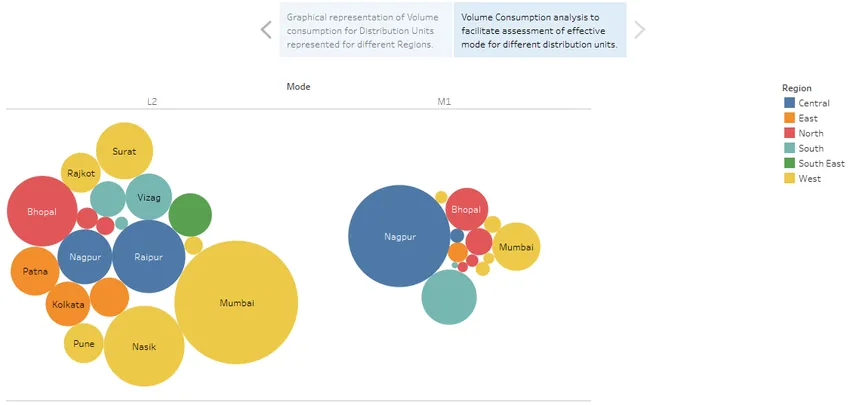
Ми можемо переходити між точками історії, просто клацнувши по полі заголовка. Поле підписів полегшує навігацію, і його можна представити декількома способами, для цього натисніть на розділ «Макет», щоб вивчити різні варіанти представлення.
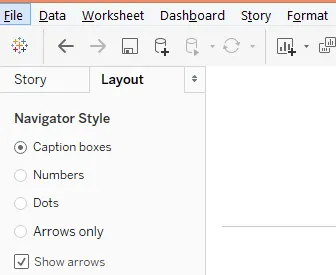
Вибираючи параметр "Числа", слідкуйте за тим, щоб навігація змінювалася з поля заголовка на цифрові кнопки.
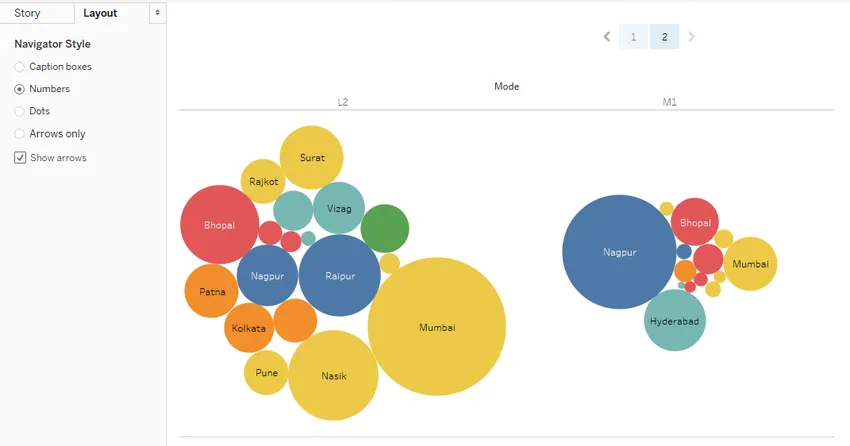
- Tableau дозволяє нам проаналізувати та опрацювати кожен предмет окремо в історії. Просто натисніть на цей об’єкт. Як і на наведеному нижче скріншоті, ми натиснули режим M1.
Висновок - Сюжетна таблиця
Графічні візуалізації можуть бути перетворені на уявлення, якщо вони представлені як значущі результати. Тільки тоді аналіз стає корисним. Цьому сприяє створення історії. Tableau пропонує сильну функцію для створення розповідей про візуалізацію, що допомагає зрозуміти закономірності та тенденції за допомогою даних, що полегшують 360-градусний аналіз.
Рекомендовані статті
Це посібник з Storyline Tableau. Тут ми обговорюємо, як створити розповідь інформаційної панелі в Tableau з прикладами. Ви також можете ознайомитися з іншими запропонованими нами статтями -
- Як користуватися Tableau?
- Альтернативи Табле
- Конкуренти Табле
- Фільтри в Tableau
- Функція ранжу в Табау
- Контекстний фільтр Tableau