У цьому навчальному посібнику з ретуші фотографії ми дізнаємось, як неймовірно просто надати комусь цифрову роботу з носа (звичайно, не те, що нам знадобиться хтось, кого ми знаємо!). Ця техніка редагування фотографій настільки проста і проста, що ви будете спокушені використовувати її на фотографіях людей, які чесно не потребують її. Або принаймні, це те, що ви можете їм сказати, коли вони запитують, чому ви зробили їх ніс меншим. Вам просто довелося, тому що це було так весело і так просто зробити!
Якщо серйозно, то, давайте поглянемо, іноді фотографії не приносять людям справедливості, і, хоча в реальному житті їх ніс може бути підручником, наприклад, як повинен виглядати людський ніс, неправильна настройка фокусної відстані на об'єктиві камери, погане освітлення або невтішний кут можуть спотворити реальність і зробити речі виглядати більшими, ніж є насправді. На щастя, Photoshop робить цифрову пластичну хірургію легким вітром, не потребуючи жодних химерних хірургічних інструментів і навіть стійкої руки. Насправді все, що вам потрібно, це інструмент «Лассо», команда «Безкоштовна трансформація» та «лікувальна кисть» для очищення будь-яких нерівних плям.
Ось зображення, з яким я буду працювати в цьому підручнику. Перш ніж ми розпочнемо, я просто хочу дати зрозуміти, що я не кажу, що цій жінці потрібна робота з носом. Вона просто нещасна жертва цього підручника:

Оригінальне зображення.
А ось як вона буде виглядати після того, як ми зробимо її ніс трохи меншим (знову ж таки, не те, що їй потрібно):

Кінцевий результат.
Цей підручник є частиною нашої колекції ретушування портретів. Давайте розпочнемо!
Швидкі коди, дії та фільтри Плагін: Помилка короткого коду (ads-photoretouch-middle_2)
Крок 1: Намалюйте грубі виділення навколо носа
Перш ніж ми розпочнемо роботу з цифровим носом, спочатку нам потрібно виділити ніс людини від решти зображень, а це означає, що нам потрібно додати виділення навколо неї. У цьому випадку ідеально працює програма Photoshop's Lasso Tool, тому виберіть його з палітри інструментів:
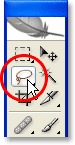
Виберіть інструмент Lasso.
Ви також можете швидко вибрати його, натиснувши кнопку L на клавіатурі. Причина Lasso Tool тут працює настільки добре, тому що якщо ви використовували її раніше, ви вже знаєте, що це не зовсім найточніший інструмент вибору у всіх Photoshop (ця честь дісталася б інструменту Pen), але все ж для цієї техніки, ми навмисно хочемо уникати точного підбору носа. Натомість просто перетягніть грубі виділення навколо зовнішньої частини носа, як я це робив тут:
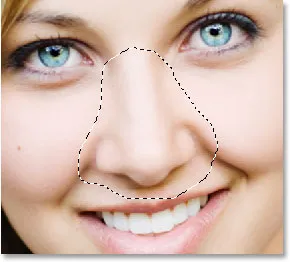
Використовуйте інструмент «Лассо» Photoshop, щоб намалювати грубі виділення навколо носа.
Однозначно краще вибрати занадто багато площі, ніж недостатньо, оскільки ми будемо прибирати речі наприкінці.
Крок 2: Вибір пір'я
Далі нам потрібно зробити краї нашого вибору більш м'якими, або "перебити" їх так, як це називає Photoshop. Для цього перейдіть до меню Select у верхній частині екрана та виберіть Перо. Ви також можете використовувати комбінацію клавіш Alt + Ctrl + D (Win) / Option + Command + D (Mac). У будь-якому випадку відображається діалогове вікно "Перо" Photoshop. Введіть значення радіуса пір'я десь 20-30 пікселів, залежно від розміру та роздільної здатності зображення. Можливо, вам доведеться трохи експериментувати зі значенням. Я збираюсь ввести 20 пікселів для свого перо-радіуса:
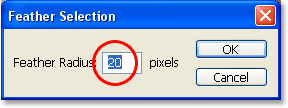
Виділіть пір'я, щоб зробити краї більш м'якими.
Клацніть ОК, щоб пером вибрати і вийти з діалогового вікна.
Крок 3: Скопіюйте вибір на новий шар
Коли наш вибір встановлений на межі та краях, натисніть Ctrl + J (Win) / Command + J (Mac), щоб скопіювати виділення на новий шар. Якщо ми зараз заглянемо в палітру шарів Photoshop, ми можемо побачити наше оригінальне зображення на шарі "Фон", а ніс - на новому шарі над ним, який Photoshop автоматично назвав "Шар 1":
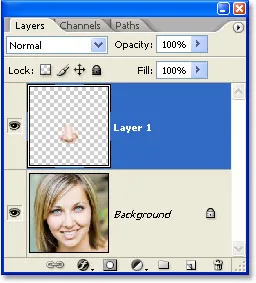
Натисніть "Ctrl + J" (Win) / "Command + J" (Mac), щоб скопіювати виділення на новий шар.
Крок 4: Змініть розмір носа за допомогою команди Free Photos Transform
Маючи ніс на своєму шарі, ми можемо йти вперед і змінювати його розмір, роблячи його коротшим, тоншим або обом! Для цього ми скористаємося командою Photoshop Free Transform, і ми можемо швидко отримати доступ до неї за допомогою комбінації клавіш Ctrl + T (Win) / Command + T (Mac), яка відображає поле Free Transform і обробляє навколо носа, як показано нижче:
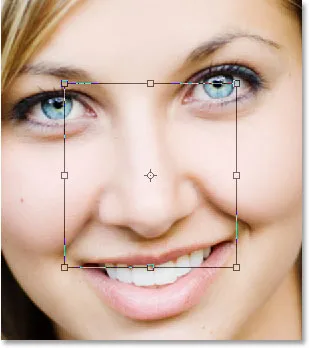
Натисніть "Ctrl + T" (Win) / "Command + T" (Mac), щоб відкрити вікно Photoshop Free Transform і ручки навколо носа.
Щоб зробити ніс тоншим, все, що нам потрібно зробити, - це перетягнути бічні ручки (маленькі квадратики) назустріч один одному. Щоб перетягнути обидві сторони одночасно, утримуйте клавішу Alt (Win) / Option, коли ви перетягнете одну з ручок, і ручка на протилежній панелі також затягнеться. Чим далі ви перетягуєте бічні ручки, тим тоншим стає ніс:
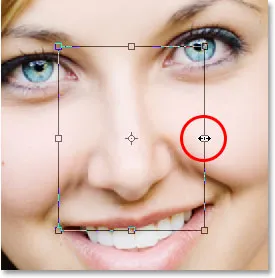
Перетягніть бічні ручки назустріч один одному, щоб зробити ніс тоншим. Утримуючи натиснутою клавішу Alt (Win) / "Option" (Mac), перетягуючи одну з ручок, щоб сказати Photoshop, щоб перетягнути протилежну ручку одночасно.
Щоб скоротити довжину носа, просто перетягніть нижню ручку вгору. Чим далі ви перетягуєте ручку, тим коротше стає ніс. Ви також можете утримувати клавішу Alt (Win) / Option, перетягуючи нижню ручку, щоб Photoshop перетягнув верхню ручку одночасно:
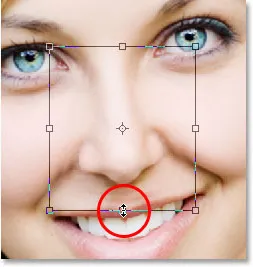
Скоротіть довжину носа, перетягуючи нижню ручку вгору. Утримуйте кнопку "Alt" (Win) / "Option" (Mac), щоб Photoshop перетягнув верхню ручку вниз одночасно з перетягуванням.
Натисніть Enter (Win) / Return (Mac), коли закінчите, щоб прийняти трансформацію та вийти з поля Free Transform.
Зараз я зробив її ніс трохи тонше і трохи коротше, просто перетягнувши пару ручок Free Transform. Якщо ми уважно подивимось на зображення, то можемо побачити, що є деякі проблеми. По-перше, тіньові лінії під її щоками вже не збігаються, особливо ліва, як я обвела нижче:
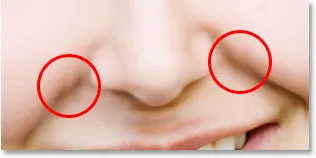
Тіні під її щоками вже не бігають плавними суцільними лініями, але здаються ламаними.
Щоб виправити це, я збираюся ще раз відкрити ручки вільної трансформації за допомогою "Ctrl + T" (Win) / "Command + T" (Mac), і на цей раз я затримаю Shift + Ctrl + Alt (Win) / Shift + Command + Option (Mac) та перетягніть будь-який із нижнього кута ручки в бік. Утримуючи всі три клавіші одразу, коли я перетягую ручку нижнього кута, повідомляє Photoshop перетягнути ручку нижнього кута на протилежну сторону, залишаючи при цьому дві верхні кутові ручки замкненими. Технічно це те, що Photoshop називає перетворенням вибору в "перспективний", і я просто використовую комбінацію клавіш для доступу до цього режиму. Я також міг би перейти до меню "Правка" у верхній частині екрана, вибрати "Трансформувати", а потім вибрати "Перспектива", а потім перетягнути будь-яку з ручок нижнього кута назовні, але я вважаю комбінацію клавіш простішою, тому я збираюся тримати всі три клацніть відразу вниз і перетягніть ручку нижнього правого кута назовні, що також перетягне ручку нижнього лівого кута назовні, і я продовжуватиму тягнути, поки тіньові лінії під щоками більше не з’являться зламаними:
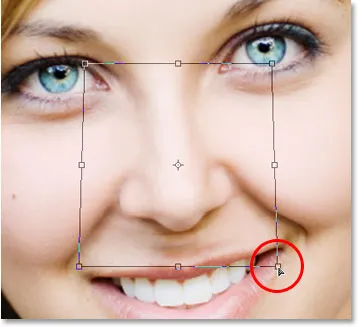
Проблема з тіньовими лініями під її щоками тепер виправлена.
Ще раз натискаю "Enter" (Win) / "Return" (Mac), щоб застосувати перетворення та вихід із команди Free Transform.
Крок 5: Додайте новий шар
Єдина проблема, яка залишається у зображенні - це область під її носом, де я зробив її менше, яка зараз виглядає трохи заплутаною, як ми бачимо нижче:
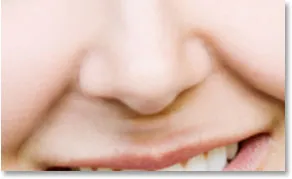
Область під її носом потрібно очистити.
Щоб очистити цю ділянку, я використовую лікувальну щітку Photoshop, але перш ніж це зробити, я збираюся додати новий шар вище "Шар 1", оскільки завжди добре застосовувати "загоєння" окремим шаром. Щоб додати новий шар, я просто натисніть на значок нового шару внизу палітри шарів:
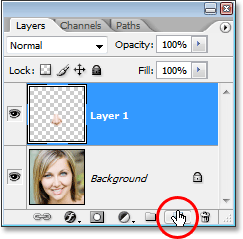
Клацніть на піктограмі «Новий шар» у нижній частині палітри шарів Photoshop.
Photoshop додає новий шар над двома існуючими шарами і автоматично називає його "Шар 2":
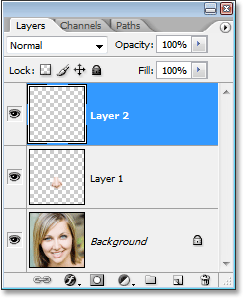
Photoshop додає новий шар у верхній частині стеку шарів і називає його "Шар 2".
Крок 6: Очищення ділянки за допомогою лікувальної щітки
З доданим новим шаром виберіть «Лікувальну щітку» на палітрі «Інструменти». У Photoshop CS2 та CS3 ви знайдете лікувальну щітку, що ховається за точковою лікувальною щіткою, тому вам потрібно буде натиснути на точку лікувальної кисті в палітрі інструментів і утримувати мишу на секунду-дві, а потім вибрати Цілюща пензлик з меню, що відображається, як показано нижче:
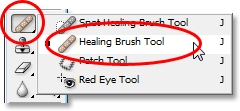
Виберіть Photoshop Healing Brush з палітри інструментів.
Якщо вибрано цілющу кисть, знайдіть в панелі параметрів у верхній частині екрана та переконайтесь, що вибрано параметр "Зразки всіх шарів":
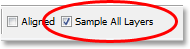
Виберіть "Зразки всіх шарів" на панелі параметрів.
Цей варіант вам знадобиться, коли ви використовуєте цілющу кисть на окремому шарі, як ми робимо тут. Цілюща кисть працює, відбираючи колір, тон і текстуру з частини зображення, але, оскільки ми працюємо над новим порожнім шаром, на шарі, що лікує кисть, слід нічого не робити. Вибравши опцію «Зразки всіх шарів», Photoshop зможе взяти вибірку не тільки з шару, на якому ми знаходимося, але і з будь-якого шару (-ів) під ним, саме цього ми і хочемо.
Лекарська кисть найкраще працює, коли ви встановите розмір кисті трохи більше, ніж область, яку ви намагаєтеся оздоровити, і ви можете швидко змінити розмір пензля за допомогою лівої та правої кнопок дужок. Ліва клавіша на дужці робить пензлик меншим, а права клавіша - більше. Він також найкраще працює, якщо ви натискаєте на нього окремі плями, а не намагаєтесь зафарбувати всю проблемну область відразу. Останнє, що потрібно пам’ятати з лікувальною щіткою, - це те, що ви хочете спробувати взяти пробу на ділянці шкіри, близькому до ділянки, яку ви заживаєте, оскільки різні ділянки обличчя людини мають різну текстуру шкіри, тому вам не потрібно дуже хочеться відібрати ділянку з чийогось лоба, намагаючись ретушувати частину носа. Зважаючи на це, я збираюся змінити розмір кисті за допомогою кнопок на кронштейнах, а потім пробую добру ділянку шкіри знизу її носа, утримуючи Alt (Win) / Option (Mac) і натискаючи на область трохи вище вершини ліва сторона її рота. Ви побачите, що курсор кисті перетворюється на цільову піктограму, яка дає вам знати, що ви відбираєте зображення безпосередньо під значком:
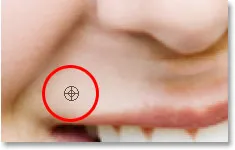
Якщо вибрано цілющу кисть, утримуйте «Alt» (Win) / «Option» (Mac) і натисніть на хороший ділянку шкіри, щоб відібрати його. Переконайтеся, що ви берете пробу з області, близької до області, яку ви намагаєтеся оздоровити, щоб зберегти текстуру шкіри максимально схожою.
Потім, з моєю першою вибіркою області, я відпущу клавішу «Alt / Option» і почну клацати на ділянках під її носом, які потрібно очистити. Ви побачите, що курсор змінюється назад у курсор пензля, коли ви відпустите "Alt / Option", повідомляючи про те, що в цей момент ви зцілюєте ділянки зображення, а не відбираєте їх. Знову я натискаю мишкою, а не малюю нею, оскільки фарбування великих ділянок за допомогою Цілющої кисті, як правило, дає Photoshop занадто багато інформації для роботи одразу і зазвичай дає погані результати, тому краще натиснути замість фарби . Я натискаю на кілька плям, щоб очистити їх, і, як це роблю, Photoshop замінює текстуру з області, на яку я натиснув, текстуру з області, яку я відібрав. Він також намагається поєднувати колір та тон із області, яку я відібрав, із кольором та тоном області, на яку натиснув. Ця заміна текстур і змішування кольорів і тонів - це те, що Photoshop називає "загоєнням".
Якщо я продовжую клацати на ділянках, щоб їх оздоровити, використовуючи ту саму ту область, яку я відібрав, хоча область під її носом в кінцевому підсумку буде схожа на повторюваний візерунок, який є мертвим подарунком від ретушування зображення. Щоб не перетворити її шкіру на шпалери, я лише збираюся натиснути на кілька плям, щоб їх вилікувати, і тоді я утримую "Alt" (Win) / "Option" (Mac) і натискаю на іншу область хорошого шкіру для проби. Потім, з новою вибіркою області, я вийду клавішу "Alt / Option" і натискаю ще кілька плям, щоб їх вилікувати, перш ніж взяти пробу з іншої області, повторивши цей процес відбору та зцілення, відбору проб та загоєння, протягом і до тих пір, поки область під її носом не виглядає добре.
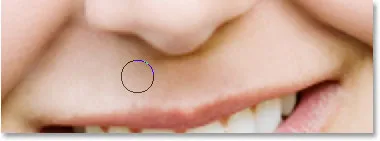
Продовжуйте відбирати проби з різних ділянок хорошої шкіри, утримуючи і використовуючи їх для загоєння проблемних ділянок, поки область під носом не виглядає природною.
Після того, як ви очистили проблемні ділянки за допомогою лікувальної кисті, робота з цифровим носом закінчена! Тут для порівняння в черговий раз моє оригінальне зображення:

Оригінальне зображення.
І ось наш остаточний результат: її ніс тепер трохи тонший і трохи коротший:

Кінцевий результат.
Майте на увазі, що в більшості випадків ви не будете після Майкла Джексона, який-небудь драстичну роботу з носом. Зазвичай ви хочете зберегти речі більш тонкими, і якщо вам пощастить, людина на фотографії навіть не зрозуміє, що ви зробили. Якщо вони думають, що вони чудово виглядають на фотографії і не мають уявлення про те, яку роботу ви вкладаєте в неї, щоб вони виглядали так добре, тоді вважайте це компліментом вашим навичкам ретушування фотографій у Photoshop та добре виконаній роботі!
І там ми його маємо! Перегляньте наш розділ ретушування фотографій, щоб отримати більше навчальних посібників із редагування зображень Photoshop!