У попередньому підручнику цієї серії з корекції тону та кольорів у Photoshop ми дізналися основи того, як покращити загальний тональний діапазон зображення за допомогою регулювання зображення рівнів. Ми дізналися, як затьмарити тіні, встановивши нову чорну точку, як яскравіше виділити, встановивши нову білу точку, і як яскравіше або затемнити півтони за допомогою повзунка середнього тону (або гами ).
У цьому підручнику ми дізнаємось, як заощадити час, скориставшись кнопкою Автоматично у діалоговому вікні Рівні, яка дозволяє Photoshop спробувати автоматично виправити діапазон тоналів для нас!
Кнопка Авто було значно покращено ще у Photoshop CS6. До CS6 вона працювала так само, як команда Auto Tone, знайдена в меню Image (яку ми розглянули ще в підручнику Auto Tone, Auto Contrast та Auto Color). І так само, як і команда Auto Tone, результат, який ми отримали, був повністю автоматичним. Нам або подобалося те, як виглядало зображення після цього, або частіше того, що ні, нам цього не було. І якщо ми цього не зробили, єдиним нашим реальним варіантом було скасувати результат Авто і почати все заново з власного ручного регулювання рівнів.
У Photoshop CS6 все змінилося. Adobe додала абсолютно новий алгоритм до кнопки Auto, відомої як « Підвищення яскравості та контрастності», яка розглядає гістограму зображення і приймає розумні рішення про те, як можна покращити його тональний діапазон. Це не тільки дає кращі результати, але результат вже не є ситуацією "візьміть або залиште". Як ми побачимо в цьому підручнику, кнопка "Авто" тепер може слугувати чудовою відправною точкою для корекції рівнів, яку ви можете додатково покращити, використовуючи повзунки чорної точки, білої точки та середньої тони.
Якщо ви ще не прочитали попередній навчальний посібник з коригування зображень рівнів, я настійно рекомендую зробити це перед тим, як продовжувати, оскільки цей підручник передбачає, що ви вже розумієте основи роботи коректування рівнів.
Ось зображення, яке я відкрив у Photoshop. Як і в попередньому підручнику з рівнів, тут я використовую чорно-білу фотографію, але все, що ми покриваємо, стосується також повнокольорових зображень:

Старіша, вицвіла чорно-біла фотографія.
Це зображення дещо зів’яло з часом і може використовувати прискорений контраст. Давайте подивимося, як кнопка Автоматично в рівнях може почати нам все. Щоб заощадити час, я вже пішов уперед і копіював своє зображення, тому маю окрему копію, над якою можна працювати. Якщо ми заглянемо в панель «Мої шари», ми побачимо оригінальну фотографію на шарі «Фон», а копія - на новому шарі, який я перейменував «Рівні» безпосередньо над ним. Зауважте, що шар "Рівні" виділений синім кольором, що говорить нам, що це поточно активний шар:
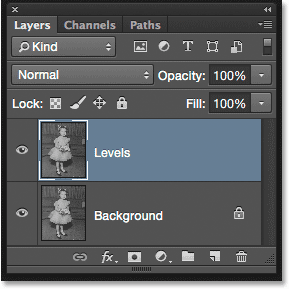
Панель "Шари", що показує оригінал та копію зображення.
У цьому підручнику я застосую Рівні як статичне регулювання, а значить, він буде застосований безпосередньо до самого шару. Щоб вибрати рівні, я перейду до меню " Зображення" в рядку меню вгорі екрана, потім виберіть " Налаштування", а потім " Рівні" :
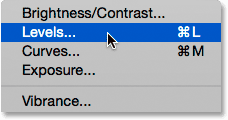
Перехід до зображення> коригування> рівні.
Це відкриває діалогове вікно "Рівні" з гістограмою зображення в якості основної функції в середині:
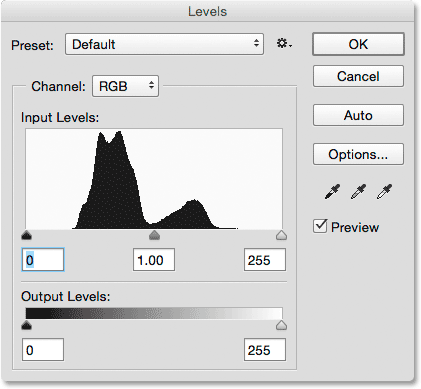
Діалогове вікно Рівні.
Давайте докладніше розглянемо гістограму, щоб побачити, що вона говорить нам про поточний тональний діапазон зображення. Тут ми бачимо, що на даний момент у нас взагалі немає справжньої тіні або виділення деталей. Якщо порівнювати гістограму з чорно-білою градієнтною смугою, що проходить під нею, ми бачимо, що лівий край гістограми, який представляє найтемніші пікселі на зображенні, починається над світлішим, ніж чорний відтінок сірого. Права сторона, яка представляє найяскравіші пікселі на зображенні, починається над темнішим, ніж білий відтінок сірого. Насправді вся гістограма зведена над середніми тонами посередині. Це пояснює, чому струми фотографії виглядають досить плоскими і безжиттєвими:
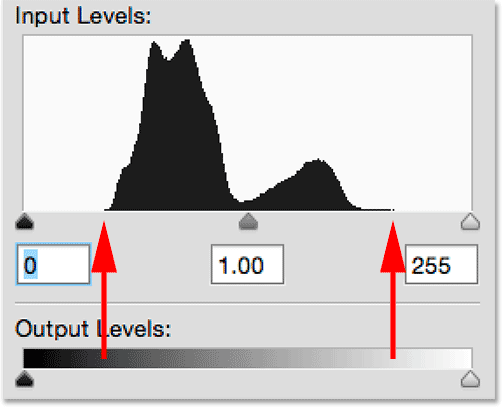
Гістограма показує відсутність деталізації як у тінях, так і у висвітленні.
Кнопка авто
На щастя, подібні проблеми - це легке виправлення рівнів, але замість того, щоб заскакувати та налаштувати вручну чорні, білі та середні тони повзунків, давайте подивимось, що може зробити функція Авто. Я натискаю кнопку Автоматично, яка розташована праворуч від гістограми:
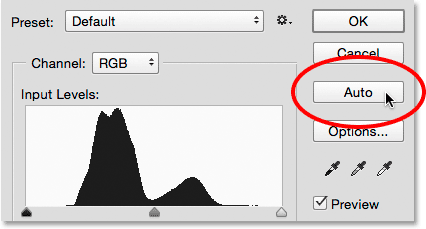
Клацнувши кнопку Автоматично в діалоговому вікні Рівні.
Як тільки натискаю кнопку Авто, Photoshop аналізує зображення, намагається розібратися, які поліпшення потрібно внести до тонального діапазону, і вносить власні коригування в повзунки чорної точки, білої точки та середньої тони. Тут ми бачимо, що Photoshop перемістив повзунок чорної точки вправо, збільшивши його від 0 (значення за замовчуванням) до рівня 25 . Це означає, що будь-які пікселі на зображенні, які спочатку були на рівні яскравості 25 або темніше, тепер будуть чисто чорними. На іншому кінці гістограми Photoshop перемістив повзунок білої точки вліво, зменшивши його зі значення за замовчуванням 255 до рівня 229, а це означає, що будь-які пікселі, які спочатку були на рівні яскравості 229 або світліше, тепер будуть чистими білі. Нарешті, Photoshop трохи полегшив півтони, перемістивши повзунок середньої тони в центрі вліво, збільшивши його значення з 1, 00 (за замовчуванням) до 1, 07 :
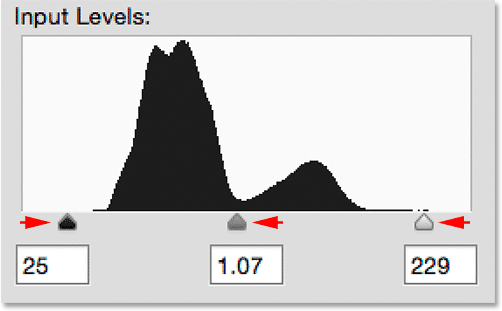
Автоматичне регулювання рівнів.
Щоб порівняти оригінальну версію фотографії з автоматично виправленою версією, я зніму прапорець перед попереднім переглядом :

Вимкнення попереднього перегляду.
Якщо пункт Попередній перегляд знято, ми бачимо оригінальну версію зображення:

Оригінальна версія.
Я натискаю прапорець Попередній перегляд, щоб увімкнути його, і тут ми бачимо автоматично виправлену версію. Вже справи виглядають краще. З цим зображенням поліпшення є тонкими, але вони, безумовно, спрямовані в правильному напрямку:
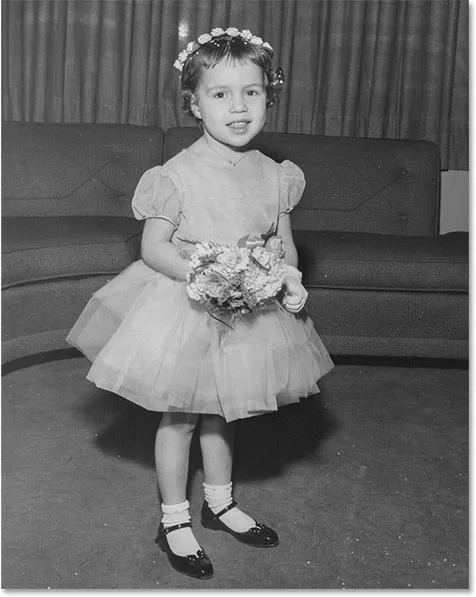
Автовідкоригована версія.
Швидкі коди, дії та фільтри Плагін: Помилка короткого коду (оголошення-фоторетуш-середина)
Параметри автоматичної корекції кольорів
Зауважте, я сказав, що поліпшення "спрямовані в правильному напрямку", маючи на увазі, що ми можемо зробити ще багато. Щоб зрозуміти значущість цього, порівняємо це з тим, як працювали речі до Photoshop CS6. Для цього я натискаю кнопку Параметри безпосередньо під кнопкою Авто:
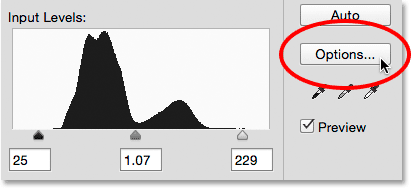
Натиснувши кнопку Параметри.
Це відкриває діалогове вікно « Параметри автоматичної корекції кольорів», де ми можемо вибрати з різних доступних нам алгоритмів для автоматичної корекції зображення. Раніше я згадував, що у Photoshop CS6 Adobe додала абсолютно новий алгоритм, відомий як « Підвищення яскравості та контрастності» . Він вибраний для нас за замовчуванням, так що поки це той, який ви хочете використовувати (який він майже завжди є), вам фактично не потрібно буде натискати кнопку Параметри, щоб вибрати його:
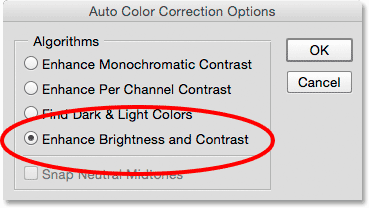
Новий алгоритм підвищення яскравості та контрастності.
До Photoshop CS6 були доступні лише перші три алгоритми у списку, і кожен відповідає одному з трьох налаштувань автоматичного зображення, знайдених у меню Image Photoshop. Вибравши перший, Покращити монохроматичний контраст, ви отримаєте такий самий результат, як якщо б ви застосували до зображення команду Автоконтраст. Другий, « Покращення контрасту на каналі», буде таким самим, як застосування тональності авто, а третій - « Знайти темні та світлі кольори» - дасть такий самий результат, що і « Колір авто» .
Алгоритм за замовчуванням до CS6 був другим, « Підвищити контраст каналу», тому я виберу його, щоб активувати його:
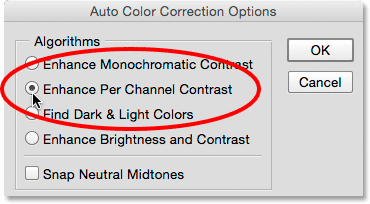
Вибір алгоритму "Покращення контрасту на канал".
Перемикання між різними алгоритмами, коли діалогове вікно «Параметри автоматичної корекції кольорів» відкрито, миттєво оновлює зображення новим результатом, що полегшує їх порівняння. Ось що дає мені опція «Покращення контрасту на канал». Зауважте, що контраст зараз набагато інтенсивніший (навіть занадто інтенсивний), на відміну від попереднього результату, який був більш тонким. Це тому, що перші три алгоритми не знають, як зробити щось більше, ніж це. Вони безглуздо виконують той самий рецепт підсилення контрасту, незалежно від того, яке зображення ви накидаєте на них, і роблять це по каналу, це означає, що замість того, щоб дивитися на зображення в цілому, кожен з трьох кольорових каналів (Червоний, зелений та синій), які складають ваше зображення, обробляються окремо (детальніше див. Підручник з автоматичним тоном, автоматичним контрастом та автоматичним кольором). Якби це повноцінне зображення, ми, швидше за все, побачили б і зміну кольорів:
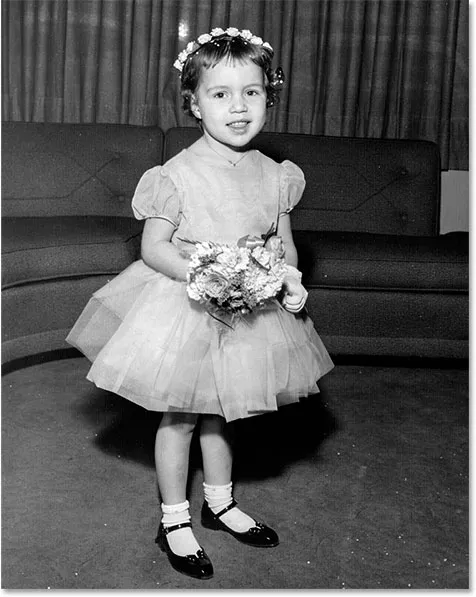
Зображення після автоматичної корекції за допомогою посилення контрасту на каналі.
Якщо активізація контрасту на каналі все ще активна, давайте ще раз переглянемо гістограму в діалоговому вікні Рівні, де проблеми стають більш очевидними. Зауважте, що тональний діапазон зображення був розтягнутий до своєї межі, ніби Photoshop сказав: "Ви хочете контрастувати? Ви отримали його!" Тепер гістограма поширюється на весь шлях від чисто чорного зліва до чистого білого з правого краю. Це може здатися ідеальним результатом, але якщо ми придивимось ближче, то побачимо, що це досягає великої ціни. Замість того, щоб виглядати як суцільна, суцільна форма, гістограма тепер має дуже чіткий візерунок гребінця до неї з безліччю відрізків, які відсутні. Кожен пропущений розділ означає, що ми повністю втратили деталі зображення на цьому рівні яскравості.
І, що ще гірше, що сталося з чорною точкою, білою точкою та повзунками середнього тону? Пам'ятаєте, як Photoshop налаштував їх на нас? Ну, тепер усі вони були скинуті до значень за замовчуванням, а це означає, що я не можу самостійно вносити будь-які корективи, принаймні не без обрізання тіней чи виділень. Якщо я вважаю результат занадто інтенсивним (що я роблю), немає способу його виправити. Такий підхід "взяти чи залишити" - це те, як кнопка "Авто" в рівнях працювала до Photoshop CS6:
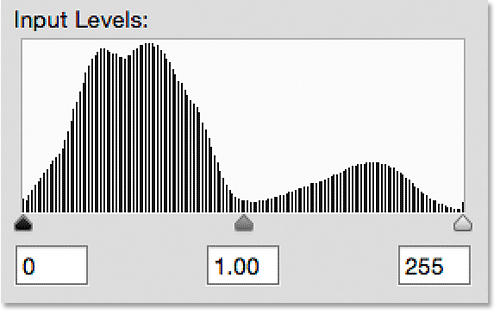
Гістограма тепер показує багато відсутніх деталей, і три повзунки вже не корисні.
Перейдемо до сучасності, повернувшись до нового алгоритму Покращення яскравості та контрастності:
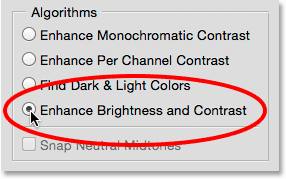
Вибір «Покращення яскравості та контрасту» ще раз.
А тепер простіше зрозуміти, наскільки краще працює кнопка Авто. Замість того, щоб просто розтягнути тональний діапазон до крайностей, Photoshop аналізує вміст зображення і приймає розумні рішення про те, як слід регулювати діапазон тоналів. Потім вони здійснюють ці коригування, використовуючи фактичну чорну точку, білу точку та повзунки середньої тони:
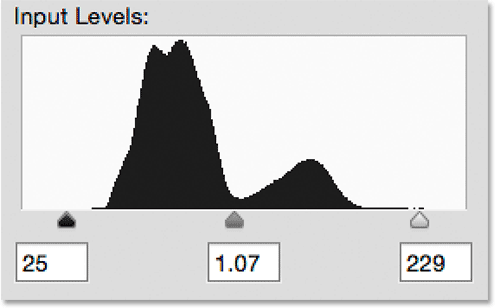
Тепер кнопка Авто регулює фактичні повзунки, залишаючи місце для тонкої настройки.
Оскільки коригування було зроблено за допомогою повзунків, я можу легко покращити початковий результат автоматичного виправлення, просто перетягнувши повзунки. Перш ніж я можу це зробити, мені потрібно буде закрити діалогове вікно Параметри автоматичної корекції кольорів, натиснувши кнопку ОК :
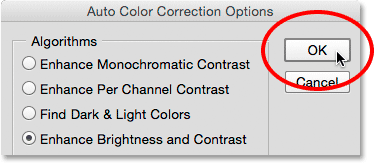
Вихід із діалогового вікна Параметри автоматичної корекції кольорів.
Тоді я ще більше збільшуватимуть контрастність зображення, підвищуючи значення чорної точки з 25 до приблизно 44, знижуючи значення білої точки з 229 вниз до 210, і затемнюючи півтони колись так, знижуючи значення з 1, 07 до 1, 05:

Внесення вручну коригувань початкової автоматичної корекції.
Я натискаю кнопку ОК, щоб прийняти налаштування та закрити діалогове вікно Рівні:

Закриття діалогового вікна Рівні.
І ось після тонкої настройки початкової автоматичної корекції - мій кінцевий результат:
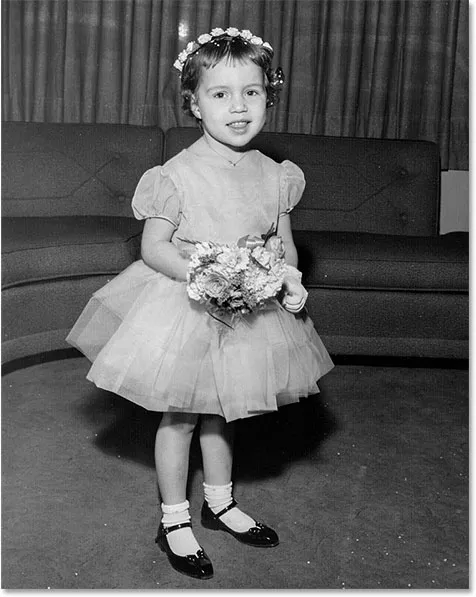
Виправлене зображення.
І там ми його маємо! Ось як правильно виправити та точно налаштувати тональний діапазон ваших фотографій за допомогою регулювання зображення рівнів та покращеної кнопки Авто в Photoshop CS6 та CC (Creative Cloud)! Перегляньте наш розділ ретушування фотографій, щоб отримати більше навчальних посібників із редагування зображень Photoshop!